Having a stable internet connection is essential in today’s digital age. However, encountering issues with Wi-Fi connectivity can be frustrating, especially when your Windows 11 device fails to detect any available networks. If you’re experiencing the problem of Wi-Fi not showing up on your Windows 11 computer, this article will guide you through possible reasons and provide effective solutions to get your Wi-Fi back up and running smoothly.
Reasons behind Wi-Fi not showing up on Windows 11
- Outdated or incompatible Wi-Fi drivers: If your Wi-Fi drivers are outdated or incompatible with Windows 11, it can result in Wi-Fi connectivity issues, including the network not showing up.
- Disabled Wi-Fi adapter: Sometimes, the Wi-Fi adapter on your Windows 11 device may be disabled, either accidentally or due to a software glitch. When the adapter is disabled, it won’t detect any available networks.
- Airplane Mode enabled: If Airplane Mode is enabled on your Windows 11 device, it disables all wireless connections, including Wi-Fi. This can lead to the Wi-Fi network not being visible.
- Network settings misconfiguration: Incorrectly configured network settings on Windows 11 can cause Wi-Fi issues. This can include settings related to network discovery, network profiles, or IP addressing.
- Interference from other devices or networks: If there are multiple Wi-Fi networks or devices operating in close proximity, it can lead to signal interference, resulting in your Wi-Fi network not showing up.
- Hardware issues: In some cases, hardware problems with the Wi-Fi adapter or antenna can prevent it from detecting available networks. This can be due to a faulty adapter, loose connections, or physical damage.
- Software conflicts: Certain software programs or drivers installed on your Windows 11 device may conflict with the Wi-Fi functionality, causing the network not to show up.
- Power management settings: Windows 11 power management settings can sometimes interfere with the Wi-Fi adapter’s performance, leading to issues with network visibility.
- Router or modem issues: Problems with the router or modem, such as firmware issues, misconfigurations, or signal strength issues, can prevent the Wi-Fi network from appearing on your Windows 11 device.
- Operating system bugs or glitches: Like any software, Windows 11 may have bugs or glitches that can affect Wi-Fi functionality, including the network not showing up.
Understanding the potential reasons behind the issue can help you troubleshoot and resolve the Wi-Fi not showing up problem on your Windows 11 computer effectively.
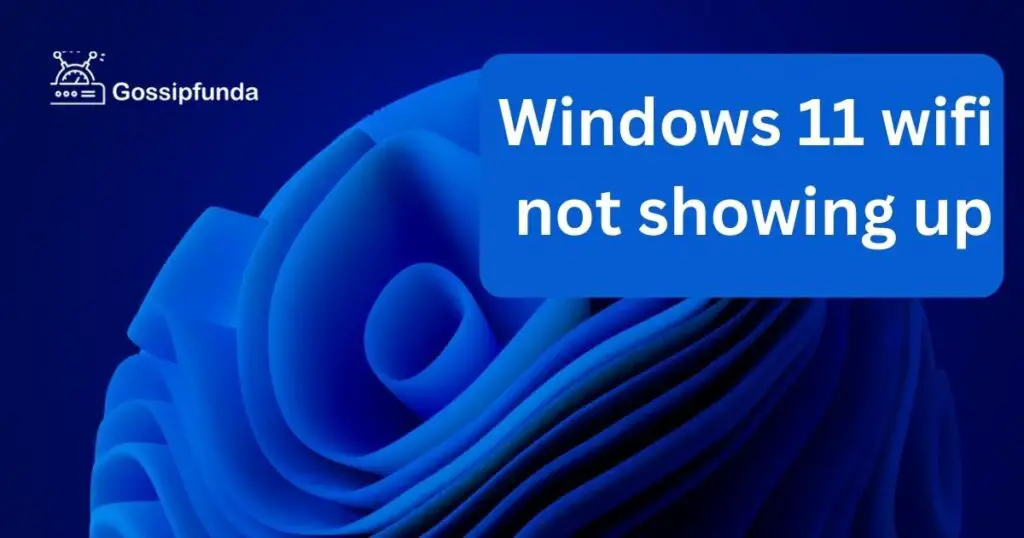
How to fix windows 11 wifi not showing up?
Fix 1: Update Wi-Fi Drivers
Updating the Wi-Fi drivers on your Windows 11 device can often resolve the issue of Wi-Fi not showing up. Follow these detailed steps to update your Wi-Fi drivers:
- Press the Windows key + X on your keyboard and select “Device Manager” from the menu that appears.
- In the Device Manager window, locate the “Network adapters” category and click the arrow next to it to expand the list.
- Look for your Wi-Fi adapter in the list. It is usually named something like “Wireless Adapter” or may include the brand and model of your Wi-Fi card.
- Right-click on the Wi-Fi adapter and select “Update driver” from the context menu.
- In the Update Drivers window, select the option to “Search automatically for updated driver software.” Windows will now search online for the latest driver updates for your Wi-Fi adapter.
- If Windows finds any available updates, it will automatically download and install them. Follow the on-screen prompts and instructions to complete the installation process.
- Once the driver update is complete, restart your computer to apply the changes.
- After the restart, check if the Wi-Fi network is now visible in the list of available networks.
Updating the Wi-Fi drivers ensures that your Windows 11 device has the latest software components necessary for proper Wi-Fi functionality. If outdated or incompatible drivers were causing the issue, this fix should resolve it and allow your Wi-Fi network to show up.
Fix 2: Reset Network Settings
Resetting the network settings on your Windows 11 device can help resolve Wi-Fi issues, including the problem of Wi-Fi not showing up. Follow these steps to reset the network settings:
- Press the Windows key + I on your keyboard to open the Windows Settings.
- Click on “Network & Internet” from the settings menu.
- In the left-hand sidebar, select “Status.”
- Scroll down to the bottom of the page and click on the “Network reset” option.
- A warning message will appear, informing you that this action will remove all network adapters, settings, and virtual switches. Click on the “Reset now” button to proceed.
- Windows will now reset the network components and restart your computer.
- After the restart, your network settings will be restored to their default configurations.
- Once your computer has restarted, go back to the “Network & Internet” settings.
- Click on the “Wi-Fi” option and ensure that the toggle switch is turned on.
- Check if the Wi-Fi network is now visible in the list of available networks.
Resetting the network settings can resolve any misconfigurations or conflicts that may be preventing your Windows 11 device from detecting Wi-Fi networks. It essentially provides a fresh start for your network settings, increasing the chances of resolving the Wi-Fi not showing up issue.
Fix 3: Check Wi-Fi Adapter Settings
Sometimes, certain settings on your Wi-Fi adapter can cause issues with network detection. By checking and adjusting these settings, you may be able to fix the problem of Wi-Fi not showing up on your Windows 11 device. Follow these steps:
- Press the Windows key + X on your keyboard and select “Device Manager” from the menu.
- In the Device Manager window, expand the “Network adapters” category.
- Right-click on your Wi-Fi adapter and select “Properties” from the context menu.
- In the Wi-Fi adapter properties window, navigate to the “Advanced” tab.
- Look for settings related to power management, transmit power, or antenna diversity.
- Disable any power-saving features or options that may be enabled. Ensure that the transmit power is set to the maximum value.
- If there is an option for antenna diversity, make sure it is set to the appropriate setting for your device.
- Click “OK” to save the changes.
- Restart your computer to apply the new settings.
- After the restart, check if the Wi-Fi network is now visible in the list of available networks.
Adjusting the settings of your Wi-Fi adapter can help resolve issues related to power management or signal strength, which may be causing the Wi-Fi not showing up problem. By optimizing these settings, you can improve the chances of detecting and connecting to Wi-Fi networks on your Windows 11 device.
Fix 4: Disable Airplane Mode
Airplane Mode, when enabled on your Windows 11 device, can disable all wireless connections, including Wi-Fi. If Airplane Mode is turned on, it can prevent your Wi-Fi network from showing up. To fix this issue, follow these steps to disable Airplane Mode:
- Press the Windows key + I on your keyboard to open the Windows Settings.
- Click on “Network & Internet” from the settings menu.
- In the left-hand sidebar, select “Airplane mode.”
- In the Airplane mode settings, ensure that the toggle switch for Airplane mode is turned off. If it is enabled, click on the toggle switch to disable Airplane mode.
- Once Airplane mode is disabled, check if the Wi-Fi network is now visible in the list of available networks.
Disabling Airplane Mode allows your Windows 11 device to connect to Wi-Fi networks and enables the detection of available networks. By ensuring that Airplane Mode is turned off, you can resolve the issue of Wi-Fi not showing up and regain access to Wi-Fi connectivity on your Windows 11 device.
Fix 5: Run Network Troubleshooter
Windows 11 includes a built-in Network Troubleshooter tool that can automatically detect and fix common network-related issues. Running the Network Troubleshooter can help resolve the problem of Wi-Fi not showing up. Follow these steps:
- Press the Windows key + I on your keyboard to open the Windows Settings.
- Click on “Network & Internet” from the settings menu.
- In the left-hand sidebar, select “Status.”
- Scroll down to the bottom of the page and click on “Network troubleshooter.”
- The Network Troubleshooter will now start detecting and resolving any issues with your network connection.
- Follow the on-screen instructions provided by the troubleshooter. It may suggest actions such as resetting the network adapter, restarting the router, or troubleshooting network settings.
- Allow the troubleshooter to complete its process. It will attempt to fix any identified problems automatically.
- Once the troubleshooter has finished, restart your computer.
- After the restart, check if the Wi-Fi network is now visible in the list of available networks.
Running the Network Troubleshooter can help diagnose and fix common network-related issues, including the Wi-Fi not showing up problem. This tool can automatically apply solutions to restore proper network functionality on your Windows 11 device, making it a convenient and effective way to address Wi-Fi connectivity problems.
Fix 6: Check Router/Modem Settings
If your Wi-Fi network is not showing up on your Windows 11 device, it’s worth checking the settings on your router or modem. Incorrect configurations or issues with the device itself can cause connectivity problems. Follow these steps to check your router/modem settings:
- Ensure that your Windows 11 device is connected to the router or modem via an Ethernet cable or through a wired connection.
- Open a web browser on your computer and enter the default gateway IP address of your router/modem in the address bar. Common default gateway IP addresses include “192.168.0.1” or “192.168.1.1”. You can find the specific IP address in the user manual or on the manufacturer’s website.
- Enter the router/modem login credentials when prompted. These are usually found on the back of the router/modem or in the user manual.
- Once logged in, navigate to the wireless settings or Wi-Fi settings section.
- Check if the Wi-Fi network is enabled. If it’s disabled, enable it and ensure that the network name (SSID) is broadcasting.
- Verify that the wireless mode is compatible with your Windows 11 device (e.g., 802.11n, 802.11ac).
- Ensure that the Wi-Fi password (security key) is correctly set. Consider changing the password to a new one to rule out any authentication issues.
- If you have multiple bands (2.4GHz and 5GHz) on your router/modem, check if both bands are enabled and broadcasting separate SSIDs.
- Save the changes made to the router/modem settings.
- Disconnect the Ethernet cable or wired connection from your Windows 11 device and attempt to connect to the Wi-Fi network again.
By checking and adjusting the settings on your router or modem, you can ensure that it is configured correctly and compatible with your Windows 11 device. This step helps eliminate any potential issues originating from the network device itself, allowing your Wi-Fi network to appear on your Windows 11 device’s available networks list.
Read more: How To Fix OneDrive Error 0x80071129 on Windows 11?
Fix 7: Perform a System Restore
If you’ve tried the previous fixes and your Wi-Fi network still doesn’t show up on your Windows 11 device, performing a system restore can help resolve any underlying software issues. Here’s how to perform a system restore:
- Press the Windows key + X on your keyboard and select “Run” from the menu.
- In the Run dialog box, type “rstrui” and press Enter. This will open the System Restore window.
- Click “Next” to proceed with the system restore process.
- Select a restore point that predates the issue of Wi-Fi not showing up. Choose a restore point when your Wi-Fi was functioning properly.
- Click “Next” and then “Finish” to initiate the system restore process.
- The system restore process will begin, and your computer will restart.
- Once the restoration is complete and your computer restarts, check if the Wi-Fi network is now visible in the list of available networks.
Performing a system restore reverts your Windows 11 device back to a previous state, eliminating any recent changes or updates that may have caused the Wi-Fi issue. It can help resolve software conflicts or glitches that might be preventing your Wi-Fi network from showing up. However, keep in mind that a system restore will undo any changes made to your system since the selected restore point, so make sure to back up any important data beforehand.
Fix 8: Check for Windows Updates
Ensuring that your Windows 11 device is up to date with the latest system updates can help resolve issues, including the problem of Wi-Fi not showing up. Follow these steps to check for and install Windows updates:
- Press the Windows key + I on your keyboard to open the Windows Settings.
- Click on “Windows Update” from the settings menu.
- In the Windows Update window, click on the “Check for updates” button. Windows will now search for available updates.
- If updates are found, click on the “Download and install” button to start the update process. You may need to restart your computer to complete the installation.
- Once the updates are installed and your computer has restarted, check if the Wi-Fi network is now visible in the list of available networks.
Windows updates often include bug fixes, performance enhancements, and driver updates that can address compatibility issues and improve overall system functionality. By keeping your Windows 11 device updated, you increase the likelihood of resolving Wi-Fi-related issues, including the network not showing up.
Note: It’s recommended to have a stable internet connection, preferably through Ethernet, while checking for and installing Windows updates to ensure a smooth and uninterrupted update process.
Preventing Wi-Fi Not Showing Up Issues
To avoid encountering the issue of Wi-Fi not showing up on your Windows 11 device in the future, consider implementing the following preventive measures:
- Maintain up-to-date drivers: Regularly update your Wi-Fi adapter drivers to ensure compatibility with the latest Windows 11 updates and optimize performance.
- Avoid software conflicts: Be cautious when installing new software or drivers on your device. Verify their compatibility and reliability to minimize the chances of conflicts that could impact Wi-Fi functionality.
- Secure your network: Protect your Wi-Fi network with a strong and unique password to prevent unauthorized access. This helps maintain the security and stability of your network.
- Optimize router placement: Place your router in a central location within your home or office to ensure better coverage and minimize signal interference.
- Keep your device clean: Regularly clean your device’s Wi-Fi antenna to prevent dust or debris buildup, which can impact signal strength and connectivity.
- Disable unnecessary network adapters: If you have multiple network adapters on your device (e.g., Ethernet, Bluetooth), disable the ones you’re not using to avoid potential conflicts with your Wi-Fi adapter.
- Avoid signal interference: Keep electronic devices that can cause signal interference, such as cordless phones or microwave ovens, away from your router to maintain a strong and stable Wi-Fi signal.
- Periodically restart your router: Restarting your router every once in a while helps refresh its settings and can resolve temporary connectivity issues.
By implementing these preventive measures, you can reduce the likelihood of experiencing Wi-Fi connectivity issues, including the problem of Wi-Fi not showing up, on your Windows 11 device. Taking proactive steps to maintain a stable and reliable Wi-Fi connection ensures a seamless online experience.
Conclusion
Encountering the issue of Wi-Fi not showing up on Windows 11 can be frustrating. However, by following the troubleshooting steps provided, such as updating Wi-Fi drivers, resetting network settings, and disabling Airplane Mode, you can resolve the problem effectively. Additionally, checking Wi-Fi adapter settings, running the Network Troubleshooter, and reviewing router/modem settings can also help restore Wi-Fi connectivity.
It’s important to keep Windows up to date, perform system restores if needed, and implement preventive measures to avoid future issues. By taking these steps, you can ensure a smooth and uninterrupted Wi-Fi experience on your Windows 11 device. Stay connected and enjoy hassle-free internet browsing!
FAQs
There could be various reasons, such as outdated drivers, disabled adapter, or software conflicts.
Try updating Wi-Fi drivers, resetting network settings, disabling Airplane Mode, or running the Network Troubleshooter.
Check router/modem settings, perform a system restore, or ensure Windows is up to date.
Yes, maintain updated drivers, secure your network, optimize router placement, and avoid signal interference.
Updated drivers ensure compatibility, performance, and can fix bugs related to Wi-Fi connectivity.
Periodically restarting your router helps refresh settings and resolve temporary connectivity issues.
Yes, conflicting software or drivers can interfere with Wi-Fi functionality, resulting in the network not showing up.
Prachi Mishra is a talented Digital Marketer and Technical Content Writer with a passion for creating impactful content and optimizing it for online platforms. With a strong background in marketing and a deep understanding of SEO and digital marketing strategies, Prachi has helped several businesses increase their online visibility and drive more traffic to their websites.
As a technical content writer, Prachi has extensive experience in creating engaging and informative content for a range of industries, including technology, finance, healthcare, and more. Her ability to simplify complex concepts and present them in a clear and concise manner has made her a valuable asset to her clients.
Prachi is a self-motivated and goal-oriented professional who is committed to delivering high-quality work that exceeds her clients’ expectations. She has a keen eye for detail and is always willing to go the extra mile to ensure that her work is accurate, informative, and engaging.



