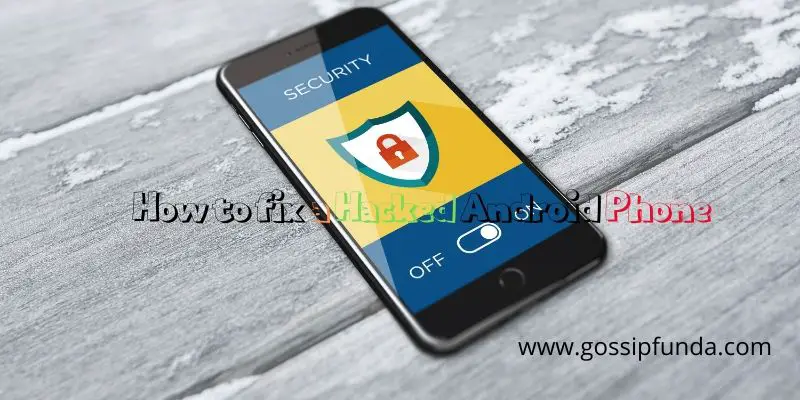In the digital age, web browsing has become an essential part of our daily lives. However, encountering unexpected errors while browsing can be frustrating, especially when they disrupt our online experience. One such issue that users often face is the ‘McAfee Browser Host Process Has Stopped Working’ error. This error can halt your browsing session and leave you puzzled about its origins and solutions. In this article, we will delve into the reasons behind this error and provide you with a detailed guide on how to troubleshoot and fix it. Whether you’re a tech-savvy user or a beginner, this article will help you navigate through the complexities of this error and get your browser back on track.
Understanding the McAfee browser host process has stopped working error
Before we dive into the solutions, it’s important to grasp what this error actually means. The ‘McAfee Browser Host Process Has Stopped Working’ error is a technical hiccup that occurs when the browser’s host process crashes unexpectedly. This can happen due to various reasons, including conflicts between browser extensions, outdated software, or corrupted files. It’s essential to identify the root cause to effectively resolve the issue.
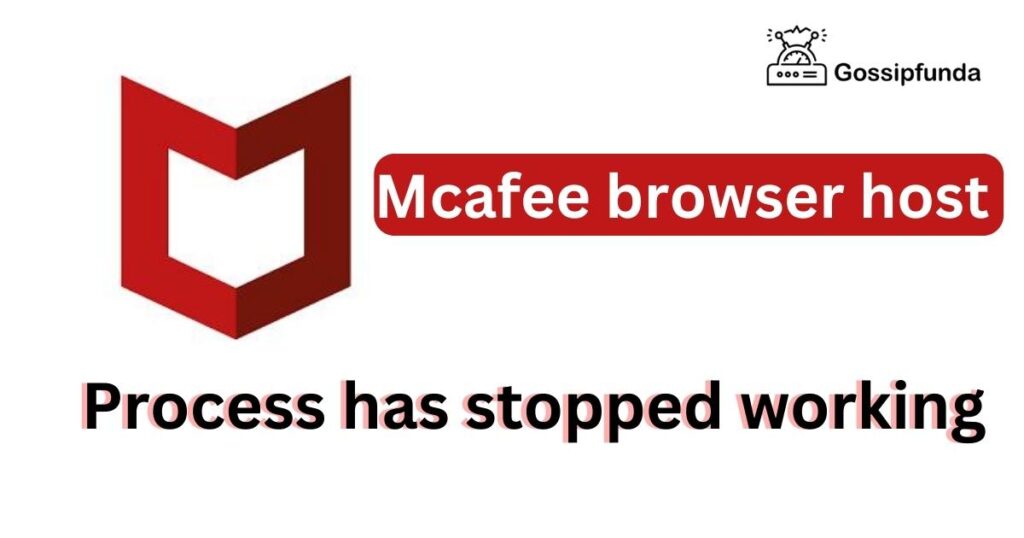
Common reasons behind the error
- Browser Extensions Incompatibility: Certain browser extensions might not play well with McAfee’s security features, leading to conflicts that result in the error.
- Outdated Browser or McAfee Software: Using outdated versions of either your browser or McAfee security software can trigger compatibility issues, causing the error message to appear.
- Corrupted Browser Cache and Cookies: Accumulated cache and cookies data over time can become corrupted, disrupting the normal functioning of the browser and leading to errors.
- System or Software Glitches: System glitches, such as sudden power outages or software crashes, can interfere with the browser’s operation and prompt the error.
- Malware Interference: Malicious software might tamper with the browser’s processes, leading to crashes and the appearance of the error message.
How to fix McAfee browser host process has stopped working error ?
Now that we understand the potential causes, let’s delve into effective solutions to fix this error and restore smooth browsing:
Fix 1: Disable Problematic Extensions
Browser extensions can enhance your browsing experience, but they can also clash with security software like McAfee, leading to errors. Follow these steps to identify and disable problematic extensions:
- Open Your Browser: Launch your web browser that’s encountering the error.
- Access Extension Menu: Look for the three-dot menu (usually at the top-right corner) and click on it. From the dropdown, select “Extensions” or “Add-ons.”
- Disable Extensions: You’ll see a list of installed extensions. Disable one extension by toggling its switch off. Restart your browser.
- Check for Error: Browse as usual to see if the error persists. If it’s gone, the last disabled extension could be causing the issue.
- Identify the Culprit: Enable the disabled extensions one by one, restarting your browser after each activation. When the error returns, you’ve found the problematic extension.
- Update or Remove: Visit the extension’s webpage or the browser’s extension store. Update it if available. If not, consider removing it.
Read more: Why does Roblox say connection error
Fix 2: Update Browser and McAfee Software
Keeping your browser and security software updated is crucial for optimal performance. Here’s how to ensure you’re using the latest versions:
- Open Browser Settings: Launch your web browser and access its settings. Look for options like “Settings” or “Preferences.”
- Navigate to Updates: Within the settings, find the section related to updates. It might be named “About” or “Help.”
- Check for Updates: Click on the option that checks for updates. If updates are available, the browser will download and install them.
- Update McAfee Software: Similarly, open your McAfee security software from the system tray or Start menu.
- Check for Updates: Look for an update option within the software’s interface. Initiate the update process if updates are available.
Fix 3: Clear Browser Cache and Cookies
Cached data and cookies can become corrupted, causing browser errors. Clearing them can often resolve the issue. Follow these steps:
- Access Browser Settings: Open your browser and find the settings menu. This is typically represented by three dots or lines.
- Navigate to Privacy: In the settings menu, locate the section related to privacy, security, or history.
- Clear Browsing Data: You’ll find an option to clear browsing data. Click on it.
- Choose Data to Clear: Select “Cached images and files” and “Cookies and other site data.”
- Clear Data: Click the button to clear the selected data. This might take a moment.
- Restart Browser: After clearing the data, close and reopen your browser.
Fix 4: Check for Malware
Malware can disrupt browser processes and lead to errors. Running a malware scan with your McAfee software can help eliminate this possibility:
- Open McAfee Software: Access your McAfee security software. You can usually find its icon in the system tray.
- Run a Full Scan: Look for a scan option, often labeled as “Scan” or “Security Scan.” Choose the full system scan for thorough results.
- Initiate Scan: Start the scan and let it run. This might take some time, depending on your system’s speed and storage.
- Follow Instructions: If malware is detected, follow the prompts to remove or quarantine the threats.
Fix 5: Reset Browser Settings
If all else fails, resetting your browser settings to default can resolve lingering configuration issues. Here’s how:
- Access Advanced Settings: Open your browser’s settings menu. Look for an option like “Advanced” or “Additional settings.”
- Find Reset Option: Within the advanced settings, locate the option to reset the browser settings.
- Confirm Reset: Click on the reset option. A confirmation prompt will appear.
- Reset Browser: Confirm the reset. The browser will reset to its default state.
- Reconfigure Settings: After the reset, you might need to reconfigure your preferred settings, bookmarks, and extensions.
Fix 6: Reinstall McAfee Software
If the error persists despite trying the previous fixes, reinstalling the McAfee software might be the solution. Here’s how to do it:
- Uninstall McAfee: First, you need to uninstall the existing McAfee software. Go to the Control Panel (Windows) or Applications (Mac) and locate McAfee. Uninstall it following the on-screen instructions.
- Download McAfee: Visit the official McAfee website and download the latest version of the security software. Make sure to choose the version compatible with your operating system.
- Install McAfee: Once the download is complete, run the installer. Follow the prompts to install the software on your computer.
- Activate McAfee: During the installation process, you might be prompted to enter your McAfee account details. If you don’t have an account, you’ll need to create one.
- Complete Installation: Follow the on-screen instructions to complete the installation process. The software will be configured with default settings.
- Customize Settings: After installation, access the McAfee settings to customize them according to your preferences. Ensure that it’s integrated properly with your browser.
- Run Updates: Check for updates within the McAfee software and ensure it’s up to date.
Fix 7: Check Windows Updates and Drivers
Windows updates and outdated drivers can sometimes trigger conflicts with your browser and security software. Here’s how to ensure your system is up to date:
- Check for Windows Updates:
- Click on the Windows icon in the bottom-left corner.
- Select “Settings” (the gear-shaped icon).
- Go to “Update & Security” and click on “Windows Update.”
- Click “Check for updates” and allow Windows to search for available updates.
- If updates are found, click “Download” and let them install.
- Update Device Drivers:
- Right-click on the Windows icon and select “Device Manager.”
- Expand categories and right-click on a device to update its driver. Choose “Update driver.”
- Select “Search automatically for updated driver software.” Windows will search online for the latest drivers.
- Restart Your Computer:
- After updating Windows and drivers, restart your computer to apply the changes.
Fix 8: Disable Hardware Acceleration
Hardware acceleration is a feature that uses your computer’s hardware to speed up tasks, but it can sometimes clash with certain software. Here’s how to disable it:
- Open Browser Settings:
- Launch your web browser and access its settings.
- Find Advanced Settings:
- Look for the section named “Advanced” or “System.”
- Disable Hardware Acceleration:
- Find the option related to hardware acceleration and toggle it off.
- Restart Browser:
- Close and reopen your browser for the changes to take effect.
Preventing the McAfee browser host process has stopped working error
Prevention is the key to a seamless browsing experience. While you now have an arsenal of fixes to address the ‘McAfee Browser Host Process Has Stopped Working’ error, taking proactive measures can help you avoid encountering it in the first place. Here are some preventive tips to keep your browsing sessions error-free:
Keep Software Updated
Regularly updating both your web browser and McAfee security software is crucial. Developers often release updates to enhance compatibility, fix bugs, and address security vulnerabilities. By keeping your software up to date, you can minimize the risk of encountering errors due to outdated components.
Be Cautious with Extensions
While browser extensions can enhance functionality, they can also introduce conflicts. Only install extensions from trusted sources, and regularly review and remove any that you no longer use. This practice can reduce the likelihood of extensions clashing with your security software.
Clear Cache and Cookies Regularly
Frequent clearing of browser cache and cookies helps maintain the performance of your browser. Accumulated data can become corrupted over time, leading to errors. Set a routine to clear these data types to ensure smooth browsing sessions.
Perform Routine Malware Scans
Regularly scan your system for malware using your McAfee security software. Timely detection and removal of malicious software can prevent interference with your browser processes and the subsequent occurrence of errors.
Monitor Windows Updates
Keep an eye on Windows updates and install them promptly. Updates often include important fixes and improvements that can impact the overall stability of your system, including your browsing experience.
Limit Hardware Acceleration
If you notice any performance issues or errors, consider disabling hardware acceleration in your browser settings. While this feature can speed up tasks, it can also clash with certain configurations, leading to errors.
Regularly Backup Data
Creating regular backups of your important data, bookmarks, and settings can prove invaluable in case you need to reinstall software or troubleshoot more extensively. Having a backup ensures you can quickly restore your browsing environment.
Conclusion
Encountering the ‘McAfee Browser Host Process Has Stopped Working’ error can be perplexing, but armed with the knowledge provided in this article, you now have the tools to tackle it head-on. By understanding the potential causes and following our step-by-step guide, you can effectively troubleshoot and fix the error, ensuring seamless and secure browsing. Remember to regularly update your browser and security software, clear cache and cookies, and be cautious with browser extensions. By implementing these solutions, you can bid farewell to this error and enjoy a hassle-free browsing experience.
FAQs
This error occurs due to conflicts with browser extensions, outdated software, or corrupted data.
Disable extensions one by one, restarting your browser each time, to pinpoint the culprit.
Clear browser cache and cookies, as accumulated data can cause conflicts and errors.
Run a thorough malware scan using McAfee to rule out interference from malicious programs.
You can create a new user profile to address user profile corruption issues.
Yes, regularly check for Windows updates and update drivers to avoid conflicts.
In browser settings, turn off hardware acceleration to prevent conflicts with certain software.
Absolutely, regular backups ensure you can restore settings quickly if needed.
Prachi Mishra is a talented Digital Marketer and Technical Content Writer with a passion for creating impactful content and optimizing it for online platforms. With a strong background in marketing and a deep understanding of SEO and digital marketing strategies, Prachi has helped several businesses increase their online visibility and drive more traffic to their websites.
As a technical content writer, Prachi has extensive experience in creating engaging and informative content for a range of industries, including technology, finance, healthcare, and more. Her ability to simplify complex concepts and present them in a clear and concise manner has made her a valuable asset to her clients.
Prachi is a self-motivated and goal-oriented professional who is committed to delivering high-quality work that exceeds her clients’ expectations. She has a keen eye for detail and is always willing to go the extra mile to ensure that her work is accurate, informative, and engaging.