If you’ve recently upgraded to Windows 11 or are using it for a while now, you might have encountered the Error Code 0x0 0x0. This error can be frustrating, especially when you’re unaware of its causes and how to resolve it. But worry not! We’ve got you covered. This article delves deep into the reasons behind this error and offers a step-by-step guide to fixing it. Let’s get started.
Understanding the Error Code 0x0 0x0
Before diving into the solutions, it’s crucial to understand what this error code signifies. Essentially, it translates to a successful operation in Windows terminology. However, paradoxically, it might pop up during unsuccessful operations too. This misrepresentation can make it a bit tricky to tackle.
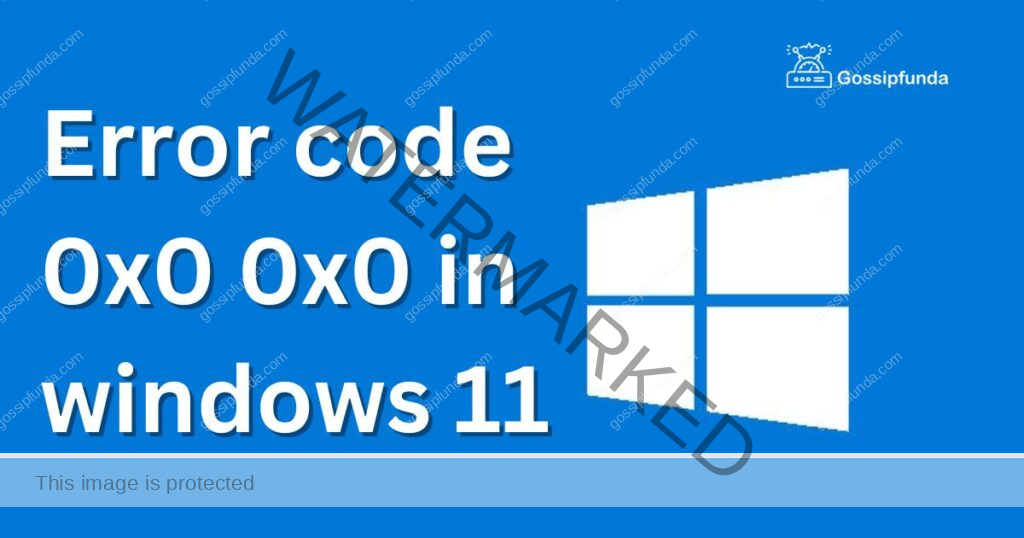
Primary Reasons for the Error
- Corrupt System Files: At times, crucial system files become corrupted due to various reasons like malware or unexpected shutdowns. This corruption can lead to the error.
- Faulty Hardware: Hardware components, especially RAM or hard drive issues, can be culprits behind the error.
- Software Conflicts: Third-party software can sometimes conflict with Windows processes, leading to this unexpected error.
How to fix the error code 0x0 0x0?
Fix 1: System File Checker Tool
The System File Checker (SFC) tool is a built-in utility from Microsoft. It’s designed to scan and restore any corrupted or missing system files in Windows. Often, these corrupted files can be the root cause of errors such as Error Code 0x0 0x0. By utilizing the SFC tool, you can ensure the integrity of system files, paving the way for smoother operations.
Detailed Steps to Use the System File Checker Tool:
- Open Command Prompt:
- Navigate to the Windows search bar.
- Type in “Command Prompt” or “cmd”.
- Right-click on the Command Prompt result and select “Run as administrator”. This will provide the necessary permissions to execute the SFC scan.
- Initiate the Scan:
- Once you’re in the Command Prompt window with administrative rights, type the following command: sfc /scannow.
- Press Enter to initiate the scan.
- Let the Process Run:
- The scan might take a while, depending on the size of your system files and the performance of your PC.
- Ensure not to interrupt the scan or shut down your PC during the process.
- Analyze the Results:
- Once the scan completes, you’ll see one of the following messages:
- “Windows Resource Protection did not find any integrity violations”: This means your system files are intact and there were no issues.
- “Windows Resource Protection found corrupt files and successfully repaired them”: Details are provided in the CBS.Log file. This indicates that issues were found and fixed.
- “Windows Resource Protection found corrupt files but was unable to fix some of them”: This means you’ll need further actions, like using the DISM tool or a manual repair.
- Once the scan completes, you’ll see one of the following messages:
- Take Action:
- If the SFC tool fixes the corrupted files, you can restart your computer to ensure the changes take effect.
- If the SFC tool couldn’t fix all issues, consider seeking further assistance or researching additional fixes like the DISM tool.
By following the steps above, you ensure the integrity and health of your system files, making your Windows environment more stable and less prone to errors.
Fix 2: Update Device Drivers
Outdated, incompatible, or corrupt device drivers can be significant contributors to various errors in Windows, including the Error Code 0x0 0x0. Ensuring that all your device drivers, especially those related to hardware components, are up-to-date can often rectify these errors.
Detailed Steps to Update Device Drivers:
- Access Device Manager:
- Press the Windows key + X together on your keyboard. This will open a quick access menu.
- Select Device Manager from the list.
- Identify Outdated or Problematic Drivers:
- In the Device Manager window, you’ll see a list of device categories. Devices with outdated or problematic drivers might have a yellow triangle icon next to them, indicating an issue.
- Update the Driver:
- Right-click on the device with the problematic driver.
- From the dropdown menu, select “Update driver”.
- A prompt will appear with two options:
- “Search automatically for updated driver software”: Choose this if you want Windows to automatically find and install the correct driver.
- “Browse my computer for driver software”: Opt for this if you’ve manually downloaded the updated driver from the manufacturer’s website and want to direct Windows to its location.
- Follow On-screen Instructions:
- Depending on your choice in the previous step, Windows will either search for the updated driver online or ask you to provide the location of the driver file.
- Follow the prompts as they appear on your screen.
- Restart Your Computer:
- Once the driver is updated, it’s a good practice to restart your computer. This ensures that the new driver is correctly integrated into the system.
- Verify the Update:
- After restarting, go back to Device Manager.
- Right-click on the recently updated device and select “Properties”.
- Navigate to the “Driver” tab. Here, you’ll see the driver version and date, confirming if the update was successful.
By ensuring that all your device drivers are updated, you not only alleviate the risk of encountering errors like Error Code 0x0 0x0 but also optimize your computer’s performance.
Fix 3: Perform a Clean Boot
Executing a clean boot in Windows can often resolve conflicts caused by third-party software or services. Essentially, a clean boot starts Windows with a minimal set of drivers and startup programs, eliminating software conflicts that arise when you install a program or an update, or when your computer suddenly shuts down. This can help diagnose and potentially rectify the Error Code 0x0 0x0.
Detailed Steps to Perform a Clean Boot:
- Access System Configuration:
- Press Windows key + R on your keyboard. This opens the “Run” dialog box.
- Type msconfig and click OK.
- Navigate to the Services Tab:
- Once the System Configuration utility opens, click on the “Services” tab.
- Here, check the box at the bottom that says “Hide all Microsoft services”. This ensures you don’t accidentally disable essential Windows services.
- Disable Third-party Services:
- After hiding all Microsoft services, click the “Disable all” button. This will disable all third-party services which might be causing conflicts.
- Manage Startup Items:
- Next, navigate to the “Startup” tab.
- Click on “Open Task Manager”. This will show you a list of startup programs.
- For each item listed as “Enabled”, right-click and choose “Disable”. This ensures only essential Windows apps are running on startup.
- Restart Your Computer:
- Close Task Manager and click OK on the System Configuration window.
- Restart your computer.
After performing these steps, your computer will start with a minimal set of drivers and services. If the Error Code 0x0 0x0 was due to a software conflict, this procedure should resolve it.
- Identify the Culprit (if the error is resolved):
- If your system works correctly after the clean boot, there’s a high chance one of the third-party services or startup programs you disabled was causing the issue.
- To identify the exact culprit, you’ll need to enable services and startup items one by one (or in small groups) and restart your PC each time until the error reappears. The last service or program you enabled before the error returned is likely the offender.
- Return to Normal Boot:
- Once you’ve diagnosed the issue or if you want to revert to a normal boot, open System Configuration again.
- On the “General” tab, click “Normal Startup”.
- Head to the “Services” tab and uncheck “Hide all Microsoft services”. Then, click “Enable all”.
- Finally, restart your computer.
With these steps, you should have isolated and potentially eliminated any software or service conflicts causing the Error Code 0x0 0x0 in Windows 11.
Fix 4: Restore Windows to a Previous State
Windows Restore is a powerful tool embedded within the Windows operating system. This feature allows users to revert their system to a previous state, effectively undoing any recent changes that may be causing the Error Code 0x0 0x0 or any other issues. It’s important to note that using System Restore won’t affect your personal files but will remove apps, drivers, and updates installed after the restore point was made.
Detailed Steps to Restore Windows to a Previous State:
- Access System Restore:
- Press the Windows key + S to open the search bar.
- Type in “Create a restore point” and select the corresponding result.
- Open System Restore:
- In the System Properties window, under the “System Protection” tab, you’ll find the “System Restore” button. Click on it to initiate the process.
- Read the Introduction and Proceed:
- Once the System Restore window appears, read the brief introduction explaining its function, then click “Next”.
- Choose a Restore Point:
- You’ll be presented with a list of available restore points. These points could be system-defined or manually created by you.
- If you don’t see many restore points, check the box at the bottom that says “Show more restore points”.
- Choose a restore point that dates back to before you began experiencing the error. Click “Next”.
- Review and Confirm:
- The system will prompt you to confirm your restore point choice. Review the details to ensure you’ve selected the correct date and time.
- Once you’re certain, click “Finish”.
- Allow the Process to Complete:
- The restoration process may take some time. Ensure your PC remains powered on and is not interrupted during this procedure.
- Once the process is complete, your computer will restart.
- Check for the Error:
- After the restart, check if you still encounter the Error Code 0x0 0x0.
- If the error is resolved, the recent changes you undid were likely the cause.
Using System Restore can be a lifesaver, especially when other methods fail to resolve system issues. It offers a safety net, allowing you to revert changes that might have inadvertently caused system disturbances.
Fix 5: Reset Windows Components
When all else fails, resetting specific Windows components can help. This process essentially reverts specific system settings back to their default states, potentially ironing out any kinks causing the Error Code 0x0 0x0. This isn’t a full system reset but rather a more focused approach targeting crucial components.
Detailed Steps to Reset Windows Components:
- Access Command Prompt with Admin Rights:
- Search for “Command Prompt” or “cmd” in the Windows search bar.
- Right-click on the Command Prompt result and select “Run as administrator”.
- Stop Windows Update Services:
- In the Command Prompt window, type the following commands one by one, pressing Enter after each:
- net stop wuauserv
- net stop cryptSvc
- net stop bits
- net stop msiserver
- In the Command Prompt window, type the following commands one by one, pressing Enter after each:
- Rename SoftwareDistribution and Catroot2 Folders: These folders contain temporary update files that might be corrupted. Renaming them will force Windows to recreate them.
- Still in the Command Prompt, type:
- ren C:\Windows\SoftwareDistribution SoftwareDistribution.old
- ren C:\Windows\System32\catroot2 catroot2.old
- Still in the Command Prompt, type:
- Restart Windows Update Services:
- Type the following commands one by one, pressing Enter after each:
- net start wuauserv
- net start cryptSvc
- net start bits
- net start msiserver
- Type the following commands one by one, pressing Enter after each:
- Close Command Prompt and Restart PC:
- After executing the commands, close the Command Prompt window.
- Restart your computer to allow the changes to take effect.
- Check for the Error:
- Upon restart, check if the Error Code 0x0 0x0 persists. If it’s resolved, the issue might have been related to corrupted update files or components.
Resetting Windows components can offer a fresh start for specific system settings and services. It’s an effective way to address potential system hiccups without resorting to more drastic measures, like a complete system reset or reinstall.
Fix 6: Check Disk for Errors
The health of your system’s hard drive is paramount for the smooth functioning of Windows. Bad sectors or corrupted files on the hard drive can lead to various errors, including the Error Code 0x0 0x0. Using the built-in Check Disk utility can help diagnose and rectify these errors.
Detailed Steps to Check Disk for Errors:
- Open Command Prompt with Admin Rights:
- Go to the Windows search bar.
- Type “Command Prompt” or “cmd”.
- Right-click on the result and select “Run as administrator”.
- Initiate Check Disk:
- In the Command Prompt window, type chkdsk C: /f /r and press Enter.
- The “C:” denotes the drive you wish to scan (usually the system drive).
- “/f” instructs the tool to fix detected errors.
- “/r” locates bad sectors and retrieves readable information.
- In the Command Prompt window, type chkdsk C: /f /r and press Enter.
- Confirm the Scan:
- If you’re scanning the system drive, you’ll likely see a message saying the drive is in use and asking if you’d like to schedule a scan on the next restart. Type “Y” for yes and press Enter.
- Restart Your Computer:
- If you scheduled a scan, save any ongoing work and restart your computer. The Check Disk utility will initiate before Windows starts up.
- This process can take some time, especially if your hard drive is large or has many errors.
- Review the Report:
- Once the scan completes, Windows will boot as usual.
- To view the results of the Check Disk utility, you can open the Event Viewer. Navigate to Windows Logs > Application, then search for the latest “Wininit” event. This log displays the Check Disk results.
- Address Disk Errors:
- If the utility found and fixed errors, it’s advisable to monitor your disk’s health regularly. Recurring errors might indicate a failing hard drive.
- Consider backing up important data and possibly replacing the drive if errors persist or if its health deteriorates further.
Regularly scanning your hard drive for errors and maintaining its health can prevent numerous system errors, ensuring that Windows runs seamlessly. Checking the disk not only resolves the Error Code 0x0 0x0 but can also preemptively address issues before they become critical.
Fix 7: Run System File Checker (SFC)
Windows systems are intricate networks of files that work in tandem. When any of these system files become corrupt or go missing, it could lead to errors such as the Error Code 0x0 0x0. The System File Checker (SFC) is a built-in Windows utility that scans and repairs such issues.
Detailed Steps to Run System File Checker:
- Access Command Prompt with Admin Privileges:
- In the Windows search bar, input “Command Prompt” or simply “cmd”.
- Right-click on the appearing result and opt for “Run as administrator”.
- Execute the SFC Command:
- Inside the Command Prompt window, type sfc /scannow and hit Enter.
- Allow the Scan to Complete:
- The SFC tool will now scan all protected system files. This procedure can be time-consuming, depending on your system’s speed and the number of files.
- It’s crucial not to interrupt this process. Ensure your computer remains powered on and avoid using it heavily during the scan.
- Review the Results:
- Post scan, the tool will provide a summary of its findings. It will indicate if any issues were detected and if they were repaired.
- Common messages include:
- “Windows Resource Protection did not find any integrity violations”: This means no issues were found.
- “Windows Resource Protection found corrupt files and successfully repaired them”: This indicates problems were detected and fixed.
- “Windows Resource Protection found corrupt files but was unable to fix some of them”: In this scenario, you might need to take additional steps or use other tools like DISM (Deployment Image Servicing and Management).
- Restart Your Computer:
- Once the SFC tool completes its operations, reboot your computer. This ensures all repairs and changes are fully integrated.
- Check for the Error:
- After the system restarts, assess if you still face the Error Code 0x0 0x0. If the error stemmed from corrupt system files, there’s a good chance it’s now resolved.
The System File Checker is a vital tool for maintaining the health and integrity of your Windows operating system. Regularly deploying it can preemptively catch and address system file discrepancies before they evolve into more prominent issues or errors.
Fix 8: Update Device Drivers
Outdated or incompatible device drivers can be a hidden culprit behind various system errors, including the perplexing Error Code 0x0 0x0. Keeping drivers up-to-date ensures optimal hardware performance and minimizes potential system conflicts.
Detailed Steps to Update Device Drivers:
- Open Device Manager:
- Press Windows key + X and select “Device Manager” from the list.
- Locate Potentially Problematic Drivers:
- In Device Manager, an outdated or problematic driver might display a yellow triangle next to it.
- However, even without the yellow marker, it’s good practice to periodically update crucial drivers such as graphics, network adapters, and chipset drivers.
- Update the Driver:
- Right-click on the device with the outdated driver.
- Choose “Update driver” from the context menu.
- Select Update Option:
- You’ll be given two options:
- “Search automatically for updated driver software”: Windows will search your computer and the internet for the latest driver software.
- “Browse my computer for driver software”: Choose this if you’ve already downloaded the latest driver from the manufacturer’s website.
- You’ll be given two options:
- Follow On-screen Instructions:
- If you opted for the automatic search and an updated driver is found, Windows will install it. Just follow the on-screen prompts.
- If you’re manually updating, navigate to the location where you saved the driver and select it.
- Restart Your Computer:
- After updating the necessary drivers, reboot your PC to ensure the changes are properly integrated.
- Verify the Issue:
- Once your system starts up, check if the Error Code 0x0 0x0 has been addressed.
For those not comfortable with manually updating drivers, there are third-party software options that can automate the process. These tools scan your system for outdated drivers and allow you to update them all at once. Whichever method you choose, regular driver updates are essential for a healthy and efficient PC.
Note: Always ensure you’re downloading drivers from official sources or trusted third-party providers. Installing drivers from dubious sources can introduce more issues than they solve.
Preventing the Occurrence of Error Code 0x0 0x0: Tips and Best Practices
Forewarned is forearmed. While the fixes provided can address the Error Code 0x0 0x0 once it appears, implementing preventive measures can reduce its occurrence. Here are some essential tips and practices to help you maintain a stable and error-free Windows environment:
- Regular Updates:
- Always keep your Windows OS updated. Microsoft frequently releases patches and updates that can rectify known issues and enhance system stability.
- Backup Regularly:
- Establish a routine for backing up your data. Using tools like Windows Backup or third-party applications can ensure you have recent data copies if an unforeseen error compromises your system.
- Install Trusted Software:
- Only install software and applications from trusted sources. Dubious software can sometimes interfere with system files, leading to errors.
- Routine Disk Checks:
- Periodically run disk checks to identify and fix potential drive errors before they escalate.
- Keep Drivers Updated:
- As previously mentioned, outdated drivers can cause conflicts. Periodically checking for driver updates ensures hardware-software harmony.
- Limit Startup Applications:
- Too many applications launching on startup can strain the system and cause errors. Use the Task Manager to manage and limit unnecessary startup applications.
- Regularly Scan for Malware:
- Malware can corrupt system files and introduce a host of problems. Ensure you have reliable antivirus software and schedule regular scans.
- Avoid Force Shutdowns:
- Always shut down your computer correctly. Force shutdowns can lead to file corruption and, subsequently, errors.
- Manage Disk Space:
- Ensure you have enough free space on your system drive. An overfilled drive can lead to various system errors.
- Use System Restore Points:
- Before making significant changes to your system, like installing new software or updates, create a system restore point. This provides a safety net, allowing you to revert the system to a previous state if an error occurs.
Implementing these preventive measures might seem tedious, but in the long run, they can save you time and frustration. Maintaining a healthy system environment not only wards off the Error Code 0x0 0x0 but also ensures a smoother, more efficient computing experience.
Conclusion
Error Code 0x0 0x0 in Windows 11, though daunting, is not insurmountable. With a clear understanding of its causes and armed with the right solutions, you can easily tackle this error. Whether it’s a system file issue, hardware fault, or software conflict, the methods outlined above will guide you through rectifying the problem. Ensure regular maintenance of your PC, keep all drivers updated, and always have a backup to avoid such issues in the future. Happy computing!
FAQs
It’s an error that can occur due to software glitches, hardware issues, or corrupted system files.
Primarily seen in Windows 11, but similar codes appear in other versions too.
Yes, outdated or incompatible drivers can trigger this error.
Definitely. Always backup the registry first and proceed with caution.
Absolutely! Regularly scan your system to keep it malware-free.
Rahul Kumar is a highly skilled and experienced technology professional with expertise in search engine optimization (SEO), website development on WordPress, and content writing. With over 5 years of experience in the industry, Rahul has helped numerous businesses to achieve their online marketing goals through effective SEO strategies and high-quality website development.
As an SEO expert, Rahul has a deep understanding of the algorithms used by search engines to rank websites. He is skilled in using a variety of techniques to optimize websites for search engines, including keyword research, on-page optimization, link building, and content creation. He has a track record of achieving significant increases in search engine rankings and organic traffic for his clients.
Rahul is also highly skilled in website development on WordPress, one of the most popular content management systems (CMS) used by businesses worldwide. He has expertise in designing and developing custom WordPress websites that are responsive, user-friendly, and optimized for search engines.
In addition to his SEO and website development skills, Rahul is a talented content writer. He has written high-quality content for websites, blogs, and social media platforms in a variety of industries, including healthcare, technology, and education.
Overall, Rahul is a highly talented and motivated technology professional with a wealth of experience and expertise in SEO, website development, and content writing. He is dedicated to helping businesses achieve their online marketing goals and is committed to staying up-to-date with the latest trends and developments in the industry.


