We’ve all been there casually browsing the internet when suddenly, a pesky pop-up appears, distracting us from our purpose. These pop-ups are both annoying and, at times, potentially harmful. As a response, browsers integrated pop-up blockers. These tools aim to make our online experience smoother. Yet, there are moments when we need to disable these blockers. Maybe you’re trying to access essential content or perform a particular task online.
This guide dives deep into why you might need to turn off your pop-up blocker and provides a step-by-step procedure for various browsers. Stay tuned to ensure your online navigation remains as seamless as ever.
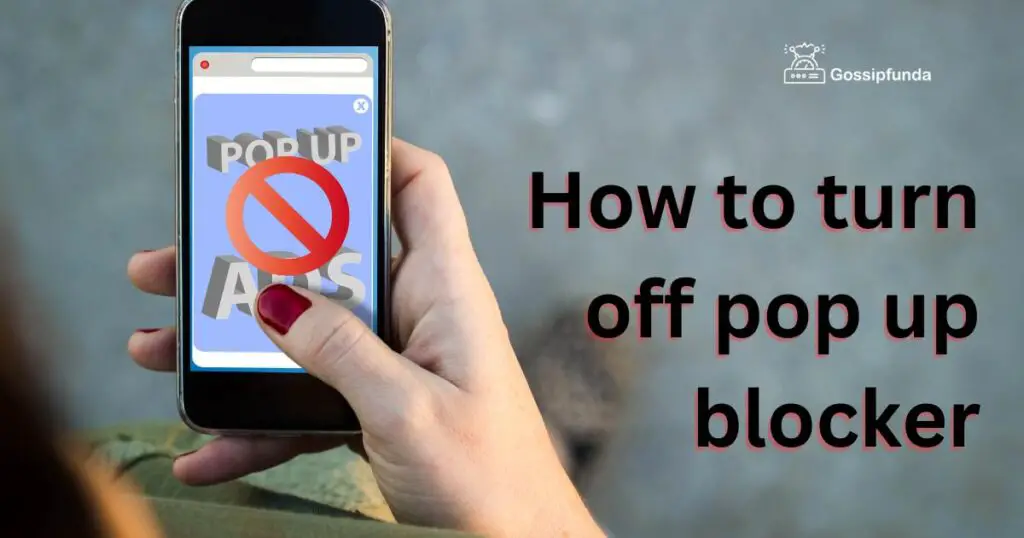
Understanding the Need to Turn Off Pop Up Blockers
While pop-up blockers work to enhance your online experience, there are valid reasons to disable them temporarily:
- Access Essential Content: Some websites use pop-ups for legitimate purposes, like showing important information or downloads.
- Interact with Online Tools: Certain online tools and services require pop-ups to function correctly.
- Avoid Website Malfunction: Some sites might not load correctly with active pop-up blockersTurning Off Pop-Up Blocker in Google Chrome
Google Chrome is the most widely used browser today. If you’re a Chrome user, follow these steps:
- Open Google Chrome.
- Click on the three vertical dots in the upper right corner.
- Navigate to Settings.
- Scroll down and click on Privacy and security.
- Click on Site settings.
- Under Permissions, you’ll find Pop-ups and redirects. Click on it.
- Turn the toggle off to allow pop-ups.
Disabling Pop-Up Blocker in Mozilla Firefox
Mozilla Firefox is renowned for its user-centric features and robust privacy settings. Among these, the pop-up blocker plays a pivotal role in delivering a smooth browsing experience. Yet, there are occasions when you may need to disable this tool. Here’s a succinct guide to assist you:
- 1. Open Mozilla Firefox: Kick off the process by launching the Firefox browser on your computer or device.
- 2. Menu Icon: On the top right corner, you’ll notice three horizontal lines. This is Firefox’s main menu. Click on it.
- 3. Head to Options: In the dropdown menu that appears, find and select ‘Options’. This leads you to Firefox’s comprehensive settings area.
- 4.Choose Privacy & Security: On the left sidebar of the Options page, there’s a tab titled ‘Privacy & Security’. It’s essential for a plethora of settings, including pop-up blocking.
- 5. Locate Permissions Section: As you scroll down the ‘Privacy & Security’ page, you’ll come across a segment titled ‘Permissions’. This is where the magic happens.
- 6. Adjusting Pop-Up Settings: Beside the label ‘Block pop-up windows’, there’s a ‘Settings’ button. Click on it. A new window opens where you can either disable the blocker altogether or add exceptions.
- 7.Making Exceptions: Within this window, you have the choice to input specific website addresses. This functionality allows pop-ups only from sites you trust, while the blocker remains active for others.
- 8. Finalizing Changes: Once you’ve made your adjustments, ensure you click ‘Save Changes’ or a similar confirmation button. This will ensure your settings are implemented.
- 9. Stay Alert: Remember, while Firefox does its best to block malicious pop-ups, no system is infallible. Always be attentive to the nature and source of the pop-ups you encounter.
To wrap up, understanding the ins and outs of Firefox’s pop-up settings empowers you to navigate the web on your terms. But with this power comes responsibility. Ensure you balance your browsing needs with safety and prudence.
Managing Pop-Up Blocker in Safari
Mac users who prefer Safari, this one’s for you:
- Launch Safari.
- Go to the Safari menu and choose Preferences.
- Click on the Websites tab.
- In the left sidebar, click on Pop-up Windows.
- Choose the desired setting, typically Allow.
Adjusting Pop-Up Settings in Microsoft Edge
Microsoft Edge, Microsoft’s newest browser offering, is designed with a blend of performance and security. Like its counterparts, Edge also comes with built-in pop-up blocking features to ensure a hassle-free browsing experience. However, there could be instances when you’d want to adjust these settings. Here’s how:
- 1. Launch Microsoft Edge: Begin by opening the Edge browser on your device. This is typically symbolized by a blue “e” icon.
- 2. Access the Menu: In the upper right corner of the Edge window, you’ll see three horizontal dots. Clicking on this will open the main menu.
- 3. Navigate to Settings: Scroll down the dropdown menu and select ‘Settings’. This is where you’ll find various configurations for the Edge browser.
- 4. Search for Site Permissions: As you scroll down in the settings pane, you’ll encounter a section titled ‘Cookies and site permissions’. Click on it to explore more.
- 5. Pop-ups and Redirects: Inside the ‘Cookies and site permissions’ section, you’ll find an option named ‘Pop-ups and redirects’. Click on this to adjust its settings.
- 6. Toggle the Switch: Here, you’ll see a toggle switch that determines whether pop-ups are blocked. If the switch is turned on, pop-ups are blocked. To allow pop-ups, simply toggle the switch off.
- 7. Allow Exceptions: Below the main toggle switch, there’s an option to add exceptions. This allows you to enter specific websites where pop-ups will be permitted, even if the general pop-up blocker is active. This is especially useful for trusted sites that require pop-up functionality.
- 8. Revert Changes: If you ever want to re-enable the pop-up blocker after turning it off, follow the steps above and toggle the switch back to the “On” position.
- 9. Stay Updated: Always ensure your Edge browser is updated. New versions might introduce enhanced pop-up blocking features or better security measures.
Adjusting pop-up settings in Microsoft Edge is a straightforward process. However, as with any browser, remember the importance of vigilance. Pop-ups can be both functional and disruptive, so ensure you’re making changes in a safe, controlled manner. Safe browsing!
Remembering Security Implications
While pop-up blockers can sometimes obstruct our access to certain vital web content, it’s crucial to keep in mind the security implications associated with disabling them. Here’s a detailed insight into why maintaining security consciousness is paramount:
- 1. Origin of Pop-Up Blockers: Pop-up blockers weren’t born out of sheer annoyance. They emerged primarily as a security feature. Many early pop-ups were breeding grounds for malware, scams, and phishing attempts, so browsers introduced these blockers to provide users a safer online experience.
- 2. Malware and Viruses: Some pop-ups, especially from dubious sources, can automatically download and install malware on your device. This malicious software can corrupt files, hijack system processes, or even lead to unauthorized data access.
- 3. Phishing Attempts: Phishing pop-ups masquerade as genuine service prompts. For instance, a pop-up might impersonate your bank’s login page. If you input your details, cybercriminals can capture and misuse this sensitive information.
- 4. Unwanted Advertisements: While not always harmful, constant pop-up ads can be intrusive and degrade your browsing experience. Some of these ads might also track your online behavior without your knowledge.
- 5. Disguised Downloads: Certain pop-ups cleverly disguise the ‘Close’ button, tricking users into clicking ads or downloading unwanted software. These can be both frustrating and dangerous.
- 6. Site Trustworthiness: When considering disabling your pop-up blocker, always assess the site’s trustworthiness. Established, well-known websites are generally safer, whereas lesser-known sites might be riskier.
- 7. Temporary Disabling: If you must disable your blocker, consider doing it temporarily. Once you’ve accessed the required content, re-enable the pop-up blocker to ensure continued security.
- 8. Alternative Solutions: Before entirely turning off your pop-up blocker, explore if the browser allows you to make exceptions for specific sites. This way, you can access the content you need without exposing yourself to potential threats elsewhere.
- 9. Stay Updated: Ensure your browser and security software are always up-to-date. Developers regularly patch vulnerabilities, and staying updated gives you an added layer of protection against potential pop-up threats.
- 10. User Vigilance: The best defense is always user awareness. Be cautious about which links you click on, and if a pop-up looks suspicious, avoid interacting with it.
While disabling pop-up blockers can facilitate smoother online navigation in certain situations, it’s vital to approach this with knowledge and caution. Cyber threats are continually evolving, and a momentary lapse can sometimes lead to significant security breaches. Always prioritize your digital safety.
Conclusion
The digital landscape is continuously evolving, and pop-up blockers are just one tool among many that strive to enhance our browsing experience. Knowing how to turn off pop up blocker is essential for those rare times you need unfiltered access to a website. However, it’s vital to remember the security aspects and ensure that you re-enable your blocker once done. With this guide, you’ll navigate the online realm with ease and confidence. Safe browsing!
FAQs
Some websites require pop-ups for essential content.
For trusted sites, yes. But always stay cautious.
Open settings, navigate to ‘Site settings’, turn off pop-ups.
Absolutely! Most browsers allow site-specific permissions.
Not really, but expect more pop-ups on certain sites.
Prachi Mishra is a talented Digital Marketer and Technical Content Writer with a passion for creating impactful content and optimizing it for online platforms. With a strong background in marketing and a deep understanding of SEO and digital marketing strategies, Prachi has helped several businesses increase their online visibility and drive more traffic to their websites.
As a technical content writer, Prachi has extensive experience in creating engaging and informative content for a range of industries, including technology, finance, healthcare, and more. Her ability to simplify complex concepts and present them in a clear and concise manner has made her a valuable asset to her clients.
Prachi is a self-motivated and goal-oriented professional who is committed to delivering high-quality work that exceeds her clients’ expectations. She has a keen eye for detail and is always willing to go the extra mile to ensure that her work is accurate, informative, and engaging.



