” When I first did this, I simply disconnected the old HDD, and Windows 10 always booted from the new SSD without any problems. But recently I decided to convert my old HDD into a storage drive, so I formatted it and named it the E drive. But when I restart the computer, it tries to boot from the HDD instead of the SSD. I just want to know the reason for this, and how should I fix it? Any help would be greatly appreciated!”
If you also had this issue, Windows 10 is booting from the incorrect disk. Continue reading to learn what created this issue and how to solve it in one of the simplest methods.
Why does Windows 10 start from the incorrect drive?
The most frequent causes of Windows 10 launching from the incorrect drive are BCD faults, previous modifications you made to the computer’s settings, failing to adjust the boot order before booting, boot mode difficulties, and SATA cable connection issues, among other things. Use the approach shown below to overcome this issue and get achieving your goal simply. To learn more specifics, keep reading.
How to Fix Windows 10 Booting from the Wrong Drive with AOMEI Backupper
If you’re having problems with Windows 10 booting from the wrong drive and aren’t sure what’s causing it, or if you’re afraid of making mistakes in fixing the problem, you can take the simplest route. The free disk clone software AOMEI Backupper Standard can assist you in cloning an HDD to an SSD. Furthermore, you can successfully boot your system from the cloned SSD after cloning.
- It has an Intelligent Clone feature in addition to the benefit of Secure Boot after cloning. This capability can easily clone not only a small disk to a large one but also a larger drive to a small one because by default this software will only copy the used disk sectors.
- The SSD Alignment feature on your target disk can significantly increase the read and write speeds of the SSD.
- You can use the Sector-By-Sector Clone function to copy every sector on the source disk, whether or not it is in use, to ensure that no sectors are missed. However, keep in mind that this feature requires your target disk to be at least as big as the original disk.
- Windows 11/10/8.1/8/7/XP/Vista, among other Windows operating systems, are supported by this software.
To ensure better cloning results, you should perform some preparatory work before copying drives. As the cloning operation will destroy the data on the target disk, create a backup of it first. After that, attach your destination disk to the computer and verify to see if the computer can find it. The freeware AOMEI Backupper Standard must be downloaded and installed, and the guidelines below must be followed.
Step 1. Open the free program, then select Clone > Disk Clone.
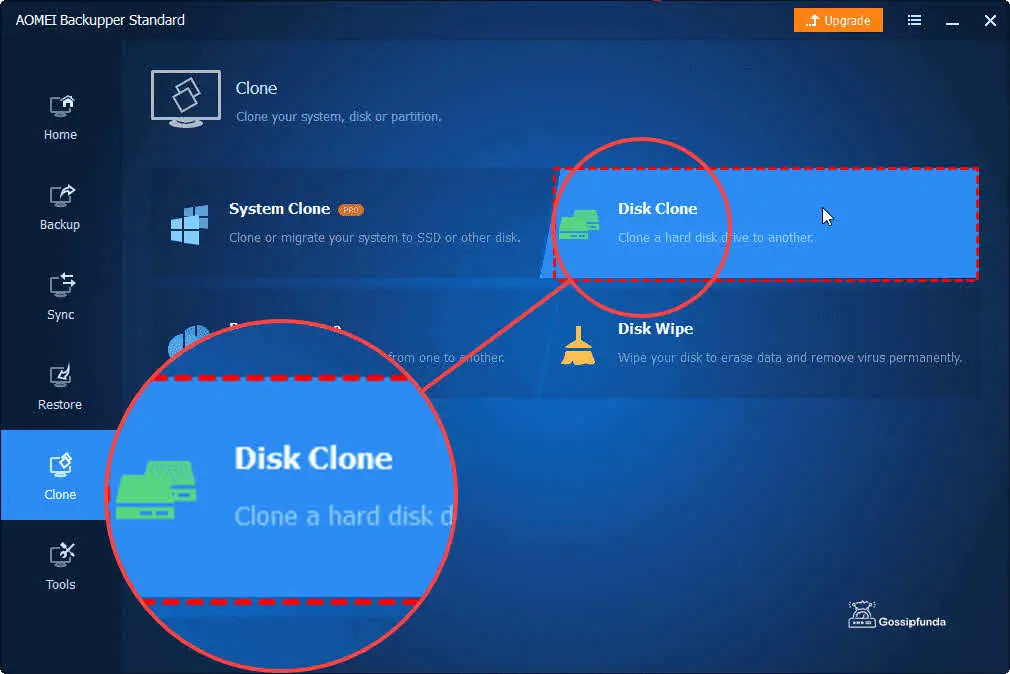
Tip:
The Standard edition supports data disk cloning and MBR to MBR (system drives). You can upgrade to the Pro version if you need to copy disks between GPT and GPT or GPT and MBR.
Step 2. Pick a disk to serve as the source disk. then press Next.
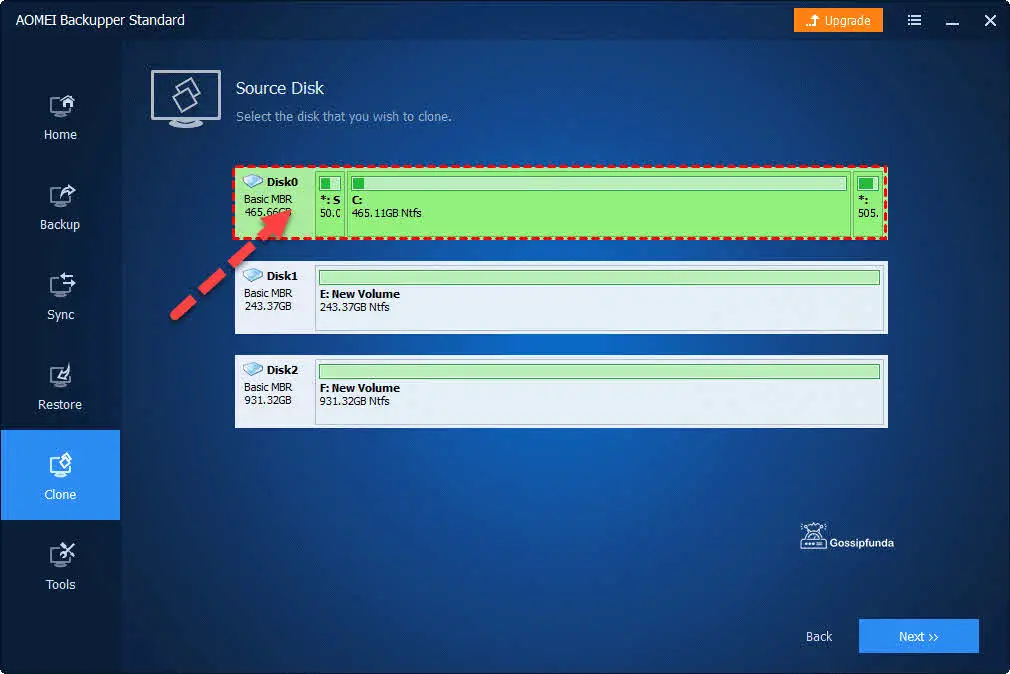
Step 3. Decide which disk you want to use as the destination disk. Then click Next.
Step 4. Finally, click Start Clone. After cloning, you can change the boot order in the BIOS and directly boot Windows 10 from cloned disk.
Note:
Using the Edit Partitions feature, you may automatically or manually change the partition size (advanced version).
Summary
You can read this article to know what is causing Windows 10 to boot from the incorrect drive if you are experiencing similar troubles. You can select the appropriate solution if you are aware of the precise cause. And if you’re unsure of the precise cause or concerned about making mistakes during the process, we advise going with the simplest and safest option by using the free disk cloning software AOMEI Backupper Standard.
Whether you are cloning a small disk to a large disk or a large disk to a small disk, it can copy a hard drive in Windows 10 in just a few easy steps. You can launch your computer from the cloned disk right after cloning. To completely safeguard your machine, it also offers system clone, partition clone, and other features.
I am passionate about my work. Because I love what I do, I have a steady source of motivation that drives me to do my best.
I’m not comfortable with settling, and I’m always looking for an opportunity to do better and achieve greatness. I have a keen interest in the technical field. Apart from this, I am a social media influencer.



