Have you ever encountered an unknown error while browsing a website or using an application? It can be frustrating to see a generic error message without any clear indication of what went wrong or how to fix it. One of the most common error messages that users encounter is “An unknown error has occurred. Please try again later or close all browser windows and start over.” This error message can appear for various reasons, and in this article, we’ll discuss the common causes and the steps to fix them.
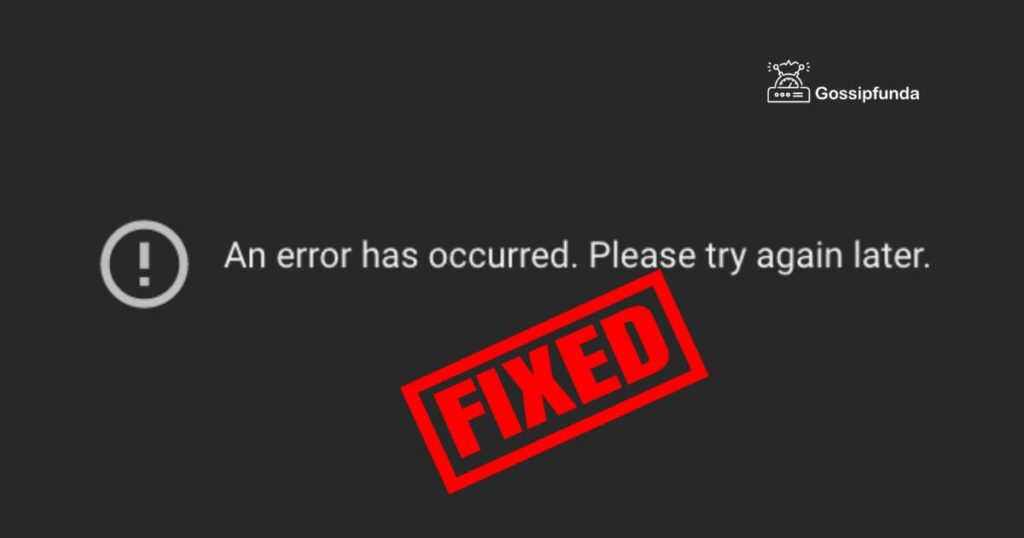
Reasons for “An Unknown Error Has Occurred” Message
Before diving into the fixes, let’s first explore the possible reasons why “An Unknown Error Has Occurred. Please Try Again Later or Close All Browser Windows and Start Over” message appears.
Server Issues:
The error message can be caused by server-related issues, such as downtime, maintenance, or overload. If the website or application you’re trying to access is experiencing any of these issues, you’ll likely see the “An unknown error has occurred” message.
Network Connectivity
Your network connection may be the culprit behind the unknown error message. If there’s an issue with your internet connection, your device may not be able to establish a stable connection with the server, causing the error.
Browser Cache
Browser cache is used to store website data for faster loading times. However, sometimes, the cache can become corrupted, causing issues while browsing. If the cache is not cleared regularly, it can result in the “An unknown error has occurred” message.
Browser Extensions
Sometimes, browser extensions can interfere with the website’s functionality, leading to errors. If you have any extensions installed, try disabling them and reloading the website to see if the error message disappears.
How to Fix this error
Now that we’ve identified the common causes let’s explore the steps to fix the “An unknown error has occurred” message.
Fix 1: Refresh the Page
Refreshing the page is the simplest and easiest step to fix the “An unknown error has occurred” message. Here’s how to do it:
- Step 1: Click on the Refresh Button: The refresh button is located at the top left corner of your browser window. Clicking on it will reload the website and hopefully fix the error. Alternatively, you can use the F5 key on your keyboard to refresh the page.
- Step 2: Check for Connection Issues: If the error message persists after refreshing the page, it’s possible that there’s a connection issue. Check your internet connection to ensure that it’s stable and there are no connectivity issues. You can try accessing other websites to confirm whether the issue is specific to the website you’re trying to access.
- Step 3: Wait and Try Again Later: Sometimes, the error message may be caused by server-related issues that are out of your control. In that case, it’s best to wait for a few minutes and try again later. The website may be undergoing maintenance or experiencing downtime, and the issue may resolve on its own.
- Step 4: Contact Support: If the error message persists even after trying the above steps, it’s possible that there’s a more serious issue. In that case, contact the website or application’s support team for assistance. They may be able to provide more specific guidance or identify any issues on their end.
Refreshing the page is the first step to try when encountering the “An unknown error has occurred” message. It’s quick and easy, and in many cases, it can resolve the issue. If the error message persists, try the other fixes outlined in this article.
Fix 2: Check Your Network Connection
If refreshing the page didn’t fix the “An unknown error has occurred” message, the next step is to check your network connection. Here are the steps to follow:
- Step 1: Check Your Wi-Fi or Ethernet Connection: Ensure that your device is connected to a stable Wi-Fi or Ethernet connection. Check that the Wi-Fi signal strength is strong and that the Ethernet cable is connected correctly.
- Step 2: Restart Your Router or Modem: Sometimes, resetting your router or modem can fix network connectivity issues. Unplug your router or modem, wait for a few seconds, and then plug it back in. Wait for the router or modem to restart, and then try accessing the website again.
- Step 3: Disable VPN or Proxy: If you’re using a VPN or proxy to connect to the internet, try disabling it and accessing the website again. VPNs and proxies can sometimes cause network connectivity issues, and disabling them may resolve the issue.
- Step 4: Disable Firewall: Firewalls can sometimes interfere with network connectivity, causing issues while browsing. Try disabling your firewall temporarily and accessing the website again. If the error message disappears, you can configure your firewall settings to allow access to the website.
- Step 5: Restart Your Device: If none of the above steps work, try restarting your device. Sometimes, restarting your device can fix network connectivity issues and allow you to access the website without any errors.
- Step 6: Contact Your Internet Service Provider: If the error message persists even after trying the above steps, it’s possible that there’s an issue with your internet connection. In that case, contact your internet service provider (ISP) for assistance. They can check if there are any connectivity issues on their end or provide guidance on how to fix the issue.
Checking your network connection is an essential step when encountering the “An unknown error has occurred” message. If the issue is related to your network connection, following the above steps can help resolve it.
Fix 3: Clear Browser Cache
Clearing your browser cache is an effective way to fix various website-related issues, including the “An unknown error has occurred” message. Here are the steps to follow:
- Step 1: Access Your Browser Settings: Open your browser and click on the three vertical dots at the top right corner of the window. This will open a drop-down menu. From the menu, select “Settings.”
- Step 2: Clear Your Browser Cache: In the settings menu, select “Privacy and Security.” Under the “Privacy and Security” section, click on “Clear browsing data.” A new window will appear with options to clear your browsing history, cookies, and cached images and files. Check the box next to “Cached images and files” and select the time range for which you want to clear the cache. Then, click on “Clear data.”
- Step 3: Restart Your Browser: After clearing your browser cache, close and reopen your browser. Try accessing the website again and see if the error message disappears.
- Step 4: Clear Cache on Mobile Devices: If you’re accessing the website on a mobile device, the steps to clear the cache may vary. For example, on Google Chrome for Android, you can clear your cache by tapping on the three vertical dots at the top right corner, selecting “History,” and then “Clear browsing data.” Check the box next to “Cached images and files,” select the time range, and tap on “Clear data.”
- Step 5: Use Incognito or Private Mode: If clearing your browser cache doesn’t fix the error message, try accessing the website in incognito or private mode. This mode disables browser extensions and clears your browsing history and cache, allowing you to access the website without any issues.
Clearing your browser cache is a simple but effective way to fix website-related issues. It’s recommended to clear your cache regularly to prevent any issues while browsing.
Fix 4: Disable Browser Extensions
Sometimes, browser extensions can interfere with website functionality, leading to errors such as the “An unknown error has occurred” message. Here are the steps to follow to disable browser extensions:
- Step 1: Access Your Browser Settings: Open your browser and click on the three vertical dots at the top right corner of the window. This will open a drop-down menu. From the menu, select “Settings.”
- Step 2: Access Your Extensions: In the settings menu, select “Extensions” or “Add-ons,” depending on your browser. This will show you a list of all the extensions installed in your browser.
- Step 3: Disable All Extensions: Disable all the extensions installed in your browser by toggling the switch next to each extension. Once you’ve disabled all the extensions, reload the website and see if the error message disappears.
- Step 4: Enable Extensions One by One: If the error message disappears after disabling all the extensions, it’s possible that one of the extensions is causing the issue. Enable each extension one by one, reloading the website after each extension to identify the one causing the issue.
- Step 5: Remove the Problematic Extension: Once you’ve identified the extension causing the issue, remove it from your browser. To do this, click on the “Remove” button next to the extension in the settings menu.
Disabling browser extensions is an effective way to identify the extension causing website-related issues such as the “An unknown error has occurred” message. If you’re not sure which extension is causing the issue, try disabling all the extensions first and then enable them one by one to identify the problematic extension.
Fix 5: Try a Different Browser
If the “An unknown error has occurred” message persists even after trying the above fixes, it’s possible that the issue is specific to your browser. In that case, try accessing the website using a different browser. Here are the steps to follow:
- Step 1: Install a Different Browser: Install a different browser such as Mozilla Firefox, Google Chrome, or Microsoft Edge. These browsers are popular and have a user-friendly interface.
- Step 2: Access the Website on the Different Browser: Once you’ve installed a different browser, open it and try accessing the website that was giving you the error message. If the website loads without any issues, it’s likely that the issue is specific to your previous browser.
- Step 3: Clear Your New Browser’s Cache: If you encounter the “An unknown error has occurred” message on the new browser, try clearing its cache. The steps to clear the cache may vary depending on the browser, but it’s typically found in the settings menu.
- Step 4: Disable Extensions on the New Browser: If the error message persists after clearing the cache, try disabling any extensions that you may have installed on the new browser. Follow the steps outlined in Fix 4 to disable extensions.
- Step 5: Contact Support: If the error message still persists, it’s possible that there’s an issue with the website or application. In that case, contact the website or application’s support team for assistance. They may be able to provide more specific guidance or identify any issues on their end.
Trying a different browser is a useful step to take when encountering the “An unknown error has occurred” message. It can help identify if the issue is specific to your browser or if it’s a larger issue with the website or application.
Fix 6: Update Your Browser
If you’re using an outdated version of your browser, it can cause website-related issues such as the “An unknown error has occurred” message. Here are the steps to update your browser:
- Step 1: Access Your Browser Settings: Open your browser and click on the three vertical dots at the top right corner of the window. This will open a drop-down menu. From the menu, select “Settings.”
- Step 2: Check for Updates: In the settings menu, select “About” or “Help,” depending on your browser. This will show you the current version of your browser and whether an update is available. If an update is available, follow the prompts to download and install the update.
- Step 3: Restart Your Browser: After updating your browser, restart it and try accessing the website again. If the error message disappears, it was likely caused by an outdated version of your browser.
Fix 7: Disable Third-Party Antivirus or Firewall
Third-party antivirus or firewall software can sometimes interfere with website functionality, leading to errors such as the “An unknown error has occurred” message. Here are the steps to disable third-party antivirus or firewall software:
- Step 1: Access Your Antivirus or Firewall Settings: Open your antivirus or firewall software and look for settings related to website blocking or filtering. These settings may vary depending on your software, but they are typically found in the security or firewall settings.
- Step 2: Disable Website Blocking or Filtering: Disable any settings related to website blocking or filtering. This will vary depending on your software, but you may need to toggle a switch or uncheck a box.
- Step 3: Restart Your Browser: After disabling the website blocking or filtering settings, restart your browser and try accessing the website again. If the error message disappears, it was likely caused by the third-party antivirus or firewall software.
Encountering the “An unknown error has occurred” message can be frustrating, but there are various fixes available. By following the steps outlined in this article, you can identify the cause of the error and take steps to fix it. Remember to clear your browser cache regularly, update your browser and disable any extensions or third-party software that may be causing the issue.
Fix 8: Check for System Updates
Outdated operating systems can also cause website-related issues such as the “An unknown error has occurred” message. Here are the steps to check for system updates:
- Step 1: Access Your System Settings: Open your system settings by clicking on the Start Menu and selecting “Settings.”
- Step 2: Check for Updates: In the settings menu, select “Updates and Security” and click on “Check for updates.” If an update is available, follow the prompts to download and install the update.
- Step 3: Restart Your Device: After updating your operating system, restart your device and try accessing the website again. If the error message disappears, it was likely caused by an outdated operating system.
Fix 9: Disable DNS Prefetching
DNS prefetching is a feature in some browsers that can sometimes interfere with website functionality. Here are the steps to disable DNS prefetching:
- Step 1: Access Your Browser Settings: Open your browser and click on the three vertical dots at the top right corner of the window. This will open a drop-down menu. From the menu, select “Settings.”
- Step 2: Access Advanced Settings: In the settings menu, select “Advanced” or “Privacy and Security” and click on “Site Settings.”
- Step 3: Disable DNS Prefetching: Under the “Permissions” section, click on “Additional permissions.” Look for the “Prefetch resources to load pages more quickly” setting and toggle it off.
- Step 4: Restart Your Browser: After disabling DNS prefetching, restart your browser and try accessing the website again. If the error message disappears, it was likely caused by DNS prefetching.
Conclusion
Encountering the “An unknown error has occurred” message can be frustrating, but there are several fixes available. From refreshing the page to disabling browser extensions or third-party antivirus software, there are various steps you can take to resolve the issue. Additionally, updating your browser, and operating system, and checking for system updates can help prevent future occurrences of the error message. By following these steps, you can identify the cause of the error and take steps to fix it. Remember to clear your browser cache regularly, disable DNS prefetching, and contact support if necessary. With these tips, you can navigate website-related issues with ease.
FAQs
The “An unknown error has occurred” message is a generic error message that appears when a website encounters an issue.
The error message can be caused by various factors, including browser issues, network connectivity problems, and website or application errors.
You can fix the error message by refreshing the page, checking your network connection, disabling browser extensions, clearing your browser cache, trying a different browser, updating your browser or operating system, disabling DNS prefetching, and contacting support if necessary.
Clearing your browser cache regularly can help prevent website-related issues and improve your browsing experience.
If none of the fixes work, contact the website or application’s support team for assistance. They may be able to provide more specific guidance or identify any issues on their end.
Yes, third-party antivirus or firewall software can sometimes interfere with website functionality and cause the “An unknown error has occurred” message.
If the error message persists, it’s possible that there’s an issue with the website or application. In that case, contact the website or application’s support team for assistance. They may be able to provide more specific guidance or identify any issues on their end.
Prachi Mishra is a talented Digital Marketer and Technical Content Writer with a passion for creating impactful content and optimizing it for online platforms. With a strong background in marketing and a deep understanding of SEO and digital marketing strategies, Prachi has helped several businesses increase their online visibility and drive more traffic to their websites.
As a technical content writer, Prachi has extensive experience in creating engaging and informative content for a range of industries, including technology, finance, healthcare, and more. Her ability to simplify complex concepts and present them in a clear and concise manner has made her a valuable asset to her clients.
Prachi is a self-motivated and goal-oriented professional who is committed to delivering high-quality work that exceeds her clients’ expectations. She has a keen eye for detail and is always willing to go the extra mile to ensure that her work is accurate, informative, and engaging.


