Experiencing OneDrive errors can be frustrating. One such error is OneDrive Error 0x80071129 on Windows 11. This article aims to provide an easy-to-follow guide for resolving this pesky error. It’s important to understand what causes the problem, and most importantly, how to fix it.
Understanding OneDrive Error 0x80071129
OneDrive Error 0x80071129 is a common problem faced by Windows 11 users. This error usually indicates a synchronization issue between the OneDrive cloud and your local device. It could be due to internet connectivity issues, outdated software, or file and folder permission problems.
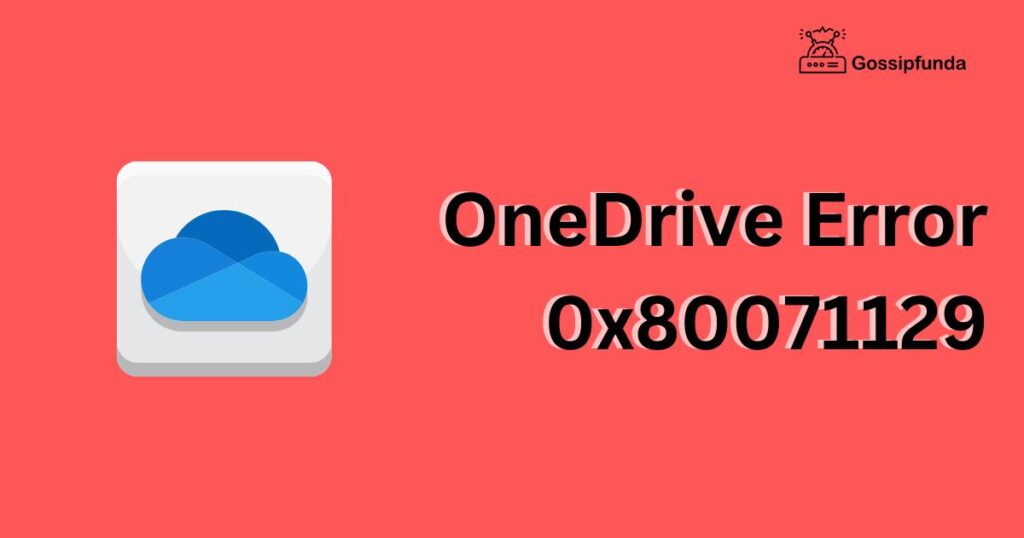
- Internet Connectivity Issues: A weak or unstable internet connection can trigger OneDrive Error 0x80071129. OneDrive relies heavily on internet connectivity for synchronizing files between your device and the cloud. Ensure your internet connection is stable before you attempt any other fixes.
- Outdated Software: Software updates are crucial for the smooth functioning of OneDrive. An outdated version of OneDrive or Windows 11 can lead to synchronization problems, resulting in OneDrive Error 0x80071129. Regular updates help to patch bugs and enhance software compatibility.
- File and Folder Permission Issues: Incorrect file or folder permissions can also cause OneDrive Error 0x80071129. This issue arises when OneDrive does not have the necessary permissions to access or modify certain files or folders.
How to Fix OneDrive Error 0x80071129 on Windows 11?
Fixing OneDrive Error 0x80071129 is not as daunting as it might seem.
Fix 1: Check Your Internet Connection
The first step towards resolving OneDrive Error 0x80071129 is to ensure you have a stable internet connection. Follow these steps:
Step 1: Verify Internet Connectivity
- Open your web browser and try to access a few different websites to confirm that your internet connection is working correctly.
- If the websites load without any issues, your internet connection is likely fine. If not, you may need to troubleshoot your internet connection.
Step 2: Reset the Internet Connection
- If your internet is unstable, try resetting your router or modem. Disconnect the power supply, wait for a minute, and then reconnect it.
- Alternatively, you can also disconnect from your Wi-Fi network and reconnect after a minute.
Step 3: Check for Network Issues
- If you’re still facing connectivity issues, use Windows Network Troubleshooter. Go to Settings > Network & Internet > Status, then select ‘Network troubleshooter’ and follow the on-screen instructions.
- If the troubleshooter finds any issues, follow the recommended steps to fix them.
- Once your internet connection is stable, try synchronizing your OneDrive files again. If OneDrive Error 0x80071129 persists, proceed to the next fix.
Fix 2: Update Your OneDrive and Windows 11 Software
Outdated software may be the root cause of OneDrive Error 0x80071129. To fix this, ensure you have the latest versions of OneDrive and Windows 11.
Step 1: Update OneDrive
- Right-click the OneDrive icon in the system tray and select ‘Settings’.
- Go to the ‘About’ tab and click ‘Check for updates’.
- If an update is available, install it and restart OneDrive.
Step 2: Update Windows 11
- Go to Settings > Windows Update.
- Click ‘Check for updates’. If there are any available updates, install them.
- After updating, restart your computer and check if the OneDrive error has been resolved.
Fix 3: Fix File and Folder Permission Issues
Incorrect file or folder permissions might cause OneDrive Error 0x80071129. Here’s how you can rectify them:
Step 1: Check File and Folder Permissions
- Right-click on the problematic file or folder and select ‘Properties’.
- Go to the ‘Security’ tab and click ‘Edit’.
- In the ‘Permissions’ window, ensure that ‘Full control’ is enabled for your account.
Step 2: Change Folder Location
- If you’re unable to change the permissions, moving the problematic file or folder to a different location can help.
- Create a new folder in a different location.
- Move the problematic files or folders to the newly created folder.
- Restart OneDrive and see if the error has been resolved. If not, it might be time to reach out to Microsoft Support for further assistance.
Fix 4: Reset OneDrive
Sometimes, resetting OneDrive can resolve Error 0x80071129. This action will not affect your files, but it will reset all OneDrive settings.
Step 1: Open OneDrive Settings
- Right-click the OneDrive icon in your system tray.
- Click on ‘Help & Settings’, then select ‘Settings’.
Step 2: Initiate OneDrive Reset
- In the Settings window, navigate to the ‘Account’ tab.
- Click on ‘Unlink this PC’, followed by ‘Unlink account’.
- After unlinking, you will need to sign in again with your account details. This will effectively reset OneDrive on your system.
Fix 5: Use Windows 11 Troubleshooter
Windows 11 has a built-in troubleshooter that can solve various issues, including OneDrive Error 0x80071129.
Step 1: Open Windows Troubleshooter
- Go to Settings > System > Troubleshoot.
- Click on ‘Other troubleshooters’.
Step 2: Run the OneDrive Troubleshooter
- In the list of troubleshooters, find and select ‘OneDrive’.
- Click ‘Run’ and follow the on-screen instructions.
- Windows Troubleshooter will diagnose and attempt to fix any issues it finds with OneDrive. After running the troubleshooter, restart your computer and check if the error persists.
- Remember, always keep a backup of your files before trying any fixes. This way, you can prevent any accidental loss of data.
Fix 6: Reinstall OneDrive
If none of the previous solutions worked, reinstalling OneDrive might be the last resort to fix Error 0x80071129.
Step 1: Uninstall OneDrive
- Go to Settings > Apps > Apps & features.
- Find OneDrive in the list, click on it, and then select ‘Uninstall’.
Step 2: Reinstall OneDrive
- Visit the official Microsoft OneDrive download page.
- Download the OneDrive setup file and run it.
- Follow the on-screen instructions to reinstall OneDrive.
- Remember to sign back into your account once the installation is complete.
Fix 7: Contact Microsoft Support
If all else fails, reaching out to Microsoft Support should be your final step. They can provide professional assistance tailored to your specific situation.
Step 1: Visit Microsoft Support
- Go to the official Microsoft Support website.
- Choose ‘Contact Us’.
Step 2: Describe Your Issue
- Briefly describe OneDrive Error 0x80071129.
- Follow the prompts to either chat with a virtual agent, schedule a call, or ask the Microsoft community for help.
- Remember, encountering errors is part of the technology experience. The key lies in patience and systematic troubleshooting. With the right approach, you can solve OneDrive Error 0x80071129 and resume seamless file synchronization.
Fix 8: Clear OneDrive Cache
Clearing the OneDrive cache can often solve synchronization issues, including the 0x80071129 error.
Step 1: Close OneDrive
- Right-click on the OneDrive icon in the system tray.
- Click on ‘Close OneDrive’.
Step 2: Clear Cache
- Open File Explorer and navigate to the OneDrive folder (usually located in C:\Users\YourUsername).
- Locate and open the ‘.onedrive’ hidden folder.
- Delete the contents inside this folder to clear the cache.
After clearing the cache, restart OneDrive and check if the error has been resolved.
Fix 9: Use Command Prompt to Reset OneDrive
You can also try resetting OneDrive using Command Prompt. This method is a bit more technical but can be effective.
Step 1: Open Command Prompt
- Press ‘Windows + X’ and select ‘Command Prompt (Admin)’.
Step 2: Reset OneDrive
- In the Command Prompt window, type or paste the following command: %localappdata%\Microsoft\OneDrive\onedrive.exe /reset.
- Press ‘Enter’ to execute the command.
This command will reset OneDrive. After a few minutes, OneDrive should automatically restart. If it doesn’t, you can manually start it by typing or pasting %localappdata%\Microsoft\OneDrive\onedrive.exe into the Command Prompt and pressing ‘Enter’. Remember, always approach technical solutions like this with caution. If you’re uncomfortable performing these steps, consider seeking help from a professional or a tech-savvy friend.
Conclusion
Tackling OneDrive Error 0x80071129 on Windows 11 is no Herculean task. Through understanding its causes and following our step-by-step guide, you can easily rectify this issue. This process may involve checking internet connectivity, updating software, adjusting file permissions, or even reinstalling OneDrive. However, if all else fails, Microsoft Support is always there to help. Remember, technology, with all its glitches and errors, is meant to serve us. With patience and the right guidance, you can solve any tech hiccup, including this OneDrive error, and keep your digital world running smoothly.
FAQs
OneDrive Error 0x80071129 is a common synchronization issue experienced by Windows 11 users.
Yes, a weak or unstable internet connection can cause this OneDrive error.
There are several ways, such as checking your internet connection, updating software, fixing file permissions, or even reinstalling OneDrive.
Yes, outdated software can lead to synchronization issues. Regular updates can help patch these bugs.
Windows 11 Troubleshooter can diagnose and fix various issues. Navigate to Settings > System > Troubleshoot to use it.
No, resetting OneDrive will not affect your files, but it resets all OneDrive settings.
If other methods fail, reinstalling OneDrive can indeed help solve Error 0x80071129.
If none of the fixes work, it’s best to reach out to Microsoft Support for professional assistance. Remember, patience and systematic troubleshooting are key when dealing with tech issues. Don’t get discouraged – you’ve got this!
Prachi Mishra is a talented Digital Marketer and Technical Content Writer with a passion for creating impactful content and optimizing it for online platforms. With a strong background in marketing and a deep understanding of SEO and digital marketing strategies, Prachi has helped several businesses increase their online visibility and drive more traffic to their websites.
As a technical content writer, Prachi has extensive experience in creating engaging and informative content for a range of industries, including technology, finance, healthcare, and more. Her ability to simplify complex concepts and present them in a clear and concise manner has made her a valuable asset to her clients.
Prachi is a self-motivated and goal-oriented professional who is committed to delivering high-quality work that exceeds her clients’ expectations. She has a keen eye for detail and is always willing to go the extra mile to ensure that her work is accurate, informative, and engaging.


