When you rely on your Windows computer for work or leisure, encountering an error can be frustrating. One such error is “Error Code 1: This Device is Not Configured Correctly.” This cryptic message can leave you scratching your head, but fear not! In this comprehensive guide, we will delve into the reasons behind this error and provide you with step-by-step solutions to resolve it. Whether you’re a tech enthusiast or a novice, we’ve got you covered. By the end of this article, you’ll be equipped with the knowledge to tackle this error head-on and get your Windows device running smoothly again. So, let’s dive right in!
Understanding Error Code 1: What Does It Mean?
Error codes in Windows can be daunting, but they often hold clues to the underlying issue. When you see “Error Code 1: This Device is Not Configured Correctly,” it typically indicates a problem with your device drivers or hardware configuration. This error can manifest when you’re connecting a new device or during a routine system update.
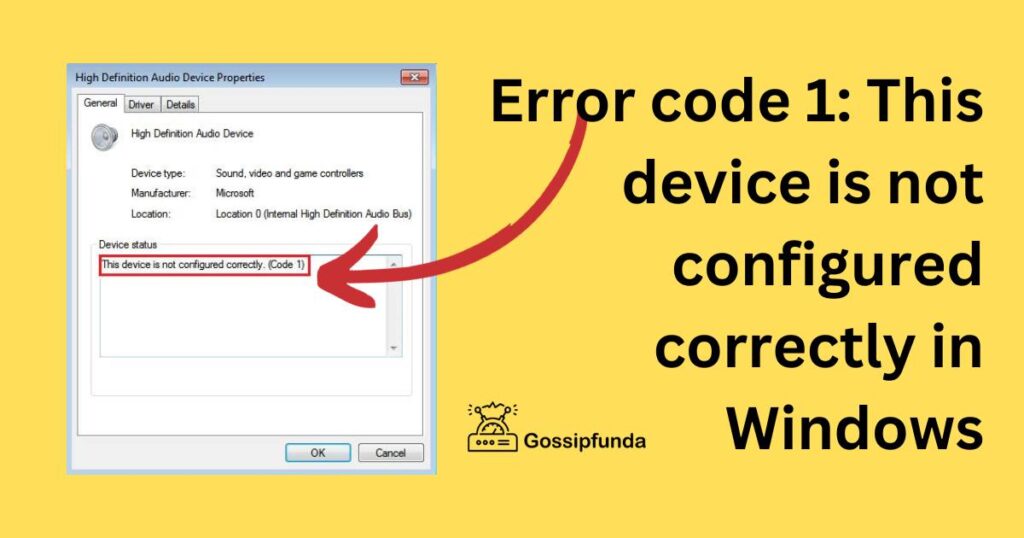
Common Reasons for Error Code 1
Several factors can trigger Error Code 1. It’s essential to identify the root cause before attempting any fixes. Here are some common reasons for this error:
- Outdated or Incompatible Drivers: When your device drivers are outdated or incompatible with your operating system, it can lead to configuration errors.
- Corrupted Device Drivers: If the device drivers become corrupted due to a system crash or malware, Error Code 1 can occur.
- Hardware Issues: Sometimes, the problem may lie with the hardware itself, such as a malfunctioning device or a loose connection.
Now, let’s explore the steps to resolve this error.
Don’t miss: Dark and darker (DarkAndDarker) server error please try again
How to fix Error Code 1?
Follow these steps to troubleshoot and fix Error Code 1:
Fix 1: Update Device Drivers for Error Code 1
Updating your device drivers is often the quickest solution to resolve “Error Code 1: This Device is Not Configured Correctly.” Follow these detailed steps:
- Right-click Start: Begin by right-clicking on the Start button in the bottom-left corner of your screen. A context menu will appear.
- Open Device Manager: From the context menu, select “Device Manager.” This will launch the Device Manager window, listing all your hardware devices.
- Locate Problematic Device: In the Device Manager window, find the device that’s triggering Error Code 1. It might have a yellow triangle icon next to it, indicating a problem.
- Right-click on the Device: Once you’ve identified the troublesome device, right-click on it. This will open a context menu.
- Update Driver: From the context menu, select “Update driver.” This will initiate the driver update process.
- Choose Search Automatically: In the subsequent window, choose “Search automatically for updated driver software.” Windows will search online for the latest driver software for your device.
- Follow On-Screen Instructions: If an updated driver is found, Windows will prompt you to install it. Follow the on-screen instructions to complete the installation.
- Restart Your Computer: After the driver update is complete, it’s crucial to restart your computer. This ensures that the new driver configuration takes effect.
- Verify Error Resolution: Once your computer restarts, check if Error Code 1 has been resolved. If the issue persists, proceed to the next troubleshooting step.
By following these detailed steps to update your device drivers, you’ll be on your way to resolving Error Code 1 and ensuring your Windows device is configured correctly.
Fix 2: Roll Back Device Drivers for Error Code 1
In some cases, a recent driver update might be causing “Error Code 1: This Device is Not Configured Correctly.” Follow these detailed steps to roll back to the previous driver:
- Access Device Manager: Start by right-clicking on the Start button and selecting “Device Manager.”
- Locate Problematic Device: Within Device Manager, identify the device associated with Error Code 1. Look for any yellow triangle icon indicating an issue.
- Right-click the Device: Once you’ve located the problematic device, right-click on it to open the context menu.
- Properties: From the context menu, select “Properties.” This will open a new window.
- Driver Tab: In the Properties window, navigate to the “Driver” tab.
- Roll Back Driver: Look for the “Roll Back Driver” button. If it’s grayed out, the option is not available. If it’s clickable, proceed.
- Confirm Rollback: Windows will ask why you’re rolling back the driver. You can provide a reason or leave it blank. Click “Yes” to confirm the rollback.
- Complete the Process: Follow any on-screen prompts to complete the rollback process.
- Restart Your Computer: After the rollback is complete, it’s essential to restart your computer to apply the changes.
- Verify Error Resolution: Once your computer restarts, check if Error Code 1 has been resolved. If the issue persists, proceed to the next troubleshooting step.
By following these detailed steps to roll back your device drivers, you can potentially resolve Error Code 1 and restore your Windows device to proper configuration.
Fix 3: Check Hardware Connections for Error Code 1
If updating or rolling back drivers didn’t solve the issue, it’s time to inspect your hardware connections. Follow these detailed steps:
- Shut Down Your Computer: Before checking hardware connections, ensure your computer is turned off.
- Disconnect the Device: If Error Code 1 is associated with an external device (e.g., a printer, scanner, or USB drive), unplug it from your computer.
- Inspect the Connection: Carefully examine the cables and connectors. Look for any visible damage or loose connections.
- Reconnect Securely: If you find loose connections, reconnect the device securely to your computer.
- Check Power Source: Ensure that the device has an adequate power source if required. Sometimes, low power can lead to configuration errors.
- Power Up and Test: After rechecking the connections and ensuring proper power, power on your computer and the connected device.
- Verify Error Resolution: Once your computer and device are powered up, check if Error Code 1 has been resolved. If the issue persists, move on to the next troubleshooting step.
By meticulously examining and reestablishing hardware connections, you can eliminate the possibility of physical issues causing Error Code 1 and potentially restore proper configuration to your Windows system.
Fix 4: Run Hardware Troubleshooter for Error Code 1
Running Windows’ built-in Hardware Troubleshooter can help identify and fix common hardware-related issues associated with “Error Code 1: This Device is Not Configured Correctly.” Follow these detailed steps:
- Open Settings: Begin by opening the Windows Settings. You can do this by pressing Win + I keys simultaneously or by clicking the gear icon in the Start menu.
- Access Update & Security: Inside the Settings window, click on “Update & Security.”
- Select Troubleshoot: In the left sidebar, choose “Troubleshoot” from the list of options.
- Run Troubleshooter: Scroll down to the “Get up and running” section and find “Hardware and Devices.” Click on “Run the troubleshooter” beneath it.
- Follow On-Screen Instructions: Windows will initiate the Hardware Troubleshooter and guide you through the process. Be sure to follow any on-screen prompts.
- Review and Apply Fixes: After the troubleshooter completes its scan, it will present a list of issues found. Review the results and apply any suggested fixes.
- Restart Your Computer: Once you’ve applied the recommended fixes, restart your computer to allow the changes to take effect.
- Verify Error Resolution: After the restart, check if Error Code 1 has been resolved. If the issue persists, proceed to the next troubleshooting step.
By using the Hardware Troubleshooter, you can leverage Windows’ diagnostic capabilities to identify and address common hardware-related problems, potentially resolving Error Code 1 and restoring proper configuration to your Windows device.
Fix 5: Scan for Malware to Eliminate Error Code 1
Malware infections can interfere with device configurations and trigger “Error Code 1: This Device is Not Configured Correctly.” Follow these detailed steps to scan for and remove malware:
- Open Windows Security: Begin by clicking the Windows Security icon in the notification area or searching for “Windows Security” in the Windows search bar.
- Access Virus & Threat Protection: In the Windows Security window, click on “Virus & threat protection.”
- Run a Quick Scan: Under “Quick scan,” click “Quick scan” to initiate a speedy malware scan. This scan will target the most common malware locations.
- Review Scan Results: After the scan completes, review the scan results. If any threats are detected, Windows Security will prompt you to take action.
- Perform Recommended Actions: Follow the on-screen instructions to quarantine or remove any identified threats. Windows Security will guide you through this process.
- Full Scan (Optional): For a more thorough scan, you can perform a “Full scan” by clicking on it in the Virus & threat protection section.
- Restart Your Computer: After dealing with any malware detected and following the recommended actions, restart your computer to ensure a clean start.
- Verify Error Resolution: Once your computer restarts, check if Error Code 1 has been resolved. If the issue persists, it’s time to explore more advanced troubleshooting options.
By conducting a thorough malware scan and eliminating any potential threats, you can safeguard your system’s configuration and potentially resolve Error Code 1 on your Windows device.
Fix 6: Check for Windows Updates to Resolve Error Code 1
Keeping your Windows operating system up-to-date is crucial for resolving compatibility issues that may lead to “Error Code 1: This Device is Not Configured Correctly.” Here’s how to check for updates:
- Open Settings: Press Win + I keys simultaneously or click the gear icon in the Start menu to open the Settings app.
- Go to Update & Security: Inside the Settings window, click on “Update & Security.”
- Check for Updates: In the Update & Security section, select “Windows Update” from the left sidebar. Then, click on “Check for updates.”
- Download and Install Updates: If updates are available, Windows will download and install them. This process may take some time depending on the size of the updates.
- Restart Your Computer: After the updates are installed, Windows will prompt you to restart your computer. Ensure that you do so.
- Verify Error Resolution: Once your computer reboots, check if Error Code 1 has been resolved. If the issue persists, proceed to the next troubleshooting step.
Regularly updating Windows can address known bugs and compatibility problems, potentially resolving Error Code 1.
Fix 7: Utilize System Restore for Error Code 1 Resolution
If you recently encountered Error Code 1 after a significant system change, such as a software installation or update, you can use the System Restore feature to revert your computer to a previous state. Here’s how:
- Open System Restore: Type “Create a restore point” in the Windows search bar and click on it to open the System Properties window.
- Access System Restore: In the System Properties window, navigate to the “System Restore” button under the “System Restore” section and click on it.
- Follow the Wizard: The System Restore wizard will appear. Click “Next” and choose a restore point from a date before you encountered Error Code 1.
- Initiate the Restore: Follow the wizard’s instructions to initiate the system restore process. This will revert your computer’s configuration to the selected date.
- Restart Your Computer: After the restoration is complete, restart your computer.
- Verify Error Resolution: Once your computer restarts, check if Error Code 1 has been resolved. If the issue persists, try the next fix.
System Restore allows you to undo system changes that may have triggered Error Code 1, providing a potential solution when other fixes don’t work.
Fix 8: Perform a Windows Repair or Reset for Complex Errors
If all previous fixes fail to resolve Error Code 1, it may be due to more complex system issues. In such cases, performing a Windows Repair or Reset can be the solution:
- Open Settings: Access the Settings app by pressing Win + I keys or clicking the gear icon in the Start menu.
- Go to Update & Security: Within Settings, click on “Update & Security.”
- Choose Recovery: In the Update & Security section, select “Recovery” from the left sidebar.
- Reset This PC: Under “Reset this PC,” click “Get started.”
- Choose Reset Option: You will have the option to either keep your files (Reset this PC) or remove everything (Cloud download or Local reinstall). Select the option that suits your needs.
- Follow On-Screen Instructions: Follow the on-screen prompts to initiate the reset process. This may take some time.
- Reconfigure Your System: After the reset is complete, you will need to reconfigure your system settings and reinstall any necessary applications.
- Verify Error Resolution: Once your system is set up again, check if Error Code 1 has been resolved.
Performing a Windows Repair or Reset is a last resort for persistent errors like Error Code 1 and should only be used when other troubleshooting methods prove ineffective.
Preventing Future Occurrences of Error Code 1
Now that you’ve successfully resolved Error Code 1, it’s crucial to take steps to prevent it from happening again. Here are some valuable prevention tips:
- Regular Driver Updates (Reinforce Regular Updates): Continue to keep your device drivers up to date. Consider enabling automatic driver updates in Windows settings to ensure you’re always using the latest versions.
- Create Driver Backups (Backup Before Updates): Before updating drivers, create backups or restore points. This precaution allows you to revert to a working configuration if an update causes issues.
- Periodic Hardware Checks (Regular Hardware Inspections): Routinely inspect hardware connections, especially if you frequently plug and unplug devices. Loose connections can lead to configuration errors.
- Quality Security Software (Invest in Reliable Antivirus): Invest in reliable antivirus and anti-malware software. Regularly update and run scans to protect your system from threats.
- Scheduled Windows Updates (Regularly Update Windows): Ensure that Windows is set to download and install updates automatically. Scheduled updates can resolve known issues and improve system stability.
- System Maintenance (Regular Maintenance Tasks): Perform regular system maintenance tasks, such as disk cleanup and defragmentation, to keep your computer running smoothly.
- Avoid Unreliable Software (Choose Software Wisely): Be cautious when installing new software. Verify its compatibility with your operating system to prevent conflicts.
- Backup Important Data (Backup Your Data): Regularly back up your important data to an external drive or cloud storage. This safeguards your files in case of unexpected errors.
- Avoid Unauthorized Modifications (Limit System Changes): Avoid making unauthorized changes to system files or settings. Incorrect modifications can lead to errors.
- Stay Informed (Stay Up-to-Date): Keep yourself informed about common Windows errors and their solutions. Knowledge is your best defense against recurring issues.
By following these prevention tips, you can minimize the likelihood of encountering Error Code 1 or similar errors in the future, ensuring a smoother and more reliable computing
Conclusion
Encountering “Error Code 1: This Device is Not Configured Correctly” can be a daunting experience, but armed with the knowledge and solutions provided in this guide, you can troubleshoot and resolve the issue with confidence. Remember to keep your device drivers up to date, check for hardware issues, and stay vigilant against potential threats. By following these steps and preventive measures, you can keep your Windows device running smoothly and error-free. Say goodbye to frustrating error messages and enjoy a seamless computing experience!
FAQs
Error Code 1 indicates device configuration issues, often caused by outdated drivers or hardware problems.
Update drivers, check hardware connections, run troubleshooters, and scan for malware using our guide.
Yes, outdated drivers are a common culprit; updating them can often resolve the issue.
You can try rolling back drivers to a previous version or checking hardware connections.
Prachi Mishra is a talented Digital Marketer and Technical Content Writer with a passion for creating impactful content and optimizing it for online platforms. With a strong background in marketing and a deep understanding of SEO and digital marketing strategies, Prachi has helped several businesses increase their online visibility and drive more traffic to their websites.
As a technical content writer, Prachi has extensive experience in creating engaging and informative content for a range of industries, including technology, finance, healthcare, and more. Her ability to simplify complex concepts and present them in a clear and concise manner has made her a valuable asset to her clients.
Prachi is a self-motivated and goal-oriented professional who is committed to delivering high-quality work that exceeds her clients’ expectations. She has a keen eye for detail and is always willing to go the extra mile to ensure that her work is accurate, informative, and engaging.


