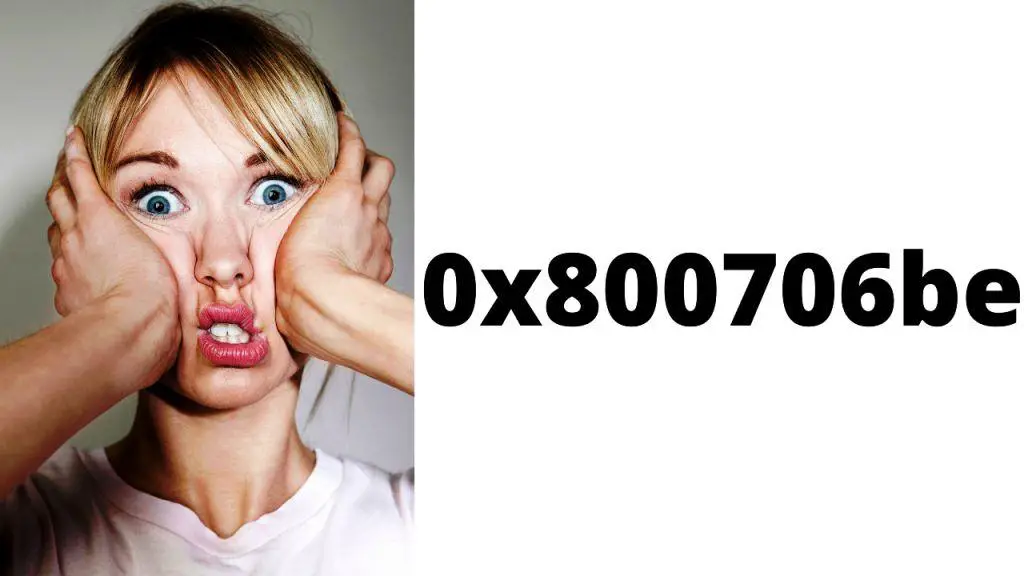The “Kernel Data Inpage Error” is a dreaded blue screen error that can occur on Windows-based systems, causing frustration and disruption. This error typically indicates a problem with data stored in the computer’s page file or with the hard drive itself. Understanding the causes behind this error and learning how to fix it is crucial for maintaining a stable and reliable system. In this article, we will delve into the various reasons for the Kernel Data Inpage Error, provide step-by-step procedures to troubleshoot and resolve the issue, and offer preventive measures to avoid its recurrence in the future.
Understanding the Kernel Data Inpage Error
The Kernel Data Inpage Error, often displayed as “KERNEL_DATA_INPAGE_ERROR,” is a blue screen error that occurs when the operating system encounters difficulties in accessing data from the page file. The page file, also known as the virtual memory or swap file, acts as an extension of the computer’s physical memory (RAM) and helps store and retrieve data when the RAM is full or not readily accessible. When the operating system encounters issues with reading or writing data from the page file, it triggers the Kernel Data Inpage Error. This error can lead to system crashes, data loss, and even hardware damage if not addressed promptly.
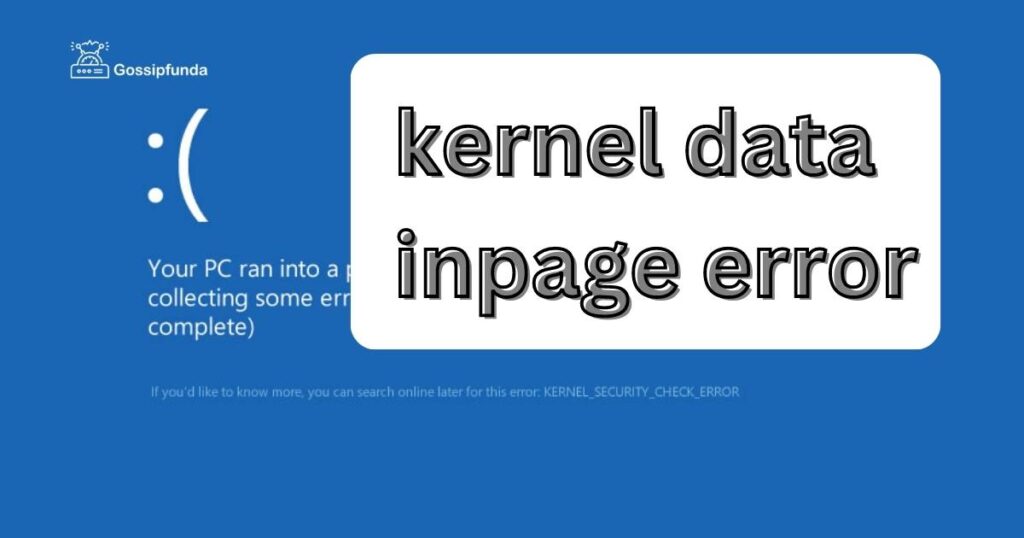
Common Causes of the Kernel Data Inpage Error
A. Hard Drive Issues
One of the primary culprits behind the Kernel Data Inpage Error is a faulty hard drive. Bad sectors, which are areas of the hard drive that cannot reliably store data, can lead to data read or write failures and trigger the error. Hard drive corruption, caused by sudden power outages or improper shutdowns, can also contribute to this problem. Additionally, loose or damaged hard drive cables can result in connectivity issues and exacerbate the error.
B. Insufficient Disk Space
When the system’s primary disk or the partition where the page file is located runs out of free space, it can hinder the operating system’s ability to read and write data efficiently. Insufficient disk space can strain the virtual memory system, leading to the Kernel Data Inpage Error. This issue commonly arises when users store large files, install numerous applications, or neglect to perform regular disk cleanup.
C. Faulty RAM Modules
Defective or incompatible RAM modules can trigger a variety of system errors, including the Kernel Data Inpage Error. RAM-related issues can arise due to physical damage, manufacturing defects, or incorrect installation. When the system attempts to access or modify data stored in faulty RAM modules, it can lead to data inconsistencies and trigger the error. Performing a thorough memory test can help identify and address potential RAM-related problems.
How to fix kernel data inpage error?
Fix 1: Checking and fixing Hard Drive issues
One of the primary causes of the Kernel Data Inpage Error is a faulty hard drive. To resolve this issue, follow these steps to check and fix any potential hard drive problems:
Step 1: Run a Disk Check Utility (CHKDSK)
- Press the Windows key and type “Command Prompt” in the search bar.
- Right-click on “Command Prompt” and select “Run as administrator” to open an elevated Command Prompt.
- In the Command Prompt window, type the following command and press Enter: chkdsk C: /f /r Note: Replace “C:” with the drive letter where the operating system is installed.
- The utility will start scanning the drive for errors, attempting to fix them, and recovering readable data from bad sectors.
- If prompted to schedule the disk check for the next system restart, type “Y” and press Enter.
- Restart your computer and let the disk check utility complete the process.
Step 2: Check for Hard Drive Cable Issues
- Power off your computer and unplug it from the power source.
- Open the computer case and locate the hard drive cables.
- Ensure that the cables connecting the hard drive to the motherboard are securely attached.
- If you notice any damaged or loose cables, consider replacing them with new ones.
- Close the computer case and reconnect the power source.
Step 3: Seek Professional Assistance
- If the Kernel Data Inpage Error persists after performing the above steps, it may indicate a severe hard drive problem.
- In such cases, it is recommended to seek professional assistance from a reputable computer technician or a data recovery specialist.
- They can diagnose the issue more accurately and provide appropriate solutions, such as replacing the hard drive if necessary.
By following these steps, you can effectively address hard drive-related issues that may be causing the Kernel Data Inpage Error. However, if the error persists even after attempting these fixes, proceed to the next solution for further troubleshooting.
Remember, it’s essential to back up your important data regularly to avoid potential data loss during the troubleshooting process.
Fix 2: Updating Device Drivers
Outdated or incompatible device drivers can also contribute to the occurrence of the Kernel Data Inpage Error. To resolve this issue, follow the steps below to update your device drivers:
Step 1: Identify the Problematic Driver
- Press the Windows key + X and select “Device Manager” from the menu.
- In the Device Manager window, look for any devices with a yellow exclamation mark or a red X icon next to them.
- These symbols indicate problematic drivers that need to be updated.
Step 2: Update Drivers Manually
- Right-click on the device with the problematic driver and select “Update driver.”
- Choose the option to search for updated drivers automatically. Windows will search for the latest drivers and install them if available.
- Follow the on-screen instructions to complete the driver update process.
- Repeat this process for all devices with outdated or problematic drivers.
Step 3: Update Drivers Using Third-Party Software
- Alternatively, you can use third-party driver update software to simplify the process.
- These tools scan your system, identify outdated drivers, and provide one-click updates.
- Research reputable driver update software options and choose one that suits your needs.
- Download and install the software, then follow the instructions provided to update your drivers.
Step 4: Windows Update
- Keeping your Windows operating system up to date is crucial for overall system stability and security.
- Regularly check for Windows updates and install any available updates.
- Windows updates often include driver updates that can resolve compatibility issues and improve system performance.
Step 5: Restart Your Computer
- After updating the drivers, restart your computer to ensure that the changes take effect.
- Upon reboot, check if the Kernel Data Inpage Error persists.
Updating device drivers can address compatibility issues and enhance the stability of your system. If the error still occurs after updating the drivers, proceed to the next solution for further troubleshooting.
Remember, always download drivers from official manufacturer websites or trusted sources to ensure their authenticity and reliability.
Fix 3: Verifying and Repairing System Files
Corrupted or damaged system files can also trigger the Kernel Data Inpage Error. To fix this issue, you can use the System File Checker (SFC) utility to scan and repair the system files. Follow the steps below:
Step 1: Open Command Prompt as Administrator
- Press the Windows key and type “Command Prompt” in the search bar.
- Right-click on “Command Prompt” and select “Run as administrator” to open an elevated Command Prompt.
Step 2: Run the System File Checker (SFC) Scan
- In the Command Prompt window, type the following command and press Enter: sfc /scannow
- The System File Checker will start scanning your system files and verify their integrity.
- The scan may take some time to complete, so be patient and let it finish.
- If the utility finds any corrupted or missing files, it will attempt to repair them automatically.
Step 3: Restart Your Computer
- After the SFC scan is complete, restart your computer to apply the repaired system files.
Step 4: Check for Windows Update
- Make sure your Windows operating system is up to date by checking for Windows updates.
- Press the Windows key, type “Windows Update,” and select “Windows Update settings.”
- Click on “Check for updates” and install any available updates.
- Windows updates often include fixes for system file-related issues.
Step 5: Perform a Clean Boot
- If the Kernel Data Inpage Error persists, you can perform a clean boot to troubleshoot potential software conflicts.
- Press the Windows key, type “msconfig,” and select “System Configuration.”
- In the General tab, select “Selective startup” and uncheck the box next to “Load startup items.”
- Go to the Services tab, check the box next to “Hide all Microsoft services,” and click on “Disable all.”
- Click on “Apply” and then “OK.”
- Restart your computer and check if the error still occurs. If not, gradually enable the startup items and services until you identify the conflicting software.
Verifying and repairing system files can help resolve the Kernel Data Inpage Error caused by corrupted or damaged files. If the error persists even after trying these fixes, consider seeking further assistance from a professional technician or contacting Microsoft support for more advanced troubleshooting steps.
Read more: Cant remove read only from folder windows 11
Fix 4: Adjusting Virtual Memory Settings
The Kernel Data Inpage Error can sometimes occur due to issues with the virtual memory settings on your computer. Adjusting these settings can help resolve the error. Follow the steps below to modify the virtual memory settings:
Step 1: Open System Properties
- Right-click on the “This PC” or “My Computer” icon on your desktop and select “Properties” from the drop-down menu.
- In the System Properties window, click on the “Advanced system settings” link on the left-hand side.
Step 2: Access Virtual Memory Settings
- In the System Properties window, navigate to the “Advanced” tab.
- Under the Performance section, click on the “Settings” button.
Step 3: Modify Virtual Memory Settings
- In the Performance Options window, go to the “Advanced” tab.
- Under the Virtual Memory section, click on the “Change” button.
Step 4: Adjust the Virtual Memory Size
- Uncheck the option that says “Automatically manage paging file size for all drives.”
- Select your system drive (usually the C: drive) and choose the “Custom size” option.
- Enter the Initial Size (MB) and Maximum Size (MB) values based on your system’s specifications.
- It is recommended to set the Initial Size and Maximum Size to the same value (e.g., 4096 MB or higher).
- Ensure that the values you enter are within the recommended range provided by your system.
- Click on the “Set” button and then “OK” to save the changes.
Step 5: Restart Your Computer
- After modifying the virtual memory settings, restart your computer to apply the changes.
Adjusting the virtual memory settings can help alleviate the Kernel Data Inpage Error by providing sufficient space for data storage and retrieval. If the error persists, consider trying the other fixes mentioned earlier or seeking additional assistance from technical support or a computer professional.
Fix 5: Perform a System Restore
If you’re still encountering the Kernel Data Inpage Error after trying the previous fixes, performing a system restore can help resolve the issue by reverting your computer’s settings to a previous state. Follow the steps below to perform a system restore:
Step 1: Access System Restore
- Press the Windows key and type “System Restore” in the search bar.
- Select “Create a restore point” from the search results.
Step 2: Open System Restore
- In the System Properties window, click on the “System Restore” button.
- If prompted for administrator permission, click “Yes.”
Step 3: Choose a Restore Point
- In the System Restore window, click on the “Next” button to proceed.
- You will see a list of available restore points based on when they were created.
- Select a restore point that predates the occurrence of the Kernel Data Inpage Error.
- Choose a restore point that you believe was created when your system was working without any issues.
Step 4: Initiate System Restore
- Click on the “Next” button and then “Finish” to start the system restore process.
- A warning message will appear, informing you that the process cannot be interrupted once initiated.
- Click on “Yes” to confirm and begin the system restore.
- Your computer will restart during the restoration process, so make sure to save any unsaved work.
Step 5: Check for the Error
- Once the system restore is complete and your computer has restarted, check if the Kernel Data Inpage Error persists.
- Use your computer normally and monitor for any recurrence of the error.
Performing a system restore can help resolve the Kernel Data Inpage Error by undoing recent changes or updates that may have caused the issue. It is important to note that performing a system restore will not affect your personal files but may uninstall recently installed applications and updates.
Fix 6: Check for Overheating and Clean Your Computer
Excessive heat can cause various system errors, including the Kernel Data Inpage Error. Over time, dust and debris can accumulate inside your computer, obstructing airflow and leading to overheating. By checking for overheating issues and cleaning your computer, you can potentially resolve the error. Follow the steps below:
Step 1: Check for Overheating
- Monitor the temperature of your computer using a temperature monitoring tool. Many third-party software options are available for this purpose.
- Pay attention to the temperature readings of your CPU and GPU (graphics processing unit) while your computer is running.
- If the temperature exceeds the recommended limits (varies depending on your hardware), overheating may be a contributing factor to the Kernel Data Inpage Error.
Step 2: Clean the Interior of Your Computer
- Power off your computer and unplug it from the power source.
- Open the computer case following the manufacturer’s instructions.
- Use compressed air or a soft brush to carefully remove dust and debris from the components, such as fans, heatsinks, and vents.
- Be thorough in cleaning all accessible areas inside the case, ensuring proper airflow for cooling.
- Pay close attention to the CPU and GPU fans, as they are critical for cooling these components.
- Use caution and avoid applying excessive pressure or static electricity that could potentially damage sensitive parts.
Step 3: Verify Fan Functionality
- While the case is open, visually inspect the fans to ensure they are spinning properly.
- Check for any loose or damaged fan cables.
- If a fan is not functioning correctly, consider replacing it to ensure proper cooling.
Step 4: Improve Ventilation
- Ensure that your computer is placed in a well-ventilated area.
- Avoid obstructing the vents or placing the computer on surfaces that impede airflow.
- Consider using a cooling pad or stand to provide additional ventilation for your laptop.
Step 5: Reassemble and Test
- Once you have completed the cleaning process and verified fan functionality, carefully reassemble your computer.
- Plug it back into the power source and power it on.
- Monitor the temperature readings again to ensure that the cleaning has improved the cooling efficiency.
By addressing overheating issues and keeping your computer clean, you can potentially resolve the Kernel Data Inpage Error caused by excessive heat. If the error persists, it may be necessary to seek further technical assistance to diagnose and address any underlying hardware or software issues.
Fix 7: Perform a Clean Installation of Windows
If none of the previous fixes have resolved the Kernel Data Inpage Error, performing a clean installation of the Windows operating system can help eliminate any software-related issues that may be causing the error. This process involves erasing all existing data on your system drive, so make sure to back up important files before proceeding. Follow the steps below:
Step 1: Back Up Your Data
- Transfer your important files, documents, photos, and any other data you want to keep to an external storage device or cloud storage.
- Ensure that you have a copy of all necessary installation files and product keys for your applications.
Step 2: Create Windows Installation Media
- Download the official Windows installation media creation tool from the Microsoft website.
- Follow the provided instructions to create a bootable USB drive or DVD containing the Windows installation files.
Step 3: Boot from the Installation Media
- Insert the bootable USB drive or DVD into your computer.
- Restart your computer and enter the BIOS settings by pressing the appropriate key (usually Esc, F2, F12, or Del) during startup.
- In the BIOS settings, change the boot order to prioritize the USB drive or DVD as the primary boot device.
- Save the changes and exit the BIOS settings.
Step 4: Install Windows
- Your computer will now boot from the installation media.
- Follow the on-screen prompts to begin the Windows installation process.
- Select your language preferences, agree to the license terms, and choose the option to perform a clean installation.
- When prompted to select a disk to install Windows, choose your system drive and delete any existing partitions.
- Create a new partition on the unallocated space and proceed with the installation.
- Follow the remaining instructions to complete the installation, including setting up user accounts and personalizing Windows settings.
Step 5: Install Drivers and Updates
- After the Windows installation is complete, install the necessary drivers for your hardware components.
- Visit the manufacturer’s website for each device and download the latest drivers compatible with your Windows version.
- Install all available Windows updates to ensure your system is up to date.
Step 6: Restore Your Data and Applications
- Once you have successfully installed Windows and updated your drivers, restore your backed-up data to your computer.
- Reinstall any necessary applications using the installation files and product keys.
Performing a clean installation of Windows can help eliminate software-related issues that may be causing the Kernel Data Inpage Error. However, it is a more advanced and time-consuming process, so it is recommended to seek professional assistance if you are not comfortable performing these steps on your own.
Fix 8: Test and Replace Faulty Hardware Components
If you have tried all the previous fixes and are still experiencing the Kernel Data Inpage Error, it is possible that one or more hardware components in your computer are faulty. Testing and replacing these components can help resolve the issue. Follow the steps below:
Step 1: Test the RAM
- Power off your computer and unplug it from the power source.
- Open the computer case following the manufacturer’s instructions.
- Remove one RAM module at a time (if you have multiple), ensuring that the remaining module is properly seated.
- Power on your computer and check if the Kernel Data Inpage Error persists.
- Repeat this process for each RAM module, testing them individually.
- If you identify a faulty RAM module, consider replacing it with a new one that is compatible with your system.
Step 2: Test the Hard Drive
- Download and create a bootable USB drive or DVD containing a reputable hard drive testing tool, such as “HDDScan” or “CrystalDiskInfo.”
- Boot your computer from the USB drive or DVD.
- Follow the instructions provided by the testing tool to perform a thorough diagnostic scan of your hard drive.
- The tool will analyze the health and performance of your hard drive and detect any potential issues.
- If the tool identifies a faulty hard drive, it is recommended to replace it with a new one and reinstall the operating system.
Step 3: Test Other Hardware Components
- Consult the documentation or manufacturer’s website for your specific hardware components (e.g., CPU, GPU, motherboard).
- Look for diagnostic tools or utilities provided by the manufacturers for testing these components.
- Download and use the appropriate tools to test each hardware component for errors or faults.
- If any faulty components are detected, consider replacing them with new ones.
Step 4: Seek Professional Assistance
- If you are unsure about testing or replacing hardware components, or if the Kernel Data Inpage Error persists after attempting these steps, it is recommended to seek professional assistance.
- Contact a reputable computer technician or bring your computer to a certified repair center for further diagnosis and hardware troubleshooting.
Testing and replacing faulty hardware components can help resolve the Kernel Data Inpage Error caused by hardware-related issues. However, it requires careful handling and knowledge of computer hardware. If you are not confident in performing these steps, it is best to consult a professional technician for assistance.
Fix 9: Update the BIOS
Outdated or incorrect BIOS (Basic Input/Output System) settings can also contribute to the occurrence of the Kernel Data Inpage Error. Updating the BIOS to the latest version can help resolve this issue. However, updating the BIOS requires caution, as an incorrect update can cause irreversible damage to your computer. Follow the steps below:
Step 1: Identify the Current BIOS Version
- Press the Windows key + R to open the Run dialog box.
- Type “msinfo32” in the dialog box and press Enter.
- In the System Information window, note down the “BIOS Version/Date” information.
Step 2: Check for BIOS Updates
- Visit the manufacturer’s website for your computer or motherboard model.
- Look for the “Support” or “Downloads” section of the website.
- Locate the BIOS updates or firmware updates available for your specific model.
- Check the release notes or documentation accompanying the updates to see if they address any issues related to the Kernel Data Inpage Error.
Step 3: Download and Install the BIOS Update
- Download the appropriate BIOS update file for your computer or motherboard model.
- Ensure that the BIOS update file matches the version you noted in Step 1.
- Carefully read and follow the instructions provided by the manufacturer for updating the BIOS.
- Some manufacturers provide a Windows-based BIOS update utility, while others require creating a bootable USB drive or using a specific tool.
- It is crucial to strictly follow the manufacturer’s instructions to avoid any complications or errors during the update process.
- Do not turn off or restart your computer during the BIOS update.
Step 4: Verify BIOS Update and Test
- After successfully updating the BIOS, restart your computer.
- Enter the BIOS settings by pressing the appropriate key (usually Del, F2, F10, or Esc) during startup.
- In the BIOS settings, locate the BIOS version information to verify that the update was installed correctly.
- Save any necessary changes and exit the BIOS settings.
- Use your computer normally and monitor if the Kernel Data Inpage Error persists.
Updating the BIOS to the latest version can address compatibility issues and improve system stability. However, it is crucial to exercise caution and strictly follow the manufacturer’s instructions to avoid any adverse effects. If you are unsure about updating the BIOS or encounter any difficulties during the process, it is recommended to seek assistance from the manufacturer’s support or a professional technician.
Prevention Tips to Avoid the Kernel Data Inpage Error
1. Keep Your System and Drivers Updated
Regularly updating your operating system and device drivers is essential for maintaining system stability and preventing errors like the Kernel Data Inpage Error. Follow these prevention tips:
- Enable automatic Windows updates to ensure you receive the latest patches and bug fixes.
- Install driver updates provided by the hardware manufacturers to address compatibility issues and enhance system performance.
- Periodically check for updates manually if automatic updates are not enabled.
2. Maintain Adequate Disk Space
Insufficient disk space can contribute to the occurrence of the Kernel Data Inpage Error. Take these steps to prevent this issue:
- Regularly clean up unnecessary files using built-in disk cleanup tools or third-party software.
- Move large files or applications to external storage devices to free up disk space.
- Avoid cluttering your hard drive with unnecessary files and applications.
3. Keep Your Computer Clean and Cool
Overheating can cause system errors, including the Kernel Data Inpage Error. Follow these prevention tips to keep your computer clean and cool:
- Regularly clean the interior of your computer to remove dust and debris that can obstruct airflow.
- Ensure that your computer is placed in a well-ventilated area, away from heat sources.
- Use cooling pads or stands for laptops to improve ventilation.
4. Handle Your Computer with Care
Taking proper care of your computer can help prevent hardware-related issues that can trigger the Kernel Data Inpage Error. Consider the following tips:
- Power off your computer correctly, avoiding sudden shutdowns or power outages.
- Handle hardware components with care and follow proper installation procedures.
- Avoid static discharge by grounding yourself before touching sensitive components.
5. Use Reliable Antivirus Software
Malware or viruses can corrupt system files and lead to errors like the Kernel Data Inpage Error. Implement these prevention measures:
- Install reputable antivirus software and keep it updated to protect your system from malware infections.
- Perform regular virus scans to detect and remove any potential threats.
- Be cautious when downloading and installing software from untrusted sources.
By following these prevention tips, you can reduce the likelihood of encountering the Kernel Data Inpage Error and ensure the stability and performance of your computer system. Regular maintenance and responsible usage practices go a long way in preventing such errors and optimizing your computing experience.
Conclusion
The Kernel Data Inpage Error can be frustrating, but there are various fixes available. By understanding the causes and implementing the suggested solutions, such as checking the hard drive, updating drivers, and performing system maintenance, you can troubleshoot and resolve the issue. Remember to take preventive measures, like keeping your system updated, maintaining disk space, and practicing proper care for your computer. By following these steps, you can minimize the chances of encountering the Kernel Data Inpage Error and ensure a stable and efficient computing experience. So, stay proactive and keep your system optimized for a smoother operation.
FAQs
The Kernel Data Inpage Error is a blue screen error that indicates data access problems.
The error can be caused by hard drive issues, insufficient disk space, faulty RAM, and more.
You can try various fixes like checking the hard drive, updating drivers, and adjusting virtual memory.
Yes, excessive heat can contribute to the error, so proper cooling and cleaning are essential.
Updating the BIOS can help resolve compatibility issues, but caution is required during the process.
Keep your system updated, maintain adequate disk space, and ensure proper cooling and care.
If the suggested fixes don’t work, seeking professional help may be necessary to diagnose hardware issues.
Performing a clean installation can eliminate software-related issues that may cause the error.
Prachi Mishra is a talented Digital Marketer and Technical Content Writer with a passion for creating impactful content and optimizing it for online platforms. With a strong background in marketing and a deep understanding of SEO and digital marketing strategies, Prachi has helped several businesses increase their online visibility and drive more traffic to their websites.
As a technical content writer, Prachi has extensive experience in creating engaging and informative content for a range of industries, including technology, finance, healthcare, and more. Her ability to simplify complex concepts and present them in a clear and concise manner has made her a valuable asset to her clients.
Prachi is a self-motivated and goal-oriented professional who is committed to delivering high-quality work that exceeds her clients’ expectations. She has a keen eye for detail and is always willing to go the extra mile to ensure that her work is accurate, informative, and engaging.