It’s frustrating when you sit down for a thrilling game session only to encounter issues. EA FC 24’s Pro Clubs mode has been a massive hit amongst players, but the “not working” issue has been a persistent thorn in their side. This article delves into the reasons for these hiccups and provides a detailed procedure on how to rectify them.
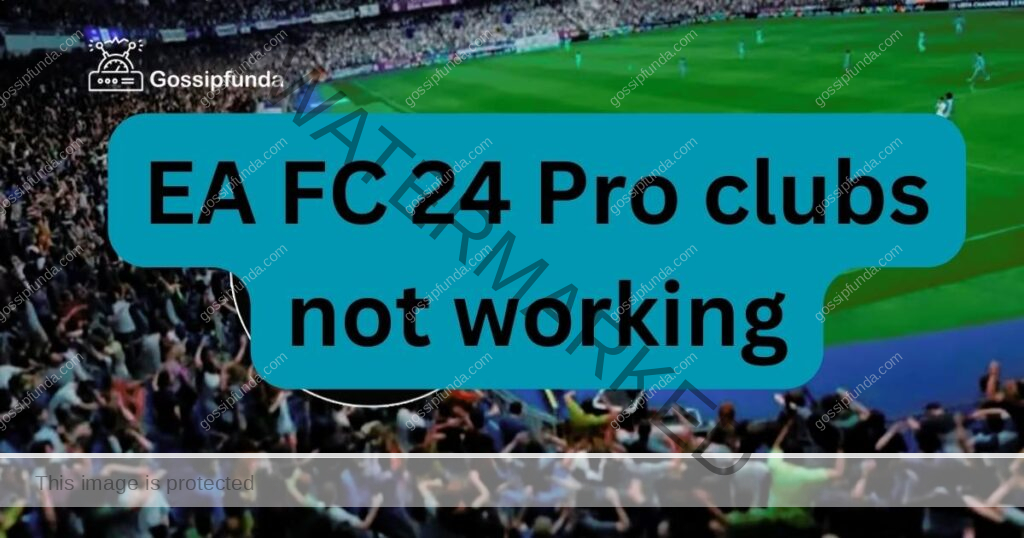
Reasons Behind EA FC 24 Pro Clubs Not Working Issues
- Cross-Play Compatibility Issues: Cross-play allows players from different platforms to engage in a shared gaming experience. However, with EA FC 24 Pro Clubs, enabling cross-play has sometimes led to operational glitches.
- Beta Testing Oversights: Every game undergoes beta testing to identify and rectify issues before the final release. Nonetheless, certain problems from the beta stage of EA FC 24 managed to seep into the main game, causing disruptions.
- Server Overload: The immense popularity of a game can lead to a massive influx of players, sometimes overloading the servers. This surge can result in connection problems or game malfunctions for Pro Clubs enthusiasts.
- Corrupt Game Files: On occasions, game files get corrupted due to various unforeseen reasons. Factors like interrupted downloads, system crashes, or even malware can corrupt essential game files, hampering the smooth operation of Pro Clubs.
- External Software Conflicts: Running multiple applications, especially those consuming significant resources, can conflict with EA FC 24. Such conflicts can lead to the game not working as intended or experiencing periodic hitches.
- In-game Glitches: Sometimes, in-game glitches, which might not have been identified during the development phase, can cause issues. These glitches can be specific to Pro Clubs or might affect other modes as well.
- Hardware Compatibility: Not every system configuration might be fully compatible with EA FC 24. Differences in hardware, outdated drivers, or even system incompatibilities can lead to Pro Clubs not functioning correctly.
How to Fix EA FC 24 Pro clubs not working?
Fix 1: Resolving Cross-Play Compatibility Issues
Cross-play is an innovative feature that allows players from different platforms, such as PC, PlayStation, and Xbox, to play together in a unified environment. While it bridges the gap between platforms, it can sometimes introduce compatibility problems, especially in games like EA FC 24 Pro Clubs. If you’re facing issues that might be linked to cross-play, here are detailed steps to navigate and potentially resolve them:
- Access the Main Menu: Start the EA FC 24 game. Once it loads, you’ll find yourself on the game’s main menu, typically showcasing various modes and settings.
- Navigate to Game Settings: Locate the ‘Settings’ or ‘Options’ tab. This is usually represented by a gear icon or explicitly labeled ‘Settings’. Click on it to access a list of game configurations.
- Locate the Cross-Play Option: Inside the settings menu, there should be a list of various configurations related to gameplay, controls, audio, and more. Look for a subsection that deals with online play or multiplayer settings. Within this subsection, you should find an option labeled ‘Cross-Play’ or something similar.
- Disable Cross-Play: Once you’ve located the cross-play option, there should be a toggle or checkbox next to it. If it’s enabled, the box will typically be checked or the toggle will be set to ‘On’. Click on this option to disable it. It should now show as ‘Off’ or the box will be unchecked.
- Save Changes: After making the necessary changes, make sure to save them. Some games automatically save settings once changed, while others might have a dedicated ‘Save’ or ‘Apply’ button. Click on it if needed.
- Restart EA FC 24: For the changes to take effect, it’s often a good idea to restart the game. Exit EA FC 24 completely and then launch it again.
- Test Pro Clubs Mode: Once you’ve restarted the game, head over to the Pro Clubs mode and try to play a match or access its features. The cross-play compatibility issue should ideally be resolved, allowing you to enjoy the game without hindrance.
Don’t miss: How to Fix Forza Motorsport Applying Upgrade Bug?
Fix 2: Updating the Game to the Latest Version
Games like EA FC 24 Pro Clubs often receive updates from developers. These updates not only introduce new features but also address known issues, glitches, or bugs. Running an outdated version can lead to operational problems. Ensuring your game is updated can often resolve many issues. Here are the steps to do so:
- Launch Your Game Platform: Start the platform from which you play EA FC 24, be it Steam, Origin, PlayStation Network, or Xbox Live. Navigate to your library or game list.
- Locate EA FC 24: Find EA FC 24 Pro Clubs in your list of games. This might be under “My Library,” “My Games,” or a similar section, depending on the platform.
- Check for Updates: Most gaming platforms show an ‘Update’ or ‘Download’ button next to games that have pending updates. If you see such an option next to EA FC 24, it means an update is available.
- Update the Game: Click on the ‘Update’ or ‘Download’ button to start updating EA FC 24. The duration of this process will depend on the size of the update and your internet speed. Ensure that the update process completes without interruption.
- Launch and Test: After the update completes, launch EA FC 24 Pro Clubs. The issues you were previously encountering might now be resolved due to the update’s fixes and patches.
Always keeping your game up-to-date ensures you benefit from the latest improvements and patches, leading to an optimized gaming experience. If new updates are frequently released, consider enabling automatic updates on your gaming platform to avoid potential issues in the future.
Fix 3: Verifying Game File Integrity
At times, corrupted or missing game files can hinder the smooth running of games like EA FC 24 Pro Clubs. Verifying the integrity of game files can scan for such problems and automatically replace faulty files with correct versions. Here’s a step-by-step guide to help you do this:
- Access Your Gaming Platform: Open the platform where you’ve installed EA FC 24, such as Steam, Origin, or other gaming platforms.
- Navigate to Your Library: All platforms have a section, usually called “Library” or “My Games”, where you can see all your owned games. Locate and select EA FC 24 Pro Clubs from this list.
- Access Game Properties: Right-click on EA FC 24 or look for an options/settings button associated with the game. In the context menu or game options, there should be a “Properties” or “Game Properties” option. Click on it.
- Verify Game Files: Under properties, there should be multiple tabs or sections. One of them will usually be related to game files or local content. Within this section, there should be an option to “Verify Game File Integrity” or “Verify Local Game Files”. Initiate this process by clicking on it.
- Await Completion and Test: The platform will now scan EA FC 24 Pro Clubs files to ensure everything is as it should be. Faulty or missing files will be redownloaded and replaced. Once the process is complete, restart your game and check if the issue persists.
Regularly verifying game file integrity, especially after unexpected shutdowns or game crashes, can help maintain an error-free gaming experience. If you find yourself doing this often, consider checking your system for underlying issues that might be causing game files to get corrupted.
Fix 4: Adjusting Graphics Settings
Occasionally, certain EA FC 24 Pro Clubs issues can stem from graphics settings that are either too high for your hardware or are conflicting with your system’s configuration. Tweaking these settings can lead to a more stable gaming experience. Here’s how:
- Launch EA FC 24: Start the game and wait for the main menu to appear.
- Navigate to Settings: On the main menu, there will typically be an “Options” or “Settings” tab. Select it. Inside, you should find a section dedicated to “Graphics” or “Display” settings.
- Adjust Resolution and Graphics Quality: Start by lowering the game resolution. If you’re playing on a very high resolution, try reducing it one notch. Next, if there are options like “Graphics Quality,” change it from “High” or “Ultra” to “Medium” or “Low.”
- Disable Advanced Graphics Features: Look for advanced graphics options like “Anti-Aliasing,” “V-Sync,” or “Ambient Occlusion.” Try disabling these features or setting them to their lowest values.
- Save and Test: After making these changes, save the settings and restart EA FC 24 Pro Clubs. Check if the issue has been resolved.
Lowering graphics settings can often provide a smoother gameplay experience, especially on systems that are close to the minimum required specifications for the game.
Fix 5: Checking Internet Connection
Online features of EA FC 24 Pro Clubs heavily depend on a stable internet connection. An unstable or slow connection can lead to various in-game issues. Ensure your connection is up to the task with these steps:
- Test Your Internet Speed: Use online tools like Speedtest.net to check your download and upload speeds. For online gaming, a stable connection is paramount, even more than ultra-high speeds.
- Restart Your Router/Modem: A simple restart can resolve many internet-related issues. Turn off your router or modem, wait for about a minute, then turn it back on. Wait for all lights to stabilize.
- Use a Wired Connection: If you’re using Wi-Fi for gaming, consider switching to a wired ethernet connection. Wired connections tend to be more stable and faster than wireless ones.
- Check for Ongoing Downloads or Streaming: Ensure no other devices on your network are consuming significant bandwidth. Pause downloads, streaming services, or other high-bandwidth activities while playing.
- Contact Your ISP: If you’ve tried the above and still face issues, it might be worth reaching out to your Internet Service Provider. They can provide insights into any ongoing service disruptions or issues specific to your connection.
Having a steady and reliable internet connection is crucial for online gaming. Regularly monitoring and optimizing your connection can lead to a smoother Pro Clubs experience.
Fix 6: Clearing Game Cache
Over time, EA FC 24 Pro Clubs might accumulate temporary files that can cause unexpected issues. Clearing the game cache can remove these files and potentially fix any problems they were causing. Here’s how:
- Close EA FC 24: Ensure the game is completely closed and not running in the background.
- Navigate to Cache Folder: On PC, this is typically located under ‘Documents’ in a folder named ‘EA Sports’ or similar. Inside, you’ll find a folder for EA FC 24 Pro Clubs.
- Locate and Delete Temporary Files: Within the game’s folder, find any folders named ‘Cache’, ‘Temp’, or ‘Temporary Files’. Once located, delete these folders. Don’t worry; the game will recreate any necessary files when next launched.
- Restart Your System: It’s a good idea to restart your computer or console after clearing cache files to ensure all changes are applied.
- Launch the Game: Open EA FC 24 Pro Clubs and check if your issue has been resolved.
Regularly clearing game cache, especially after large updates or after encountering issues, can provide a more consistent gaming experience.
Fix 7: Reinstalling EA FC 24 Pro Clubs
As a last resort, if none of the previous solutions work, reinstalling the game can help. This method ensures all game files are fresh and in their correct configurations.
- Uninstall the Game: Navigate to your gaming platform’s library, locate EA FC 24 Pro Clubs, and choose the ‘Uninstall’ option. Follow on-screen instructions to remove the game from your system.
- Restart Your System: Whether you’re on PC, Xbox, PlayStation, or another platform, give your system a fresh start by rebooting.
- Reinstall the Game: Once restarted, go back to your gaming platform’s store or library, find EA FC 24 Pro Clubs, and select ‘Install’. Ensure you have a stable internet connection as game files will be downloaded.
- Launch and Update: After reinstalling, open the game. There might be updates or patches available. Ensure the game is updated to its latest version.
- Test the Game: Navigate to Pro Clubs mode and see if the problems persist.
Reinstalling should be a last-resort fix, given the time it can take, especially with larger games. However, it’s a comprehensive method that addresses multiple potential problems in one go.
Fix 8: Adjusting System Date and Time Settings
Surprisingly, incorrect system date and time settings can cause issues with online games, including EA FC 24 Pro Clubs. Some game servers validate timestamps and can act erratically if there’s a mismatch. To adjust these settings:
- Close EA FC 24: If EA FC 24 Pro Clubs is running, close it to ensure settings apply properly.
- Access Date and Time Settings: On PC, right-click on the clock in the taskbar and select ‘Adjust Date/Time’. On consoles like Xbox or PlayStation, navigate to the ‘System’ or ‘Settings’ menu and look for ‘Date & Time’ settings.
- Enable Automatic Settings: Toggle on the settings that allow your system to set the date and time automatically. This ensures your system syncs with official time servers.
- Check Time Zone: Ensure that your system’s time zone matches your actual location. Incorrect time zones can lead to mismatched timestamps.
- Relaunch EA FC 24: After adjusting the date and time, open EA FC 24 Pro Clubs. This simple tweak can often solve login and connection problems linked to server synchronization issues.
While it might seem trivial, ensuring that your system’s date and time are accurate can sometimes be the simple solution to a host of baffling online game issues. Periodically checking these settings, especially if you travel or adjust your system clock frequently, can preemptively avoid potential disruptions.
Conclusion
Facing issues in a game as exhilarating as EA FC 24 Pro Clubs can be disheartening. However, with a systematic approach, most problems can be resolved. Remember to keep your game updated and ensure your system meets the necessary requirements. Happy gaming!
FAQs
Various factors, like corrupted game files or connection issues, might be causing this.
Restart the game. Check if performance or any issues have improved.
Absolutely! A stable, fast connection ensures smooth gameplay in online modes.
Regularly, especially after updates. It helps in optimizing game performance.
Prachi Mishra is a talented Digital Marketer and Technical Content Writer with a passion for creating impactful content and optimizing it for online platforms. With a strong background in marketing and a deep understanding of SEO and digital marketing strategies, Prachi has helped several businesses increase their online visibility and drive more traffic to their websites.
As a technical content writer, Prachi has extensive experience in creating engaging and informative content for a range of industries, including technology, finance, healthcare, and more. Her ability to simplify complex concepts and present them in a clear and concise manner has made her a valuable asset to her clients.
Prachi is a self-motivated and goal-oriented professional who is committed to delivering high-quality work that exceeds her clients’ expectations. She has a keen eye for detail and is always willing to go the extra mile to ensure that her work is accurate, informative, and engaging.



