It’s the weekend, and you’re eager to dive into a spirited match of Madden 24. You’ve got your snacks, your controller, and the spirit of competition. But, there’s one hiccup: the game won’t start. Instead, you’re greeted with the frustrating message, “Failed to Start Game.” It’s not just you; many players are experiencing this roadblock. So, what’s the cause, and more importantly, how can you fix it? Read on to discover the possible reasons and step-by-step solutions.
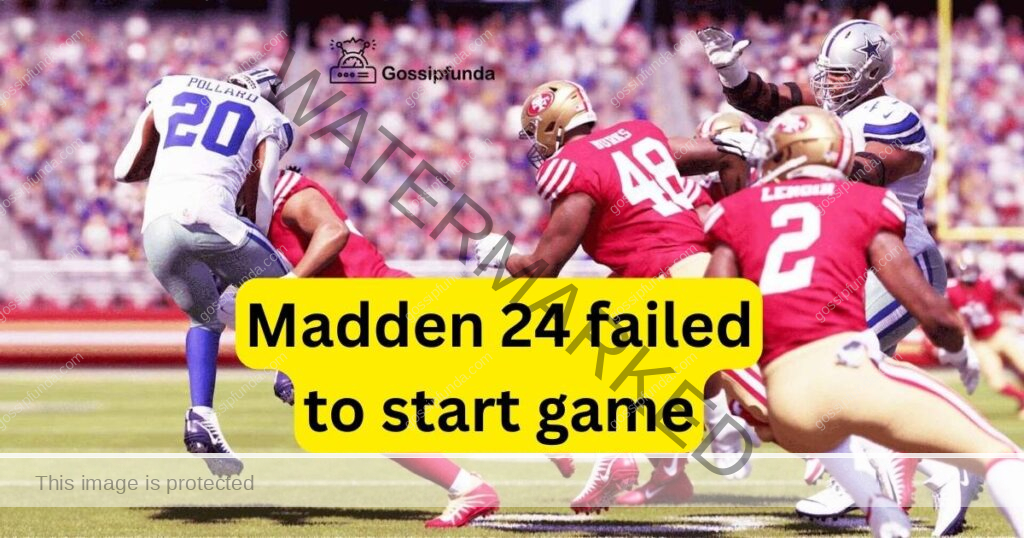
Reasons behind Madden 24 failed to start game issue
- Software Updates are Pending: Games today, especially blockbuster titles like Madden 24, require frequent software updates. If your game isn’t up-to-date, this might be preventing it from launching.
- Corrupted Game Files: At times, the game files can become corrupted or might even go missing. This can act as a roadblock, preventing the game from initializing correctly.
- Issues with Game Server: On occasions, the game’s server might be overloaded with too many users or might be under maintenance. Both these situations can inhibit the game’s ability to start.
- Compatibility Concerns: If you’re using an older system or have settings that aren’t compatible with the game’s requirements, compatibility issues can arise, preventing Madden 24 from launching.
- Interference from Other Software: Some software, especially antivirus applications or firewalls, might view the game as a threat and block its functioning.
- User Account Issues: Glitches or bugs in your user account can cause the game to malfunction. Sometimes, it’s the user account that needs a reset or verification.
- Faulty Installation: A game installation that hasn’t been done correctly can lead to several issues. Incomplete or faulty installations might stop Madden 24 from starting.
How to fix madden 24 failed to start game?
Fix 1: Updating Software for Madden 24
If your Madden 24 game isn’t up-to-date, this can often be the culprit behind the “Failed to Start Game” error. Modern games are continually evolving, with developers pushing out updates to fix bugs, introduce new features, or optimize performance. Missing these crucial updates can cause compatibility issues, making it vital to ensure you’re always running the latest version. Here’s a step-by-step guide to ensuring your game software is up-to-date:
- Launch Your Game Library: Whether you’re on a console or PC, start by heading to the location where all your games are listed.
- Locate Madden 24: Scroll through your library and find the Madden 24 title. It’s essential to be precise, ensuring you’re selecting the correct game.
- Check for Updates: Depending on your platform, there should be an option when you highlight or right-click the game to ‘Check for Updates’ or a similar phrase. This option will let the system scan for any available updates for Madden 24.
- Download & Install: If there’s an update available, there should be a prompt or button to download and install it. Ensure you have a stable internet connection during this process to avoid any interruptions.
- Restart the Game: Once the update is successfully installed, it’s a good practice to restart your game or even your entire system. This ensures all new changes are effectively integrated.
- Ensure Storage Space: Updates can be sizeable. Always make sure you have sufficient storage space on your device. If space is low, consider clearing out some older files or games you no longer play.
- Stable Internet Connection: It’s vital to have a consistent and robust internet connection while downloading. A disrupted update can lead to corrupted files, making the problem worse.
By following these steps diligently, you’ll ensure that your Madden 24 game is running the latest version, potentially eliminating any issues related to outdated software. Remember, always keep an eye out for game updates and install them promptly to enjoy a smooth gaming experience.
Don’t miss: Why Black Friday is a Game-Changer for Electronics Enthusiasts
Fix 2: Verifying and Repairing Corrupted Game Files
Corrupted or missing game files can be a silent nemesis, causing unforeseen errors like the “Failed to Start Game” message in Madden 24. Thankfully, many gaming platforms offer built-in tools that help verify the integrity of game files and repair them if necessary. Here’s how you can address this issue in five comprehensive steps:
- Access Your Game Library: Begin by launching the platform where Madden 24 is installed, such as Steam, Origin, or any other gaming library.
- Find Madden 24: Navigate through your list of games and locate Madden 24. Ensure you’re clicking on the right game to avoid any inadvertent changes to other games.
- Verify Integrity of Game Files: Most gaming platforms have an option that allows you to “Verify Integrity of Game Files” or a similarly named feature. This option checks all the game files against the original installation to identify any discrepancies.
- Initiate Repair: If the platform detects any corrupted or missing files, it will automatically prompt you to repair or replace them. Allow the system to carry out this repair process. Depending on the number of files and your system’s speed, this might take some time.
- Restart and Play: After the repair is complete, it’s advisable to restart your system or the gaming platform. Once done, launch Madden 24 and see if the issue persists.
Corrupted game files can happen due to various reasons, from an unstable internet connection during downloads to unexpected shutdowns. Regularly verifying and repairing game files, especially after abrupt game exits or crashes, can prevent many gameplay-related issues. This simple yet effective fix ensures you get back to your game with minimal hassle.
Fix 3: Resolving Compatibility Issues
In some instances, Madden 24 may face difficulties starting due to compatibility challenges with your system. The game, like many modern titles, is designed to work optimally under specific system settings. Here’s a guide to addressing compatibility concerns in a structured manner:
- Check System Requirements: Begin by confirming that your PC or console meets the minimum system requirements for Madden 24. This information is typically listed on the game’s official website or the platform from which you purchased the game. Ensure your system’s hardware, like RAM, CPU, and GPU, align with these stipulations.
- Run in Compatibility Mode (for PC users): If you’re on a PC, you can try running the game in a compatibility mode tailored for older versions of your operating system. Right-click the game’s shortcut or executable file, choose ‘Properties,’ then head to the ‘Compatibility’ tab. From here, select the option to run the program in compatibility mode and choose an older version of your OS.
- Update Drivers: Outdated graphics or audio drivers can sometimes interfere with game launches. Ensure all your drivers, especially graphics drivers, are up-to-date. Websites of major GPU manufacturers, like NVIDIA or AMD, regularly release driver updates.
- Adjust Game Settings: Before launching the game, access the game’s settings or configuration file. Lower graphics settings, resolution, or other performance-related options. Sometimes, starting the game in a windowed mode rather than full-screen can help with compatibility issues.
- Reinstallation: If all else fails, consider reinstalling Madden 24. A fresh installation can iron out any lingering compatibility hitches. Remember to back up your game saves if they aren’t synced to a cloud service.
Compatibility issues can be vexing, but they’re often solvable with a bit of patience and systematic troubleshooting. Ensuring your system aligns well with the game’s requirements and staying updated can make your Madden 24 experience seamless and enjoyable.
Fix 4: Addressing Interference from Background Applications
It’s not uncommon for other running software or background applications to interfere with the smooth functioning of games like Madden 24. Some programs, especially those requiring significant system resources or accessing the internet continuously, can clash with your game, leading to the “Failed to Start Game” error. Here’s a methodical way to tackle this issue:
- Close Unnecessary Applications: Before launching your game, ensure you close all non-essential applications. This not only frees up system resources but also reduces potential software conflicts. Use the Task Manager on Windows (Ctrl+Shift+Esc) or Activity Monitor on Mac to view and close running applications.
- Temporarily Disable Antivirus or Firewall: While it’s crucial to keep these protective measures active regularly, they can sometimes misidentify game files as potential threats. Temporarily disable your antivirus or firewall but ensure you turn them back on after playing.
- Check for Software Updates: Outdated software, especially system utilities or background applications, might not be fully compatible with newer games. Regularly update your software to the latest versions to avoid such conflicts.
- Clean Boot: On Windows, you can perform a ‘Clean Boot’ which starts your system with a minimal set of drivers and startup programs. This can help you identify if any third-party software is causing the interference. To do this:
- Type ‘msconfig’ in the Windows search and select ‘System Configuration’.
- Click on the ‘Services’ tab, check the box for ‘Hide all Microsoft services,’ and then click ‘Disable all’.
- On the ‘Startup’ tab, click ‘Open Task Manager’ and disable all startup items. Restart your PC and try running the game.
- Seek Software Conflicts: Sometimes, specific software is notorious for clashing with games. Check online forums or the Madden 24 community for any reported issues related to software conflicts and their resolutions.
By ensuring that background applications don’t interfere with Madden 24, you’re not only paving the way for a hassle-free gaming session but also optimizing your system for better overall performance. Always remember to turn back on any critical systems, like antivirus software, once you’re done.
Fix 5: Resetting User Account Data
Sometimes, the issue may not be with the game itself but with the user account’s data. User profiles can occasionally get tangled with glitches or bugs that obstruct the game’s smooth launching. Here’s how to troubleshoot and potentially resolve these user-centric issues:
- Backup Game Data: Before making changes, ensure you’ve backed up your game saves. Many platforms, like Steam or Origin, automatically sync your progress to the cloud. However, it’s always safe to double-check.
- Logout and Login: A simple act of logging out of your gaming platform or console and logging back in can reset minor glitches. It’s a straightforward step, yet surprisingly effective at times.
- Clear Cache: For console players, clearing the cache often helps in resolving various game issues. The process differs between consoles, so refer to your device’s official guide for clearing cache.
- Reset User Profile: Some platforms allow you to reset your user profile without affecting your games. This can clear any glitches or corrupted data specific to your account. Always remember to keep backups before doing this.
- Contact Support: If the problem persists, it might be an issue on the server’s end or with your account’s verification. In such cases, reaching out to the game’s customer support can provide tailored solutions or updates on ongoing issues.
Fix 6: Ensuring Adequate System Resources
A lack of system resources can hinder Madden 24‘s ability to start and run optimally. Games, especially those with high-end graphics like Madden, need a certain amount of free RAM and CPU power to function without hitches. Here’s how to ensure your system is at its prime for gaming:
- Monitor System Resources: Use built-in tools like Task Manager (Windows) or Activity Monitor (Mac) to check available RAM and CPU usage. If they’re reaching their peaks, you might need to address this.
- Close Resource-Hungry Applications: Applications like video editors, rendering software, or even multiple browser tabs can consume significant resources. Close applications you’re not actively using to free up memory and processing power.
- Increase Virtual Memory (for PC users): Virtual memory can act as an extension of the physical memory. Increasing the size of the page file on Windows can help games run smoother, especially if your RAM is limited.
- Optimize for Performance: Adjust your system settings to prioritize performance over appearance. On Windows, for instance, you can adjust for ‘Best Performance’ under the performance options.
- Hardware Upgrades: If you consistently face issues across various games and applications, it might be time to consider upgrading your hardware. Adding more RAM or upgrading to a faster SSD can dramatically improve gaming performance.
By giving Madden 24 and other games the resources they need, you not only ensure smoother gameplay but also increase the overall lifespan and efficiency of your system.
Fix 7: Checking and Improving Internet Connection
Online games, updates, and certain features of Madden 24 require a stable internet connection. A weak or inconsistent connection can result in various issues, including the “Failed to Start Game” error. Here’s how to secure and enhance your connection:
- Test Your Connection: Before diving into fixes, evaluate your internet speed and stability using online tools like Speedtest.net. This gives you a baseline to work from.
- Wired Over Wireless: Whenever possible, opt for a wired connection using an Ethernet cable. Wired connections tend to be more stable and faster compared to Wi-Fi.
- Restart Your Router/Modem: This age-old fix works wonders. Unplug your router/modem, wait for about a minute, and then plug it back in. A simple reset can often clear minor connectivity glitches.
- Avoid Peak Times: If you’re gaming during peak hours when many users are online, you might experience slowdowns. Try playing during off-peak hours for a more stable connection.
- Contact Your ISP: If you continually face internet-related issues, it might be worth reaching out to your Internet Service Provider (ISP). They can provide insights or offer solutions specific to your connection.
Fix 8: Configuring Game Graphics and Display Settings
High or incompatible graphics settings can sometimes prevent a game from starting. If your system doesn’t support the settings the game tries to use, it may fail to launch. Here’s how to adjust and adapt:
- Access Game Configuration: Before launching Madden 24, go to its settings or configuration tool, usually accessible from the game’s launcher or main menu.
- Reduce Graphics Settings: Lower settings like texture quality, shadows, and anti-aliasing. These changes can decrease the load on your graphics card, potentially solving launch issues.
- Switch Display Mode: Alter between windowed, borderless, and fullscreen modes. Some systems have issues with specific display modes.
- Adjust Resolution: Set the game’s resolution to match your monitor’s native resolution. Using a non-native resolution can sometimes cause startup issues.
- Update Graphics Drivers: Ensure that your graphics card drivers are up-to-date. Manufacturers like NVIDIA and AMD regularly release updates to enhance compatibility with newer games.
Conclusion
Navigating the technical maze of modern gaming can occasionally feel daunting, especially when faced with persistent errors like the “Failed to Start Game” in Madden 24. However, understanding that such issues often stem from identifiable and rectifiable sources can be reassuring. Whether it’s tweaking graphics settings, ensuring a robust internet connection, or addressing software conflicts, each solution is a step closer to an optimized gaming experience. This comprehensive guide aims to arm players with a toolkit of strategies to address these challenges.
Remember, every system is unique, and what works for one might not work for another. Hence, patience and systematic troubleshooting are key. With these insights and fixes at your fingertips, you’re well-equipped to dive back into the virtual gridiron and enjoy everything Madden 24 has to offer. Happy gaming!
FAQs
Multiple reasons: corrupted files, outdated drivers, software conflicts, or internet issues.
Absolutely! A stable and robust internet connection ensures smoother gameplay and fewer startup errors.
They might Running heavy apps can strain system resources, potentially causing conflicts with Madden 24.
Close non-essential apps, temporarily disable antivirus, and check for software updates.
Prachi Mishra is a talented Digital Marketer and Technical Content Writer with a passion for creating impactful content and optimizing it for online platforms. With a strong background in marketing and a deep understanding of SEO and digital marketing strategies, Prachi has helped several businesses increase their online visibility and drive more traffic to their websites.
As a technical content writer, Prachi has extensive experience in creating engaging and informative content for a range of industries, including technology, finance, healthcare, and more. Her ability to simplify complex concepts and present them in a clear and concise manner has made her a valuable asset to her clients.
Prachi is a self-motivated and goal-oriented professional who is committed to delivering high-quality work that exceeds her clients’ expectations. She has a keen eye for detail and is always willing to go the extra mile to ensure that her work is accurate, informative, and engaging.


