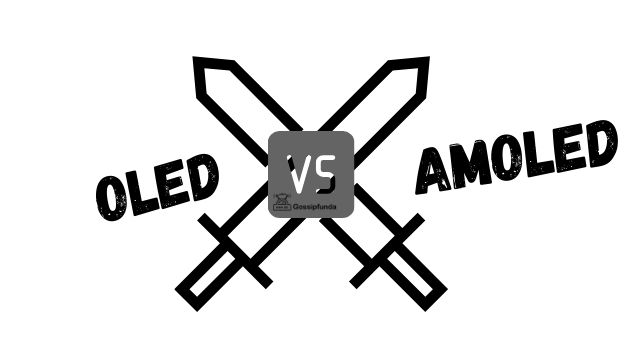IPTV Smarters Pro is a popular application that allows users to stream live television channels and on-demand content through IPTV services. However, like any software, it can encounter issues that prevent it from functioning correctly. In this article, we will explore the common reasons behind IPTV Smarters Pro not working and provide step-by-step solutions to help you resolve the problems. Whether you’re experiencing buffering, playback errors, or connectivity issues, we’ve got you covered. Let’s dive in and get your IPTV Smarters Pro back up and running smoothly.
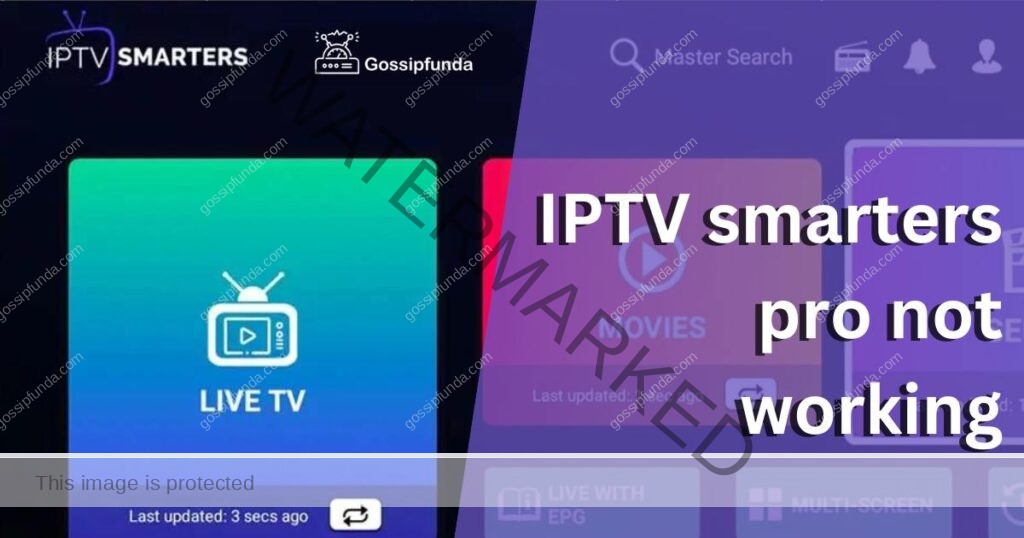
Reasons Behind IPTV Smarters Pro Not Working
Insufficient Internet Connection:
A stable and fast internet connection is crucial for streaming content without interruptions. If your internet speed is slow or unstable, it can lead to buffering issues, freezing, and poor playback quality. Insufficient bandwidth can also result in connection drops and frequent interruptions. To resolve this issue, you may need to upgrade your internet plan, connect your device directly to the router using an Ethernet cable, or close any background applications consuming bandwidth.
Outdated App Version:
Using an outdated version of IPTV Smarters Pro can lead to compatibility issues and functionality problems. Developers frequently release updates to address bugs, improve performance, and introduce new features. By keeping the app up to date, you ensure that you have access to the latest improvements and fixes. To update the app, visit your device’s app store, search for “IPTV Smarters Pro,” and install any available updates.
Incorrect Login Credentials:
If you are unable to log in to IPTV Smarters Pro, the problem may lie with the login credentials you are using. Double-check that you have entered the correct username and password provided by your IPTV service provider. It’s essential to accurately input your credentials, as any small mistake can prevent you from accessing the app. If you’re unsure about your login details, reach out to your IPTV service provider for assistance or consider resetting your password.
Incompatible IPTV Service:
Not all IPTV services are compatible with IPTV Smarters Pro. If you recently switched to a new service or made changes to your existing one, it’s possible that the IPTV service you are using is not supported by the app. To ensure compatibility, refer to the official IPTV Smarters Pro website or contact your IPTV service provider to confirm if they support the app. If your service is not compatible, you may need to consider switching to a supported provider or exploring alternative options provided by your current provider.
Device Compatibility Issues:
While IPTV Smarters Pro is compatible with various devices such as smartphones, tablets, smart TVs, and streaming devices, there may be compatibility issues with certain older or less common devices. If you’re experiencing problems with the app, it’s important to ensure that your device meets the minimum system requirements specified by the app. Older devices or those with limited processing power may struggle to run IPTV Smarters Pro smoothly. If your device is outdated or unsupported, you might need to consider using a different compatible device to enjoy the app’s functionalities.
How to fix iptv smarters pro not working?
Fix 1: Ensure Sufficient Internet Connection
Having a stable and fast internet connection is crucial for a seamless IPTV Smarters Pro experience. Follow these detailed steps to ensure you have a sufficient internet connection:
Step 1: Check Your Internet Speed
- Visit a reliable internet speed testing website or use a speed test app on your device.
- Run a speed test to check your current download and upload speeds.
Step 2: Compare with Recommended Speeds
- Refer to the IPTV Smarters Pro documentation or your IPTV service provider’s recommendations.
- Compare your speed test results with the recommended minimum speeds for uninterrupted streaming.
Step 3: Upgrade Your Internet Plan
- Contact your internet service provider to inquire about available higher-speed plans.
- Discuss the best plan that suits your streaming needs and upgrade if necessary.
Step 4: Optimize Wi-Fi Connection
- If using Wi-Fi, ensure your device is within a reasonable range of your router.
- Minimize obstacles and interference that can affect the signal strength.
- Consider using a Wi-Fi range extender or a mesh Wi-Fi system for better coverage.
Step 5: Connect via Ethernet Cable
- For the most stable connection, connect your device directly to the router using an Ethernet cable.
- This eliminates potential Wi-Fi-related issues and provides a more reliable connection.
Step 6: Limit Bandwidth Usage
- Close any unnecessary applications, downloads, or background processes on your device.
- These can consume bandwidth and impact the streaming quality of IPTV Smarters Pro.
Step 7: Restart Router and Device
- Power off your router and device (smartphone, tablet, or streaming device).
- Wait for a few seconds and then power them back on.
- This can refresh the network connection and resolve temporary issues.
Step 8: Contact Your Internet Service Provider
- If you’ve followed the above steps and are still experiencing internet connection issues, contact your internet service provider for further assistance.
- They can perform diagnostic tests, identify any network issues, and provide solutions to improve your connection.
By following these steps, you can ensure a sufficient internet connection for uninterrupted streaming with IPTV Smarters Pro.
Read more: V Rising Server Error: Causes and Fixes
Fix 2: Update the IPTV Smarters Pro App
Keeping the IPTV Smarters Pro app updated is essential for optimal performance, bug fixes, and compatibility with the latest features. Follow these detailed steps to update the app:
Step 1: Open the App Store
- On your device, locate and open the respective app store: Google Play Store for Android or App Store for iOS.
Step 2: Search for “IPTV Smarters Pro”
- Tap on the search bar within the app store and type “IPTV Smarters Pro.”
- Select the correct app from the search results.
Step 3: Check for Updates
- On the IPTV Smarters Pro app page, look for an “Update” button or a similar indicator that signifies an available update.
- If an update is available, tap on the “Update” button to initiate the download and installation process.
Step 4: Wait for the Update to Install
- Depending on your internet connection speed, the update may take a few moments to complete.
- Ensure that you have a stable internet connection during the update process.
Step 5: Launch the Updated App
- Once the update is successfully installed, navigate to your device’s home screen or app drawer.
- Locate the IPTV Smarters Pro app and open it.
Step 6: Confirm the App Version
- In the app’s settings or about section, verify that the app version corresponds to the latest release.
- This step ensures that the update was applied correctly.
Step 7: Test for Functionality
- Use various features within the app, such as streaming live TV channels or accessing on-demand content.
- Pay attention to any previous issues you were experiencing to determine if the update has resolved them.
Step 8: Enable Automatic Updates (Optional)
- To ensure you always have the latest version of IPTV Smarters Pro, enable automatic updates.
- Go to the settings of your device and find the “App Updates” or “Auto-update apps” section.
- Enable automatic updates for IPTV Smarters Pro if available.
By following these steps to update the IPTV Smarters Pro app, you can take advantage of the latest improvements and fixes, ensuring a smoother and more reliable streaming experience.
Fix 3: Verify Login Credentials
If you’re unable to log in to IPTV Smarters Pro, it’s essential to verify that you are using the correct login credentials. Follow these detailed steps to troubleshoot login issues:
Step 1: Double-Check Your Credentials
- Review the username and password you are entering into IPTV Smarters Pro.
- Pay close attention to any capitalization, special characters, or spacing required.
Step 2: Try Different Login Combinations
- If you have multiple email addresses or usernames associated with your IPTV service, try alternative combinations.
- Similarly, if you have different passwords for different platforms, test each password to ensure you’re using the correct one.
Step 3: Reset Your Password
- If you suspect that you might have forgotten your password or entered it incorrectly, look for a “Forgot Password” or “Reset Password” option within the IPTV Smarters Pro app.
- Follow the instructions provided to reset your password.
- Check your email associated with the IPTV service for any password reset instructions.
Step 4: Contact Your IPTV Service Provider
- If you’re still unable to log in after verifying and resetting your credentials, contact your IPTV service provider for assistance.
- Provide them with your account details and explain the login issues you are facing.
- They will be able to verify the accuracy of your credentials and provide guidance on resolving the login problem.
Step 5: Verify Account Status
- Ensure that your IPTV service subscription is active and not expired.
- If your subscription has expired or there are any issues with your account, renew or contact your service provider to resolve the issue.
Step 6: Clear App Data and Cache
- In some cases, clearing the app data and cache can help resolve login-related issues.
- Go to your device’s settings, locate the “Apps” or “Applications” section, find IPTV Smarters Pro, and clear its data and cache.
- Restart the app and attempt to log in again.
Step 7: Reinstall the App
- If all else fails, uninstall IPTV Smarters Pro from your device.
- Visit the app store (Google Play Store for Android or App Store for iOS), search for IPTV Smarters Pro, and reinstall the app.
- Launch the app and attempt to log in with your credentials once again.
Step 8: Test Login on Different Device
- If possible, try logging in to IPTV Smarters Pro using a different device.
- This step can help determine if the login issue is specific to your device or if it persists across multiple devices.
By following these steps to verify your login credentials, you can ensure that you are using the correct information and troubleshoot any login issues with IPTV Smarters Pro.
Fix 4: Check IPTV Service Compatibility
To ensure smooth operation of IPTV Smarters Pro, it’s important to check if your IPTV service is compatible with the app. Follow these detailed steps to check compatibility:
Step 1: Visit the Official IPTV Smarters Pro Website
- Open a web browser and navigate to the official IPTV Smarters Pro website.
Step 2: Look for a List of Supported IPTV Services
- Explore the website and search for a dedicated section or page that provides information about supported IPTV services.
- Some websites may have a dedicated page or a comprehensive list of compatible IPTV services.
Step 3: Verify Your IPTV Service Provider
- Look for your IPTV service provider in the list of supported services.
- Ensure that your service provider is mentioned as a compatible option for IPTV Smarters Pro.
Step 4: Contact Your IPTV Service Provider
- If you cannot find a list of supported IPTV services on the website or if your service provider is not listed, reach out to your IPTV service provider directly.
- Contact their customer support through email, phone, or live chat to inquire about compatibility with IPTV Smarters Pro.
Step 5: Confirm Compatibility with IPTV Smarters Pro
- Ask your IPTV service provider if they officially support IPTV Smarters Pro as a recommended or compatible app.
- They will provide you with information regarding compatibility or alternative app recommendations, if any.
Step 6: Explore Alternative Options
- If your current IPTV service is not compatible with IPTV Smarters Pro, consider exploring alternative options recommended by your provider.
- They may suggest other apps or platforms that work seamlessly with their IPTV service.
Step 7: Switch to a Compatible IPTV Service
- If your IPTV service provider does not support IPTV Smarters Pro or provide viable alternatives, you may need to consider switching to a different IPTV service.
- Research and compare other IPTV service providers that explicitly mention compatibility with IPTV Smarters Pro.
Step 8: Set Up a Compatible IPTV Service
- Once you’ve found a compatible IPTV service, follow their instructions for setting up and configuring IPTV Smarters Pro with their service.
- They will provide you with the necessary login credentials and configuration details to get started.
By following these steps to check IPTV service compatibility, you can ensure that your IPTV service works seamlessly with IPTV Smarters Pro, allowing you to enjoy your favorite TV channels and content without any compatibility-related issues.
Fix 5: Check Device Compatibility
IPTV Smarters Pro is compatible with various devices, but it’s important to ensure that your specific device meets the requirements for optimal functionality. Follow these detailed steps to check device compatibility:
Step 1: Check Minimum System Requirements
- Visit the official IPTV Smarters Pro website or consult the app’s documentation for the minimum system requirements.
- Take note of the required operating system version, available storage space, and other specifications.
Step 2: Verify Device Operating System
- On your device, go to the settings menu.
- Locate the “About Phone” or “About Device” section.
- Check the operating system version of your device and compare it with the minimum requirement specified by IPTV Smarters Pro.
Step 3: Ensure Sufficient Storage Space
- Open your device’s settings and navigate to the “Storage” or “Device Storage” section.
- Check the available storage space on your device and ensure it meets the minimum requirement specified by IPTV Smarters Pro.
Step 4: Confirm Device RAM
- Go to your device’s settings and find the “Memory” or “RAM” section.
- Verify the amount of RAM (Random Access Memory) available on your device.
- Compare it with the minimum requirement mentioned by IPTV Smarters Pro.
Step 5: Check Processor Compatibility
- Research the processor specifications of your device.
- Look for the processor type, speed, and number of cores.
- Compare these specifications with the requirements mentioned by IPTV Smarters Pro.
Step 6: Explore Known Compatibility Issues
- Visit the official IPTV Smarters Pro website or search online for any known compatibility issues with your specific device model.
- Look for user forums, support communities, or reviews that discuss compatibility concerns.
Step 7: Test the App on Your Device
- Install IPTV Smarters Pro from the respective app store onto your device.
- Launch the app and explore its features to ensure smooth functionality.
- Pay attention to any lags, crashes, or other issues that may indicate compatibility problems.
Step 8: Consider Using a Compatible Device
- If your device is not compatible or experiences significant compatibility issues, consider using a different device that meets the requirements specified by IPTV Smarters Pro.
- Explore options such as smartphones, tablets, smart TVs, or streaming devices known to be compatible with the app.
By following these steps to check device compatibility, you can ensure that your device meets the necessary requirements to run IPTV Smarters Pro smoothly, allowing you to enjoy uninterrupted streaming of your favorite content.
Fix 6: Clear App Cache and Data
Clearing the app cache and data can help resolve various issues that may be causing IPTV Smarters Pro to malfunction. Follow these detailed steps to clear the app cache and data:
Step 1: Access App Settings
- On your device, go to the settings menu.
- Scroll down and find the “Apps” or “Applications” section.
Step 2: Locate IPTV Smarters Pro
- Within the “Apps” or “Applications” section, find and tap on “IPTV Smarters Pro” from the list of installed apps.
- This will open the app’s settings and information page.
Step 3: Clear App Cache
- Once you’re in the IPTV Smarters Pro settings page, look for the “Storage” or “Storage Usage” option.
- Tap on it to access the storage details of the app.
- Locate the “Clear Cache” option and tap on it to clear the temporary data stored by the app.
Step 4: Clear App Data
- While still in the IPTV Smarters Pro settings page, find the “Clear Data” or “Clear Storage” option.
- Tap on it and confirm the action when prompted.
- This will delete all app data, including login information, preferences, and any saved settings within IPTV Smarters Pro.
Step 5: Restart the App
- After clearing the app cache and data, exit the settings page and go back to your device’s home screen.
- Locate the IPTV Smarters Pro app and launch it.
- The app will now start fresh, as if you had just installed it.
Step 6: Log In Again
- When prompted, enter your login credentials and log in to IPTV Smarters Pro.
- Make sure to input the correct username and password provided by your IPTV service provider.
Step 7: Test for Functionality
- Explore the app’s features and test streaming live TV channels or accessing on-demand content.
- Pay attention to any previous issues you were experiencing to determine if clearing the app cache and data has resolved them.
Step 8: Repeat if Necessary
- If you continue to experience issues, consider repeating the process of clearing the app cache and data.
- Sometimes, a second attempt can help resolve persistent problems related to app data corruption.
By following these steps to clear the app cache and data, you can refresh the IPTV Smarters Pro app and resolve potential issues caused by corrupted data or conflicting settings, ensuring smoother performance and functionality.
Fix 7: Update Device Firmware/Operating System
Updating your device’s firmware or operating system can help resolve compatibility issues and ensure optimal performance when using IPTV Smarters Pro. Follow these detailed steps to update your device’s firmware or operating system:
Step 1: Check for System Updates
- Go to your device’s settings menu.
- Look for the “System” or “Software Update” option.
Step 2: Check for Firmware/OS Updates
- Within the system settings, tap on “Check for Updates” or a similar option.
- Your device will search for available firmware or operating system updates.
Step 3: Download and Install Updates
- If an update is available, follow the prompts to download and install the update.
- Make sure you have a stable internet connection and sufficient battery life (or connect your device to a power source).
Step 4: Restart Your Device
- After the update is installed, your device may prompt you to restart.
- Restart your device to complete the update process.
Step 5: Verify Updated Firmware/OS
- Once your device has restarted, go back to the system settings.
- Verify that your device now shows the updated firmware or operating system version.
Step 6: Update IPTV Smarters Pro
- Open the respective app store for your device (Google Play Store for Android or App Store for iOS).
- Search for “IPTV Smarters Pro” and check for any available updates for the app.
- If an update is available, install it to ensure compatibility with the updated device firmware or operating system.
Step 7: Launch IPTV Smarters Pro
- Launch IPTV Smarters Pro and log in using your credentials.
- Test the app’s functionality and ensure that it is now compatible with the updated device firmware or operating system.
Step 8: Contact Device Manufacturer (if necessary)
- If you continue to experience compatibility issues with IPTV Smarters Pro after updating your device’s firmware or operating system, contact the manufacturer’s customer support.
- They can provide further assistance or guidance on resolving any compatibility-related concerns.
By following these steps to update your device’s firmware or operating system, you can ensure compatibility with IPTV Smarters Pro and maximize the app’s performance on your device.
Fix 8: Check Firewall and Network Settings
Firewall and network settings can sometimes interfere with the proper functioning of IPTV Smarters Pro. Follow these detailed steps to check and adjust your firewall and network settings:
Step 1: Disable Firewall temporarily
- Open the settings menu on your device.
- Locate the “Security” or “Firewall” section.
Step 2: Disable Firewall or Antivirus
- Within the security settings, find the option to disable the firewall or antivirus temporarily.
- Disable the firewall or antivirus software to allow IPTV Smarters Pro to communicate with the network without restrictions.
Step 3: Test IPTV Smarters Pro
- Launch IPTV Smarters Pro and test its functionality.
- Check if the issues you were experiencing, such as buffering or connection errors, are resolved.
Step 4: Adjust Firewall Settings
- If disabling the firewall resolves the issues, you can adjust the firewall settings to allow IPTV Smarters Pro access to the network.
- Access the firewall settings and add an exception or rule for IPTV Smarters Pro.
- Ensure that the necessary ports and protocols used by the app are not blocked.
Step 5: Enable Firewall (if desired)
- Once you have adjusted the firewall settings, you can re-enable the firewall or antivirus software.
- Make sure that the changes you made allow IPTV Smarters Pro to function properly while still providing network security.
Step 6: Check Network Settings
- Open the settings menu on your device.
- Navigate to the “Network” or “Connections” section.
Step 7: Reset Network Settings (if necessary)
- If you’re experiencing persistent network issues, you can try resetting your network settings.
- Look for an option to “Reset Network Settings” and follow the prompts to reset.
Step 8: Reconnect to Wi-Fi or Ethernet
- After resetting the network settings, reconnect your device to the Wi-Fi network or re-establish the Ethernet connection.
- Enter the Wi-Fi password or configure the network settings if required.
By following these steps to check and adjust your firewall and network settings, you can resolve potential conflicts that might be affecting the performance of IPTV Smarters Pro. Remember to re-enable your firewall or antivirus software after ensuring the app’s proper functioning.
Fix 9: Clear DNS Cache
Clearing the DNS (Domain Name System) cache can help resolve network-related issues that may be affecting the functionality of IPTV Smarters Pro. Follow these detailed steps to clear the DNS cache:
Step 1: Open Network Settings
- Go to the settings menu on your device.
- Look for the “Network” or “Connections” section.
Step 2: Access Wi-Fi Settings
- Within the network settings, locate the Wi-Fi connection option.
- Tap on it to access the Wi-Fi settings.
Step 3: Modify Network Settings
- Long-press on your connected Wi-Fi network.
- Select the “Modify Network” or “Edit Network” option from the pop-up menu.
Step 4: Show Advanced Options
- On the network settings page for the selected Wi-Fi network, check for an option to show advanced settings.
- Enable this option to reveal additional configuration options.
Step 5: Change IP Settings
- Look for the “IP Settings” dropdown menu and change it to “Static” (if it’s not already selected).
- This allows you to modify the DNS settings for the Wi-Fi network.
Step 6: Enter DNS Server Addresses
- In the DNS1 and DNS2 fields, enter the following DNS server addresses:
- Google DNS: 8.8.8.8 and 8.8.4.4
- Cloudflare DNS: 1.1.1.1 and 1.0.0.1
- Use either set of DNS server addresses or try both if needed.
Step 7: Save Changes
- After entering the DNS server addresses, tap on the “Save” or “Apply” button to save the changes.
- Your device will now use the new DNS server addresses for the selected Wi-Fi network.
Step 8: Restart Device and Test IPTV Smarters Pro
- Restart your device to apply the DNS cache changes.
- Launch IPTV Smarters Pro and test its functionality to see if the network-related issues have been resolved.
Step 9: Revert to Original DNS Settings (if desired)
- If you want to revert to your original DNS settings, repeat the steps above and change the IP Settings back to “DHCP” or “Automatic.”
- This will restore the default DNS settings provided by your network.
By following these steps to clear the DNS cache, you can resolve network-related issues that may be affecting the functionality of IPTV Smarters Pro. Clearing the DNS cache allows your device to establish fresh connections and access updated DNS information for improved network performance.
Preventing Issues with IPTV Smarters Pro
To ensure a smooth and uninterrupted experience with IPTV Smarters Pro, follow these preventative tips:
- Keep the App Updated: Regularly check for updates to IPTV Smarters Pro and install them promptly. Updates often include bug fixes, performance improvements, and new features that enhance the app’s functionality.
- Use a Reliable and Stable Internet Connection: Maintain a stable and high-speed internet connection for seamless streaming. Consider using a wired connection or positioning your Wi-Fi router closer to your device to minimize signal interference and ensure consistent performance.
- Protect Your Login Credentials: Keep your IPTV service login credentials secure. Avoid sharing your username and password with others and regularly update your password to prevent unauthorized access to your IPTV account.
- Verify IPTV Service Compatibility: Before subscribing to an IPTV service, check its compatibility with IPTV Smarters Pro. Ensure that the service is officially supported and recommended by the app to avoid compatibility issues.
- Avoid Overloading Your Network: Limit bandwidth-intensive activities such as large downloads or simultaneous streaming on multiple devices while using IPTV Smarters Pro. This prevents network congestion and ensures a smoother streaming experience.
- Clear App Cache Regularly: Periodically clear the cache of IPTV Smarters Pro to remove temporary files and data. This can help prevent issues caused by cache buildup and improve the overall performance of the app.
- Disable VPN or Proxy Services: If you’re experiencing connection issues or content restrictions while using IPTV Smarters Pro, disable any VPN (Virtual Private Network) or proxy services you may have enabled. VPNs and proxies can sometimes interfere with the app’s functionality.
- Optimize Device Storage: Ensure that your device has sufficient available storage space for IPTV Smarters Pro to operate smoothly. Regularly remove unnecessary files and apps to free up storage and improve overall device performance.
- Keep Device Firmware/Operating System Updated: Regularly update your device’s firmware or operating system to the latest version. These updates often include important bug fixes, security patches, and performance enhancements that can positively impact IPTV Smarters Pro.
- Seek Support from IPTV Service Provider: If you encounter persistent issues or need assistance, don’t hesitate to reach out to your IPTV service provider’s customer support. They can provide guidance, troubleshoot specific issues, and offer solutions tailored to your situation.
By following these preventative tips, you can minimize potential issues and maximize your experience with IPTV Smarters Pro, ensuring a seamless streaming experience with your favorite content.
Conclusion
Troubleshooting and resolving issues with IPTV Smarters Pro can be achieved by following these simple yet effective steps. By ensuring a sufficient internet connection, keeping the app updated, verifying login credentials, checking compatibility, and taking preventive measures, users can enjoy a seamless streaming experience. Clear communication with IPTV service providers, adjusting network settings, and staying proactive in maintaining device performance are crucial elements. Remember to seek support when needed, whether from the app developers or service providers. Following these guidelines will help users overcome challenges, enhance their IPTV Smarters Pro experience, and unlock the full potential of this popular streaming app.
FAQs
There could be various reasons, such as internet issues or outdated app versions.
Ensure a stable internet connection, close background apps, and clear app cache.
Double-check credentials, reset password if necessary, or contact your IPTV service provider.
Not necessarily. Check the official website or contact your service provider for compatibility.
Regularly check for updates and install them promptly to enjoy bug fixes and new features.
Yes, disable VPN or proxy services if you experience connection issues or content restrictions.
Seek assistance from the app developers or contact your IPTV service provider for dedicated support.
Prachi Mishra is a talented Digital Marketer and Technical Content Writer with a passion for creating impactful content and optimizing it for online platforms. With a strong background in marketing and a deep understanding of SEO and digital marketing strategies, Prachi has helped several businesses increase their online visibility and drive more traffic to their websites.
As a technical content writer, Prachi has extensive experience in creating engaging and informative content for a range of industries, including technology, finance, healthcare, and more. Her ability to simplify complex concepts and present them in a clear and concise manner has made her a valuable asset to her clients.
Prachi is a self-motivated and goal-oriented professional who is committed to delivering high-quality work that exceeds her clients’ expectations. She has a keen eye for detail and is always willing to go the extra mile to ensure that her work is accurate, informative, and engaging.