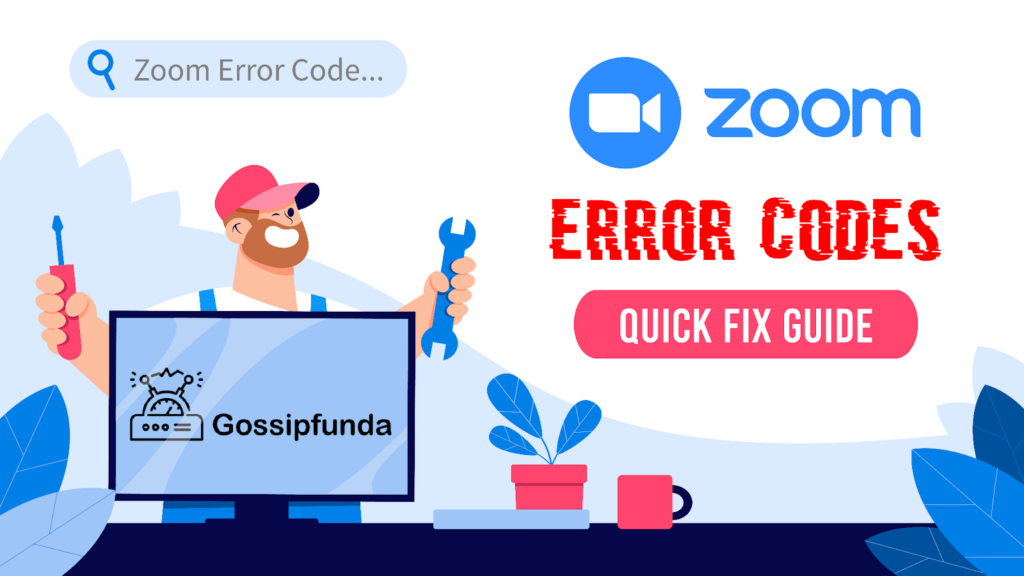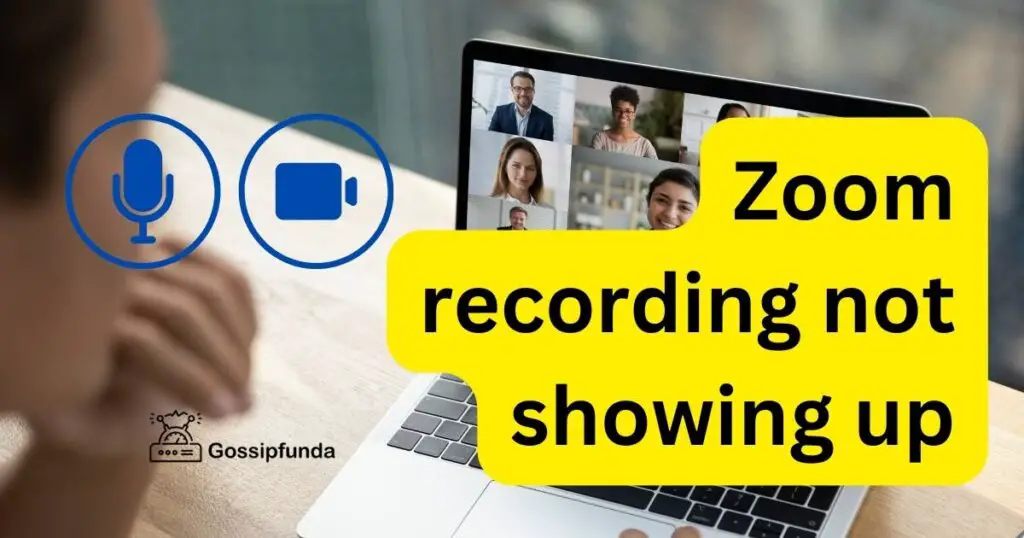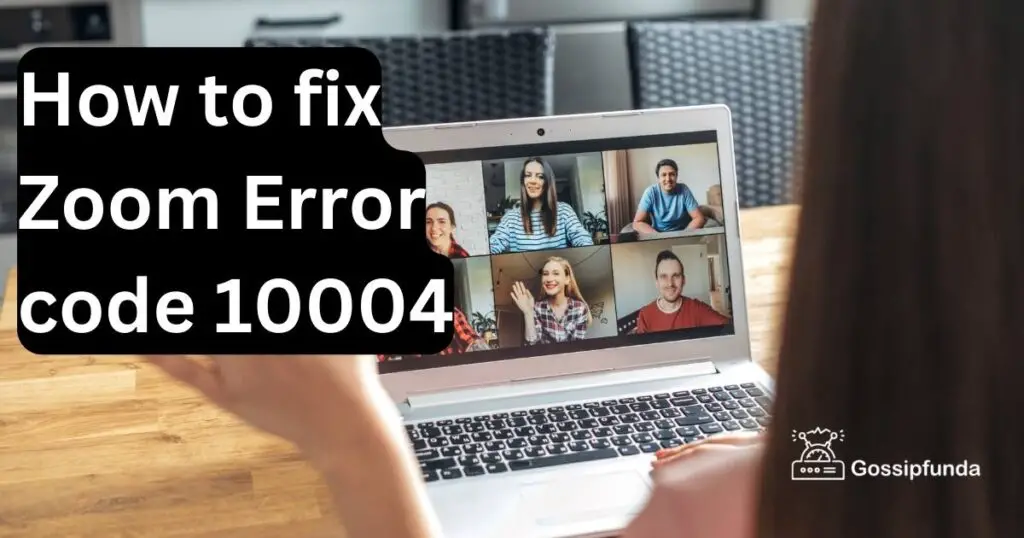With the shift to remote work, video conferencing tools like Zoom have become indispensable. They’ve brought teams together, facilitated meetings, and bridged the distance between loved ones. However, no software is without its hiccups. Among the various issues Zoom users encounter, the error code 2207 has become notably problematic. This article breaks down the reasons behind this error and provides a detailed guide to resolving it.
Reasons Behind the error
- Unstable Internet Connection: Probably the most common cause. A weak or fluctuating internet connection can lead to a myriad of issues, including this error.
- Server Downtime: Sometimes, the issue isn’t on your end. Zoom’s servers might be down for maintenance or facing unexpected problems.
- Software Conflict: Another software or application on your device could be conflicting with Zoom, leading to the error.
- Outdated App Version: Running an outdated Zoom version can cause compatibility issues, triggering error codes like 2207.
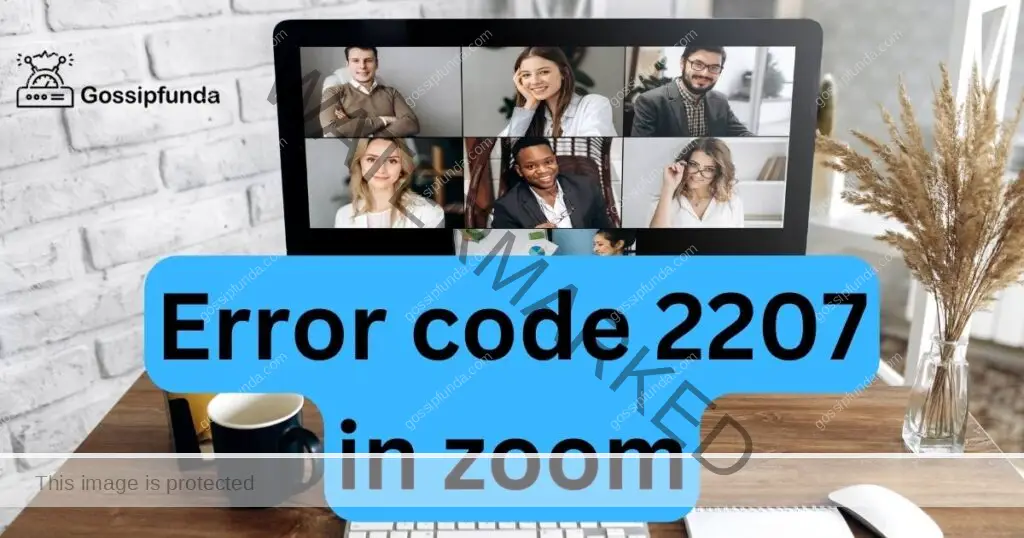
How to Fix Error Code 2207?
Now that we understand the potential causes, let’s delve into the solutions. Remember, troubleshooting requires a bit of patience. You might need to try a couple of methods before finding the one that works for you.
Fix 1: Ensure a Stable Internet Connection
One of the primary culprits behind the error code 2207 in Zoom is an unstable internet connection. Before exploring other technical solutions, it’s essential to ensure that your internet is not the problem. Here’s how you can verify and enhance your connection:
- Test Your Internet Speed: To begin, run a quick speed test. There are several free online tools available like Speedtest.net and Fast.com. A stable connection should ideally have a download speed of at least 5 Mbps and an upload speed of 2 Mbps for standard video calls.
- Limit Bandwidth Usage: If others in your household or workspace are streaming videos, downloading large files, or gaming, it might be hogging your bandwidth. Consider pausing these activities during your Zoom call or allocate bandwidth using Quality of Service (QoS) settings in your router.
- Switch to a Wired Connection: Wi-Fi is convenient, but it’s prone to interference, which can lead to unstable connections. If possible, connect your device directly to the router using an Ethernet cable. This connection type often proves more stable than Wi-Fi.
- Restart Your Router: Sometimes, the simplest solution works best. Unplug your router, wait for about a minute, and then plug it back in. It allows the device to reset and might improve your connection quality.
- Check for ISP Outages: There are occasions when the fault might lie with your Internet Service Provider (ISP). Websites like Downdetector can help you see if there are any outages or issues in your area.
- Optimize Router Placement: If you’re using Wi-Fi, make sure your router is placed in a central location, away from obstructions or electronic devices that might cause interference. Avoid placing it near walls, behind furniture, or close to other electronics like microwaves or cordless phones.
- Update Router Firmware: Manufacturers often release firmware updates for routers to improve performance and fix known issues. Check your router manufacturer’s website or access the router settings to see if there’s an update available.
By following the steps outlined above, you can significantly improve your internet connection, ensuring that it’s not the root cause of the error code 2207 in Zoom. A stable connection is not only vital for Zoom but for all online activities, so investing time in these steps is beneficial in the long run.
Don’t miss: Zoom recording not showing up
Fix 2: Update the Zoom Application
An outdated version of Zoom can lead to unexpected errors, including the error code 2207. Ensuring that you’re running the latest version of the app can solve many underlying issues. Here’s a step-by-step guide to updating Zoom:
- Open Zoom and Check for Updates: Start by launching the Zoom application on your device. For desktop users, navigate to your profile picture (usually at the top-right corner) and click on it. From the dropdown menu, select “Check for Updates.” If there’s an update available, Zoom will notify you.
- Follow On-Screen Instructions: If an update is available, you’ll usually be presented with on-screen prompts guiding you through the update process. Follow these instructions, which typically involve agreeing to terms, selecting the update package, and waiting for the download and installation to complete.
- Manually Update (If Automatic Update Fails): If the automatic update doesn’t work or isn’t available, you can manually update Zoom. Visit the official Zoom download page on their website. Download the latest version and install it, which will automatically replace the outdated version.
- Restart Your Device: After updating, it’s a good practice to restart your device. This ensures that all changes are applied correctly and any potential conflicts or lingering processes are resolved.
- Test Zoom Again: Once your device is back up, launch Zoom and try connecting to a meeting or starting one. See if the error code 2207 persists. If it does, the issue might not be related to an outdated app, and other fixes might need exploration.
Regularly updating your apps, especially essential ones like Zoom, is crucial. It not only addresses potential errors but also equips the software with the latest security patches and feature enhancements, ensuring a smoother and safer user experience.
Fix 3: Reset Zoom Configuration
Sometimes, incorrect settings or corrupted configurations within the Zoom application can lead to errors like the error code 2207. Resetting these configurations can often resolve these glitches.
- Open Zoom Settings: Launch the Zoom application. Navigate to the settings or preferences option, usually represented by a gear icon or found under the menu options.
- Reset to Default: Inside the settings, look for an option to “Reset to Default” or similar. By selecting this, you’ll revert any changes made to the Zoom configurations, restoring them to their original state.
- Clear Zoom Cache: Occasionally, cached data might cause conflicts. To clear Zoom cache, close the Zoom application first. For Windows users, navigate to C:\Users\[YourName]\AppData\Roaming\Zoom and delete the contents inside the cache folder. Mac users can find the cache in ~/Library/Application Support/zoom.us.
- Review Video/Audio Settings: While you’re in the settings, ensure your video and audio configurations are correct. Make sure the right camera and microphone are selected and test them to ensure they’re working properly.
- Save and Restart Zoom: After making all necessary changes, save any altered settings and restart the Zoom application. Check if the error code 2207 has been resolved.
Fix 4: Reinstall the Zoom Application
If other methods fail, reinstalling Zoom can be a definitive way to address potential issues, as it allows you to start with a fresh installation.
- Uninstall Zoom: Begin by uninstalling Zoom. On Windows, navigate to ‘Control Panel’ > ‘Programs and Features’, find Zoom in the list, right-click it and choose “Uninstall.” For Mac users, drag the Zoom application from the Applications folder to the Trash.
- Clear Residual Files: After uninstallation, ensure no residual files are left. Check the aforementioned cache locations and delete any remaining Zoom-related folders.
- Download the Latest Version: Visit the official Zoom website and download the latest version of the software. This ensures you’re starting with the most recent and optimized iteration of the app.
- Install Zoom: Run the downloaded installer and follow the on-screen prompts to complete the installation process.
- Test the Application: After reinstallation, launch Zoom and see if the issue persists. A fresh installation often resolves any conflicts or corrupted files causing errors.
Reinstalling should be considered a last resort, but it’s an effective way to resolve many underlying software issues. Always make sure to back up any important data or settings
Fix 5: Adjust Firewall and Antivirus Settings
Security software, such as firewalls and antivirus applications, can sometimes block or interfere with applications like Zoom, causing issues like the error code 2207.
- Review Firewall Settings: Open your computer’s firewall settings (Windows Defender Firewall or third-party firewall). Check if Zoom is listed in the blocked applications or if it lacks necessary permissions. Allow Zoom through the firewall if it’s restricted.
- Disable Antivirus Temporarily: While not recommended for long periods, consider disabling your antivirus software temporarily. Once disabled, launch Zoom and check if the issue persists. If it’s resolved, your antivirus might be the culprit.
- Add Zoom as an Exception: In your antivirus settings, add Zoom as an exception or trusted application. This step will ensure that the antivirus doesn’t block or interfere with Zoom’s operations.
- Update Security Software: Sometimes, the issue might be with outdated security software. Make sure your firewall and antivirus applications are up-to-date with the latest definitions and patches.
- Restart and Test: After making the necessary changes, restart your computer and launch Zoom to see if the error code 2207 is resolved.
Fix 6: Use Zoom’s Web Client
If the Zoom application is continuously giving you problems, consider switching to the web version temporarily while troubleshooting continues.
- Open a Supported Browser: Zoom’s web client works best on browsers like Google Chrome, Mozilla Firefox, and Safari. Make sure your browser is updated to the latest version.
- Visit the Zoom Web Portal: Navigate to the official Zoom website and click on the “Join a Meeting” option without needing to download or install anything.
- Enter Meeting Details: Provide the necessary meeting ID or link and choose the option to join via web browser.
- Grant Necessary Permissions: For the web client to work seamlessly, ensure that your browser has permissions to access your camera and microphone. Check browser settings if there are any issues.
- Test the Web Client: Now that you’re in the web version, try hosting or joining a meeting to see if you still encounter the error code 2207. The web client might bypass some local issues present in the downloaded application.
Using the web client is a quick workaround, ensuring you don’t miss out on crucial meetings or sessions while you address the problem with the main Zoom application.
Fix 7: Modify System Time and Date Settings
Believe it or not, incorrect system time or date can occasionally interfere with applications and services that rely on accurate timestamps, including Zoom.
- Check System Time and Date: Navigate to your computer’s settings or control panel and locate the time and date section. Ensure it is set to the current date and accurate local time.
- Enable Automatic Time Setting: Most modern operating systems offer an option to set the time and date automatically based on your location. Enable this feature to ensure accuracy.
- Restart Zoom: After adjusting the time and date settings, close and relaunch Zoom to check if the error code 2207 has been resolved.
- Check for System Updates: Sometimes, the underlying cause might be a pending system update. Ensure your computer’s OS is updated to its latest version.
- Test Zoom Again: Initiate or join a Zoom meeting to verify if the time and date adjustment resolved the issue.
Fix 8: Adjust Zoom’s Advanced Video Settings
Zoom offers a range of advanced settings that can impact video performance. If these settings are misconfigured, it might lead to issues like error code 2207.
- Access Advanced Video Settings: Open Zoom and navigate to the settings or preferences section. From there, locate the video tab and find the advanced settings or similar option.
- Disable Hardware Acceleration: Some users have reported that hardware acceleration can occasionally cause issues. Try turning this feature off to see if it resolves the problem.
- Adjust Video Rendering Method: Depending on your computer’s specifications, switch between different rendering methods, such as Direct3D11 or GDI. Test each method to see which works best.
- Modify Video Framing Settings: Adjust the frames per second (FPS) settings. While higher FPS offers smoother video, it may strain certain systems. Consider reducing it to see if the issue is resolved.
- Test Zoom: After making these adjustments, restart Zoom and see if the error code 2207 persists. If one change resolves the issue, it’s recommended to stick to that setting for optimal performance.
Conclusion
The error code 2207 in Zoom, though frustrating, can be tackled with a systematic approach. By understanding its causes and following the outlined solutions, users can continue enjoying unhindered video conferencing. Remember, in the world of technology, problems are inevitable – but so are solutions.
FAQs
It’s an error users encounter during Zoom sessions, often related to connection or software issues.
Possibly. A weak or unstable connection can trigger this error. Always check your internet first.
Absolutely! Regular updates fix bugs, including error code 2207, ensuring a smooth experience.
Yes, sometimes. Antivirus software might mistakenly block Zoom, causing errors. Adjusting settings can help.
Try contacting Zoom’s support. They can provide tailored assistance for your unique situation.
Prachi Mishra is a talented Digital Marketer and Technical Content Writer with a passion for creating impactful content and optimizing it for online platforms. With a strong background in marketing and a deep understanding of SEO and digital marketing strategies, Prachi has helped several businesses increase their online visibility and drive more traffic to their websites.
As a technical content writer, Prachi has extensive experience in creating engaging and informative content for a range of industries, including technology, finance, healthcare, and more. Her ability to simplify complex concepts and present them in a clear and concise manner has made her a valuable asset to her clients.
Prachi is a self-motivated and goal-oriented professional who is committed to delivering high-quality work that exceeds her clients’ expectations. She has a keen eye for detail and is always willing to go the extra mile to ensure that her work is accurate, informative, and engaging.