Destiny 2 is a popular online multiplayer game that offers an immersive experience for players. However, like any online game, Destiny 2 is not immune to technical issues. One common problem that players encounter is the “Destiny 2 Error Code Current/Currant.” This error can be frustrating and prevent players from enjoying the game. In this article, we will explore the possible reasons behind this error and provide step-by-step solutions to fix it.
Understanding the Destiny 2 Error Code Current
The Destiny 2 Error Code Current/Currant is a connection-related issue that occurs when there is a disruption between the player’s device and the game servers. This error can manifest in different ways, such as disconnections from the game, inability to join fireteams, or frequent error messages. It often indicates a problem with the player’s internet connection or issues with the game servers. Understanding the root causes of this error is crucial to resolving it effectively.
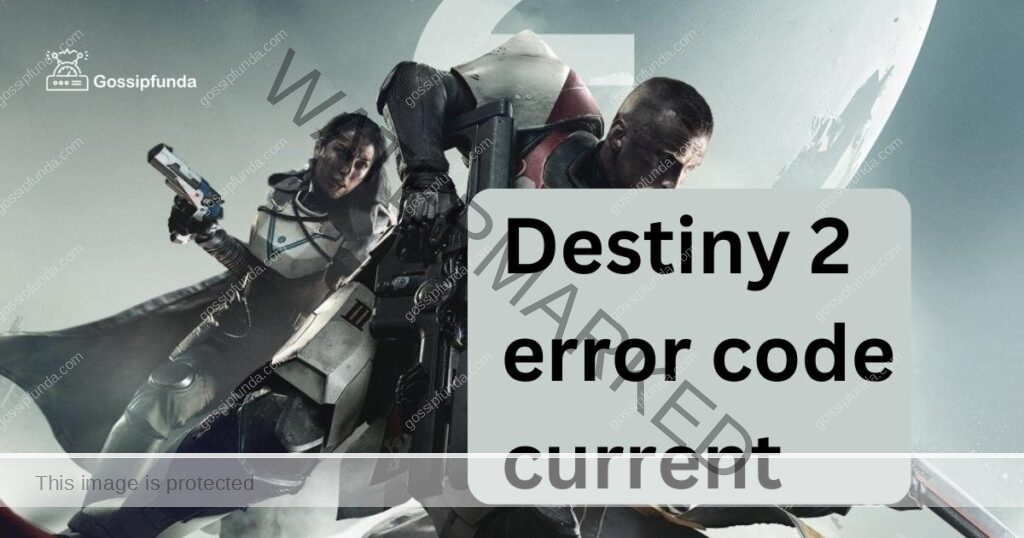
Common Causes of Destiny 2 Error Code Current
- a. Internet Connection Issues: Unstable or slow internet connections can cause the Destiny 2 Error Code Currant. It is essential to have a reliable and fast internet connection to ensure a smooth gaming experience.
- b. Server Problems: Bungie, the developer of Destiny 2, occasionally experiences server outages or maintenance periods. During these times, players may encounter the Error Code Current as they are unable to connect to the game servers.
- c. Network Configuration: Improper network configuration, such as router settings or firewall restrictions, can interfere with the connection to Destiny 2 servers, leading to the Error Code Currant.
- d. System Compatibility: Outdated or incompatible hardware or software can also trigger this error. Players should ensure that their system meets the minimum requirements for running Destiny 2 and keep their drivers and software up to date.
How to Fix Destiny 2 Error Code Current/Currant?
Fix 1: Check and Improve Your Internet Connection
Having a stable and fast internet connection is crucial for a smooth gaming experience in Destiny 2. Here are the detailed steps to check and improve your internet connection:
Step 1: Test Your Internet Connection Speed
- Open a web browser on your device and search for “internet speed test.”
- Click on one of the available speed testing websites.
- Initiate the speed test and wait for the results.
- Note down your download and upload speeds.
Step 2: Restart Your Router and Modem
Follow steps:
- Locate the power cables of your router and modem.
- Disconnect both devices from the power source.
- Wait for at least 30 seconds to ensure a complete power cycle.
- Reconnect the power cables to the router and modem.
- Wait for them to fully power on and establish a connection.
Step 3: Switch to a Wired Connection
- If you are currently using a wireless connection, consider switching to a wired connection.
- Connect an Ethernet cable from your router to your device.
- This wired connection provides a more stable and reliable network connection.
Step 4: Update Firmware and Drivers
Follow steps:
- Access your router’s administration page through a web browser.
- Look for the “Firmware” or “Software Update” section.
- Check for any available updates and follow the instructions to update the firmware.
- Similarly, update the drivers for your network adapter on your device.
- Visit the manufacturer’s website or use a driver update software to ensure you have the latest drivers installed.
Step 5: Minimize Network Congestion
- Disconnect or pause any devices or applications that might be using a significant portion of your network bandwidth.
- Close any unnecessary background applications on your device.
- Avoid downloading or streaming large files while playing Destiny 2 to reduce network congestion.
Step 6: Contact Your Internet Service Provider (ISP)
- If you consistently experience connection issues or have low internet speeds, contact your ISP.
- Inform them about the problem and ask if there are any known network issues in your area.
- They might be able to provide further assistance or offer solutions specific to your connection.
By following these steps, you can ensure a stable internet connection for playing Destiny 2 and minimize the chances of encountering the Error Code Current.
Fix 2: Verify and Update Game Files
Sometimes, the Destiny 2 Error Code Current can be caused by corrupted or missing game files. Verifying and updating the game files can help resolve this issue. Follow these steps to verify and update your Destiny 2 game files:
Step 1: Launch the Game Client
- Open the game client platform you are using to play Destiny 2, such as Steam or the Bungie launcher.
Step 2: Access Game Properties
Follow steps:
- Locate Destiny 2 in your game library.
- Right-click on the game and select “Properties” from the dropdown menu.
Step 3: Verify Integrity of Game Files (Steam Users)
- In the Properties window, navigate to the “Local Files” tab.
- Click on the “Verify Integrity of Game Files” or similar option.
- The game client will now scan your Destiny 2 files for any errors or missing files.
- Wait for the process to complete, which may take some time.
Step 4: Repair or Update Game Files (Non-Steam Users)
Follow steps:
- If you are using a game client other than Steam, look for a similar option to repair or update game files.
- Follow the instructions provided by the game client to initiate the repair or update process.
- Allow the client to scan and fix any corrupted or missing files.
Step 5: Restart Your Device and Launch the Game
- Once the verification or repair process is complete, restart your device.
- Launch the Destiny 2 game client again and attempt to play the game.
- Check if the Error Code Currant issue persists.
Step 6: Reinstall the Game (if necessary)
- If verifying or repairing the game files did not resolve the issue, you may need to reinstall Destiny 2.
- Uninstall the game from your device using the game client or the operating system’s uninstallation feature.
- After uninstalling, reinstall Destiny 2 using the game client.
- Follow the installation instructions and allow the game to download and install completely.
By verifying and updating your game files, you can ensure that your Destiny 2 installation is intact and free from any errors. This can help eliminate the Error Code Current and allow you to enjoy the game without interruptions.
Fix 3: Contact Bungie Support
If the previous fixes did not resolve the Destiny 2 Error Code Current, it’s time to reach out to Bungie’s support team for further assistance. Here’s what you can do:
Step 1: Gather Information
- Take note of the exact error message you receive when encountering the Error Code Current.
- Document any troubleshooting steps you have already taken, including the fixes mentioned in this article.
- Collect relevant information about your system, such as your device specifications, operating system version, and network setup.
Step 2: Visit Bungie’s Support Website
Follow steps:
- Open a web browser and go to Bungie’s official support website.
- Look for the “Help” or “Support” section, which may be located in the main menu or footer of the website.
- Browse through the available support articles and FAQs to see if you can find a solution to the Error Code Current.
Step 3: Submit a Support Ticket
- If you couldn’t find a resolution on the support website, locate the “Contact” or “Submit a Ticket” option.
- Click on it to access the support ticket submission form.
- Fill in the required fields, including your name, email address, and a detailed description of the Error Code Current issue.
- Attach any relevant screenshots or error logs, if available.
- Submit the support ticket.
Step 4: Follow Up
Follow steps:
- After submitting the support ticket, keep an eye on your email inbox for a response from Bungie’s support team.
- They may require additional information or provide troubleshooting steps specific to your situation.
- Respond promptly to their inquiries and follow their instructions carefully.
Step 5: Be Patient
- Bungie’s support team handles a high volume of inquiries, so it may take some time for them to get back to you.
- While waiting for a response, continue to check the official Bungie website or social media channels for any announcements or updates regarding the Error Code Currant.
- Stay patient and avoid attempting random fixes that you come across on the internet, as they may not be reliable or applicable to your situation.
By contacting Bungie’s support team, you gain access to their expertise and resources, increasing the chances of resolving the Error Code Current. They can provide personalized assistance based on your specific circumstances and help you get back into the game smoothly.
Fix 4: Check for Firewall and Antivirus Interference
Firewalls and antivirus software are designed to protect your device from potential threats, but sometimes they can interfere with the connection to Destiny 2 servers, causing the Error Code Current. To resolve this issue, follow these steps to check for firewall and antivirus interference:
Step 1: Disable Firewall
- Open the control panel on your device by searching for it in the Start menu.
- In the control panel, navigate to the “System and Security” section.
- Click on “Windows Defender Firewall” or “Windows Firewall.”
- In the left-hand panel, click on “Turn Windows Defender Firewall on or off.”
- Select the option to turn off the firewall for both private and public networks.
- Click “OK” to save the changes.
Step 2: Disable Antivirus Software
Follow steps:
- Locate the antivirus software icon in your system tray (usually found in the bottom-right corner of the screen).
- Right-click on the icon and look for an option to disable or pause the antivirus protection.
- Choose the appropriate option to temporarily disable the antivirus software.
- Alternatively, you can open the antivirus software from your Start menu and navigate to the settings or preferences section to disable real-time protection.
Step 3: Launch Destiny 2
- Once the firewall and antivirus software are disabled, launch the Destiny 2 game client.
- Check if the Error Code Current still occurs.
- If the error is resolved, it indicates that the firewall or antivirus software was causing the interference.
Step 4: Add Destiny 2 as an Exception
- If disabling the firewall or antivirus software resolved the issue, it is recommended to add Destiny 2 as an exception to ensure continued protection.
- Re-enable the firewall and antivirus software.
- Open the settings or preferences section of your firewall and antivirus software.
- Look for an option to add an exception, whitelist, or exclude a program.
- Add the Destiny 2 game executable file (usually located in the game’s installation folder) to the list of exceptions.
- Save the changes and restart your device for the settings to take effect.
By disabling the firewall and antivirus software temporarily, you can determine if they are causing the Error Code Current. If the issue is resolved, adding Destiny 2 as an exception ensures both your device’s security and uninterrupted gameplay. Remember to re-enable the firewall and antivirus software to maintain protection against potential threats.
Fix 5: Perform a Clean Reinstallation of Destiny 2
If all previous fixes have failed to resolve the Destiny 2 Error Code Current, performing a clean reinstallation of the game may be necessary. This process ensures that any corrupted or problematic game files are completely removed and replaced with fresh, error-free files. Follow these steps to perform a clean reinstallation:
Step 1: Uninstall Destiny 2
- Open the game client platform you use to play Destiny 2, such as Steam or the Bungie launcher.
- Locate Destiny 2 in your game library.
- Right-click on the game and select “Uninstall” or “Delete Local Content” from the dropdown menu.
- Follow the prompts to uninstall the game from your device.
- Make sure to remove any remaining game files and folders manually if prompted or if they are left behind after the uninstallation.
Step 2: Clear Temporary Files
Follow steps:
- Press the Windows key + R on your keyboard to open the Run dialog box.
- Type “%temp%” (without quotes) and click “OK.”
- This will open the temporary files folder.
- Select all files and folders in the temporary files folder and delete them.
- Note: Some files may not be deleted if they are in use. Skip those files and continue with the deletion process.
Step 3: Restart Your Device
- After clearing the temporary files, restart your device.
- This ensures that any lingering processes or temporary files are fully cleared from memory.
Step 4: Download and Reinstall Destiny 2
Follow steps:
- Launch the game client platform you use to play Destiny 2.
- Search for Destiny 2 in the game library.
- Download and reinstall the game by following the prompts in the game client.
- Ensure a stable and reliable internet connection during the download and installation process.
- Allow the game to fully download and install before launching it.
Step 5: Test the Game
- Once the reinstallation is complete, launch Destiny 2 and check if the Error Code Current still occurs.
- If the error persists, proceed to contact Bungie’s support team for further assistance.
Performing a clean reinstallation of Destiny 2 can eliminate any lingering issues that may be causing the Error Code Current. It provides a fresh start with a clean slate, allowing you to enjoy the game without encountering this frustrating error.
Fix 6: Check System Compatibility and Update Drivers
Incompatibility between your system hardware or software and Destiny 2 can sometimes result in the Error Code Currant. To address this issue, you should verify that your system meets the game’s minimum requirements and update relevant drivers. Follow these steps to check system compatibility and update drivers:
Step 1: Check System Requirements
- Visit the official Destiny 2 website or consult the game’s documentation to find the minimum system requirements.
- Compare your device’s specifications, including processor, RAM, graphics card, and storage, with the minimum requirements.
- If your system falls short of any of the minimum requirements, consider upgrading the corresponding hardware components if possible.
Step 2: Update Graphics Card Drivers
Follow steps:
- Identify the manufacturer and model of your graphics card (e.g., NVIDIA GeForce or AMD Radeon).
- Visit the manufacturer’s website or use their software (e.g., NVIDIA GeForce Experience or AMD Radeon Software) to check for driver updates.
- Download and install the latest driver version for your graphics card.
- Restart your device after the driver installation is complete.
Step 3: Update Other Device Drivers
- Open the Device Manager on your device. You can access it by right-clicking on the Start menu and selecting “Device Manager” from the dropdown menu.
- Expand the categories in Device Manager and look for any devices with a yellow exclamation mark, indicating outdated or problematic drivers.
- Right-click on the device with the exclamation mark and select “Update Driver.”
- Choose the option to automatically search for and install the latest driver software.
- Repeat this process for any other devices with outdated or problematic drivers.
Step 4: Update Operating System and Game Client
Follow steps:
- Check for any available updates for your operating system. On Windows, go to Settings > Update & Security > Windows Update.
- Install any pending updates to ensure that your operating system is up to date.
- Launch your game client platform (e.g., Steam or the Bungie launcher) and check for any available updates for the client software.
- Install any updates to ensure you have the latest version of the game client.
Step 5: Launch Destiny 2
- After updating your system and drivers, launch Destiny 2 to check if the Error Code Current persists.
- If the error still occurs, consider contacting Bungie’s support team for further assistance.
By verifying system compatibility and updating drivers, you can ensure that your hardware and software are optimized for running Destiny 2. This can help resolve the Error Code Current and provide a smoother gaming experience overall.
Fix 7: Check and Optimize Network Configuration
Network configuration issues can contribute to the Destiny 2 Error Code Current. To ensure optimal network connectivity, follow these steps to check and optimize your network configuration:
Step 1: Restart Modem, Router, and Device
- Power off your modem, router, and device (PC or gaming console).
- Disconnect the power cables from the modem and router.
- Wait for about 30 seconds to ensure a complete power cycle.
- Reconnect the power cables to the modem and router.
- Turn on your device.
Step 2: Connect via Ethernet Cable (Wired Connection)
Follow steps:
- If you’re currently using a wireless connection, consider connecting your device directly to the router using an Ethernet cable.
- Locate an Ethernet port on your device and the corresponding port on the router.
- Connect one end of the Ethernet cable to your device and the other end to the router.
Step 3: Port Forwarding
- Access your router’s administration page by typing its IP address into your web browser’s address bar. The IP address is usually found on the router itself or in the documentation.
- Log in to the router’s administration panel using the provided credentials.
- Locate the port forwarding settings, usually under the “Advanced” or “Settings” section.
- Add the necessary ports for Destiny 2 by entering the port numbers and selecting the protocol (TCP or UDP).
- Save the changes and restart your router for the settings to take effect.
Step 4: Disable Quality of Service (QoS)
Follow steps:
- In your router’s administration panel, look for the Quality of Service (QoS) settings.
- Disable or turn off QoS, as it can sometimes prioritize certain network traffic and cause disruptions while playing Destiny 2.
Step 5: Check for Firmware Updates
- Visit the manufacturer’s website for your router model and search for any available firmware updates.
- Follow the instructions provided by the manufacturer to download and install the latest firmware version for your router.
- Restart the router after the firmware update.
Step 6: Contact Your Internet Service Provider (ISP)
- If you continue to experience the Error Code Current after optimizing your network configuration, it’s advisable to contact your ISP.
- Inform them about the issue and provide details of the troubleshooting steps you have taken.
- They may be able to provide further assistance or insights specific to your internet connection.
By checking and optimizing your network configuration, you can minimize the chances of encountering the Error Code Current in Destiny 2. A stable and properly configured network can greatly enhance your gaming experience and reduce connectivity issues.
Fix 8: Temporarily Disable VPN or Proxy
Using a VPN (Virtual Private Network) or proxy server can sometimes interfere with the connection to Destiny 2 servers, resulting in the Error Code Current. If you have a VPN or proxy enabled, try disabling it temporarily using the following steps:
Step 1: Disable VPN
- If you are using a VPN client on your device, locate the VPN icon in your system tray (usually found in the bottom-right corner of the screen).
- Right-click on the VPN icon and look for an option to disconnect, disable, or turn off the VPN connection.
- Click on the appropriate option to disable the VPN.
- Alternatively, open the VPN client and navigate to the settings or preferences section to disable the VPN connection.
Step 2: Disable Proxy Settings
Follow steps:
- Press the Windows key + R on your keyboard to open the Run dialog box.
- Type “inetcpl.cpl” (without quotes) and click “OK.”
- In the Internet Properties window, go to the “Connections” tab.
- Click on the “LAN settings” button.
- Uncheck the box that says “Use a proxy server for your LAN.”
- Click “OK” to save the changes.
Step 3: Launch Destiny 2
- Once the VPN or proxy is disabled, launch the Destiny 2 game client.
- Check if the Error Code Current still occurs.
- If the error is resolved, it indicates that the VPN or proxy was causing the interference.
Step 4: Enable VPN or Proxy (if necessary)
- If disabling the VPN or proxy resolved the issue, but you require their use for other purposes, you can re-enable them after playing Destiny 2.
- Follow the same steps mentioned above but choose the options to enable or turn on the VPN or proxy.
By temporarily disabling the VPN or proxy, you can determine if they are causing the Error Code Current in Destiny 2. If the issue is resolved after disabling them, it is recommended to contact the VPN or proxy provider for assistance in configuring the connection to work with Destiny 2.
Fix 9: Temporarily Disable Third-Party Software
Certain third-party software running in the background can interfere with Destiny 2 and trigger the Error Code Current. To resolve this issue, try temporarily disabling or exiting these software programs using the following steps:
Step 1: Close Background Applications
- Press Ctrl + Shift + Esc on your keyboard to open the Task Manager.
- In the Task Manager window, go to the “Processes” or “Details” tab.
- Look for any third-party software or applications running in the background that are not essential for your system or gameplay.
- Right-click on the application and select “End Task” or “End Process.”
- Repeat this step for any other non-essential background applications.
Step 2: Disable Overlays and Game Boosters
Follow steps:
- If you are using any overlays or game booster software, such as Discord overlay or GeForce Experience, temporarily disable them.
- Open the software settings or preferences and locate the option to disable or turn off overlays or game boosters.
- Apply the changes and exit the software.
Step 3: Disable Antivirus or Firewall
- If you have antivirus or firewall software other than Windows Defender, temporarily disable them.
- Locate the antivirus or firewall software icon in your system tray (usually found in the bottom-right corner of the screen).
- Right-click on the icon and look for an option to disable or turn off the antivirus or firewall protection.
- Choose the appropriate option to disable the software temporarily.
- Remember to re-enable the antivirus or firewall after testing Destiny 2.
Step 4: Launch Destiny 2
Follow steps:
- Once you have disabled or exited the third-party software, launch the Destiny 2 game client.
- Check if the Error Code Current still occurs.
- If the error is resolved, it indicates that one of the third-party software programs was causing the interference.
Step 5: Enable Third-Party Software (if necessary)
- If disabling the third-party software resolved the issue, but you require their use for other purposes, you can re-enable them after playing Destiny 2.
- Open the software settings or preferences and choose the options to enable or turn on the software.
By temporarily disabling or exiting third-party software, you can identify if any of them were causing conflicts with Destiny 2 and triggering the Error Code Current. If the issue is resolved after disabling the software, it’s recommended to check for updates or contact the software provider for assistance in configuring them to work seamlessly with the game.
Preventing Tips for a Smooth Gaming Experience
To prevent encountering the Destiny 2 Error Code Current/Currant in the future, there are several proactive measures you can take. Implementing these tips will help ensure a smooth gaming experience. Follow the detailed explanations below:
1. Maintain a Stable Internet Connection
- Invest in a reliable internet service provider (ISP) with a high-speed connection to minimize network interruptions.
- Use a wired connection instead of Wi-Fi whenever possible, as it offers better stability and lower latency.
- Position your router close to your gaming device to optimize signal strength and reduce interference.
2. Keep System Hardware and Software Up to Date
- Regularly update your operating system to the latest version, as it often includes bug fixes and improvements.
- Update your graphics card drivers and other hardware drivers to ensure compatibility and optimal performance.
- Keep your game client platform (e.g., Steam, Bungie launcher) up to date to benefit from any bug fixes or optimizations.
3. Optimise Network Settings
- Set up port forwarding for Destiny 2 to improve connectivity. Refer to your router’s documentation or manufacturer’s website for instructions.
- Disable Quality of Service (QoS) settings on your router to prevent network prioritization conflicts.
- Avoid running bandwidth-intensive applications or downloads while playing Destiny 2 to allocate more resources to the game.
4. Disable Background Applications and Overlays
- Close unnecessary background applications and processes to free up system resources for Destiny 2.
- Disable overlays from software such as Discord, Nvidia GeForce Experience, or other similar applications.
- Temporarily exit or disable antivirus, firewall, or security software that may interfere with the game’s network connectivity.
5. Use a Stable VPN (if necessary)
- If you must use a VPN for privacy or security reasons, ensure that it is a reputable service known for stable connections.
- Select a VPN server with low latency and optimal routing to minimize potential network issues.
- Test Destiny 2 without the VPN enabled to verify if it’s causing any connectivity problems.
6. Regularly Clear Temporary Files and Cache
- Clear temporary files regularly to free up disk space and prevent potential conflicts.
- Clear browser cache and temporary internet files to avoid any caching-related issues while accessing Destiny 2 websites or services.
7. Monitor Official Channels and Community Forums
- Stay updated with official Destiny 2 announcements, patch notes, and server maintenance schedules.
- Monitor community forums or social media channels for any reported issues or workarounds related to the Error Code Current.
- Engage with the community to gather insights and share experiences regarding the error and potential solutions.
By following these preventative tips, you can minimize the chances of encountering the Destiny 2 Error Code Current. Remember to stay proactive in keeping your system and network optimized for the game, and stay informed about any updates or announcements from Bungie. Enjoy a smooth and uninterrupted gaming experience in Destiny 2!
Conclusion
Encountering the Destiny 2 Error Code Current/Currant can be frustrating. However, by following the troubleshooting steps outlined in this article, such as checking internet connection, verifying game files, and contacting support if necessary, you can resolve the issue and get back to enjoying the game. It is crucial to ensure a stable internet connection, keep system hardware and software updated, and optimize network settings to prevent future occurrences of the error. Additionally, disabling interfering software, staying informed through official channels, and implementing preventive measures will contribute to a smoother gaming experience. Take control of the Error Code Current and dive back into the captivating world of Destiny 2 with confidence.
FAQs
The Destiny 2 Error Code Current is a connection-related issue that disrupts gameplay.
The error can be caused by internet connection issues, server problems, or network configuration.
You can fix it by checking your internet connection, verifying game files, and updating drivers.
Yes, if the troubleshooting steps don’t resolve the issue, reach out to Bungie’s support team.
Yes, some third-party software and VPNs can interfere with Destiny 2’s connectivity.
Maintain a stable internet connection, keep your system up to date, and optimize network settings.
Temporarily disabling them can help identify if they are causing the issue.
A clean reinstallation can help if other troubleshooting steps don’t resolve the error.
Yes, outdated or incompatible hardware or software can contribute to the Error Code Current.
Monitor official channels, community forums, and engage with the community for insights and updates.
Rahul Kumar is a highly skilled and experienced technology professional with expertise in search engine optimization (SEO), website development on WordPress, and content writing. With over 5 years of experience in the industry, Rahul has helped numerous businesses to achieve their online marketing goals through effective SEO strategies and high-quality website development.
As an SEO expert, Rahul has a deep understanding of the algorithms used by search engines to rank websites. He is skilled in using a variety of techniques to optimize websites for search engines, including keyword research, on-page optimization, link building, and content creation. He has a track record of achieving significant increases in search engine rankings and organic traffic for his clients.
Rahul is also highly skilled in website development on WordPress, one of the most popular content management systems (CMS) used by businesses worldwide. He has expertise in designing and developing custom WordPress websites that are responsive, user-friendly, and optimized for search engines.
In addition to his SEO and website development skills, Rahul is a talented content writer. He has written high-quality content for websites, blogs, and social media platforms in a variety of industries, including healthcare, technology, and education.
Overall, Rahul is a highly talented and motivated technology professional with a wealth of experience and expertise in SEO, website development, and content writing. He is dedicated to helping businesses achieve their online marketing goals and is committed to staying up-to-date with the latest trends and developments in the industry.



