In the world of software development, encountering errors is inevitable. One such common issue is the ‘[error: you need to resolve your current index first]’ error. This error can be frustrating, as it often arises without warning, causing a disruption in your workflow. Fortunately, with the right approach, you can quickly resolve this error and get back on track. In this article, we will explore the reasons behind this error, discuss steps to fix it, and provide best practices to avoid similar issues in the future. Let’s dive in!
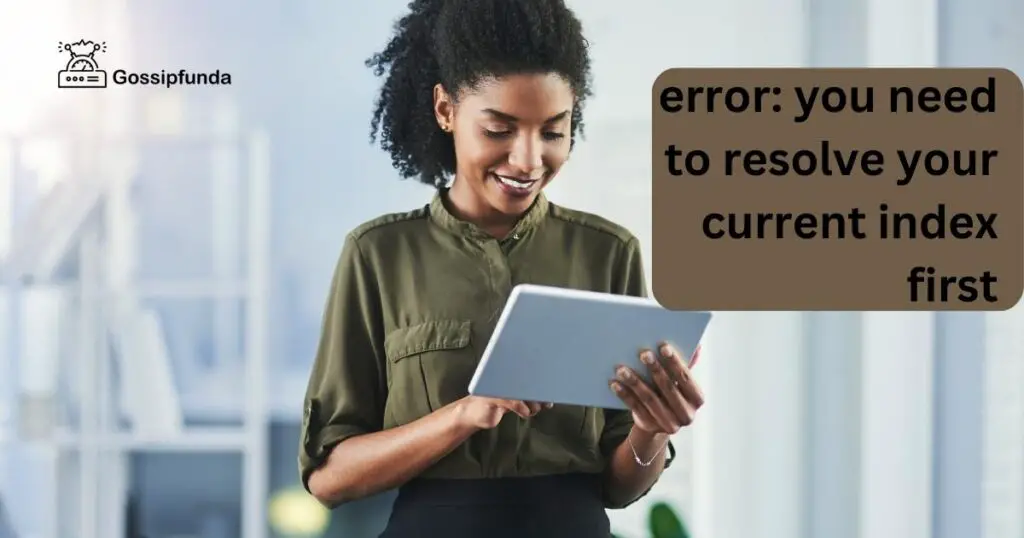
What is the Current Index Error?
The ‘[error: you need to resolve your current index first]’ error occurs when a software or version control system, like Git, detects conflicts within an index that need resolution. These conflicts may arise due to divergent changes in the codebase or merging issues, and they must be resolved to ensure smooth functionality.
Reasons Behind the Error
a. Merge Conflicts
Merge conflicts often trigger the current index error. When two or more developers make changes to the same part of the codebase simultaneously, the system struggles to combine those changes, leading to conflicts.
b. Divergent Branches
Divergent branches can also cause this error. When two branches in a version control system have different commit histories, merging them becomes a challenge, causing the current index error to appear.
How to Fix the Current Index Error?
Fix 1: Manually Resolving Conflicts
The most common approach to fixing the current index error is to manually resolve the conflicts. This approach involves identifying the conflicted files, opening them in a text editor, and making the necessary changes. Here’s a step-by-step guide to resolving conflicts manually:
Step 1: Identify the Conflicted Files
The first step is to identify the files causing conflicts. In a version control system like Git, use the command git status to view the list of conflicted files. This will display a list of all the files with conflicts that need resolution.
Step 2: Open the Conflicted Files in a Text Editor
Once you’ve identified the conflicted files, open them in a text editor like Notepad or Visual Studio Code. Look for the conflict markers (<<<<<<<, =======, >>>>>>>>) that indicate where the conflicts are occurring.
Step 3: Resolve the Conflicts
Manually resolve the conflicts by deciding which changes to keep or discard. You can do this by deleting the conflict markers and making the necessary changes to the code. It’s important to ensure that the code remains functional and doesn’t break any functionality.
Step 4: Save the Changes
Once you’ve resolved the conflicts, save the changes to the file. This ensures that the code is updated and reflects the changes you’ve made.
Step 5: Mark the Conflicts as Resolved
After resolving the conflicts, mark them as resolved in the version control system. In Git, use the command git add <filename> for each resolved file. This lets Git know that you’ve resolved the conflicts and the file is ready to be committed.
Step 6: Commit the Changes
Commit the changes to the version control system. In Git, use the command git commit -m “Resolved current index error” to create a new commit with a helpful message. This ensures that the changes are saved and can be accessed later if needed.
Step 7: Push the Changes
Push the changes to the remote repository. In Git, use the command git push to ensure your changes are reflected in the remote branch. This ensures that the changes are available to other team members who may be working on the same project.
By following these steps, you can manually resolve conflicts and fix the current index error, ensuring smooth collaboration and functionality of your codebase.
Fix 2: Using Git’s Conflict Resolution Tools
Git offers various tools to help resolve conflicts, making the process faster and more efficient. Here’s a step-by-step guide to resolving conflicts using Git’s conflict resolution tools:
Step 1: Identify the Conflicted Files
The first step is to identify the files causing conflicts. In a version control system like Git, use the command git status to view the list of conflicted files. This will display a list of all the files with conflicts that need resolution.
Step 2: Launch Git’s Conflict Resolution Tool
Launch Git’s conflict resolution tool using the command git mergetool. This will open the tool and display the conflicts in a visual way.
Step 3: Resolve the Conflicts
Use the tool to resolve the conflicts by choosing which changes to keep or discard. The tool provides a side-by-side comparison of the changes, making it easy to see where the conflicts are occurring and what needs to be changed.
Step 4: Save the Changes
Once you’ve resolved the conflicts, save the changes to the file. This ensures that the code is updated and reflects the changes you’ve made.
Step 5: Mark the Conflicts as Resolved
After resolving the conflicts, mark them as resolved in the version control system. In Git, use the command git add <filename> for each resolved file. This lets Git know that you’ve resolved the conflicts and the file is ready to be committed.
Step 6: Commit the Changes
Commit the changes to the version control system. In Git, use the command git commit -m “Resolved current index error” to create a new commit with a helpful message. This ensures that the changes are saved and can be accessed later if needed.
Step 7: Push the Changes
Push the changes to the remote repository. In Git, use the command git push to ensure your changes are reflected in the remote branch. This ensures that the changes are available to other team members who may be working on the same project.
By leveraging Git’s conflict resolution tools, you can quickly and efficiently resolve conflicts and fix the current index error, reducing the time spent on conflict resolution and ensuring smooth collaboration on your codebase.
Fix 3: Reverting Changes
If manually resolving conflicts or using Git’s conflict resolution tools isn’t possible or doesn’t work, you can try reverting the changes that caused the conflicts. Here’s a step-by-step guide to reverting changes:
Step 1: Identify the Conflicted Files
The first step is to identify the files causing conflicts. In a version control system like Git, use the command git status to view the list of conflicted files. This will display a list of all the files with conflicts that need resolution.
Step 2: Check the Commit History
Check the commit history to identify the changes that caused the conflicts. In Git, use the command git log to view the commit history. Look for the commit that introduced the changes that caused the conflicts.
Step 3: Revert the Changes
Revert the changes that caused the conflicts using the command git revert <commit hash>. This creates a new commit that undoes the changes introduced in the specified commit.
Step 4: Mark the Conflicts as Resolved
After reverting the changes, mark the conflicts as resolved in the version control system. In Git, use the command git add <filename> for each resolved file. This lets Git know that you’ve resolved the conflicts and the file is ready to be committed.
Step 5: Commit the Changes
Commit the changes to the version control system. In Git, use the command git commit -m “Resolved current index error” to create a new commit with a helpful message. This ensures that the changes are saved and can be accessed later if needed.
Step 6: Push the Changes
Push the changes to the remote repository. In Git, use the command git push to ensure your changes are reflected in the remote branch. This ensures that the changes are available to other team members who may be working on the same project.
By reverting the changes that caused the conflicts, you can fix the current index error and ensure that the codebase is functional and free from conflicts. However, it’s important to use this approach as a last resort, as it can cause data loss and disrupt the workflow of other team members.
Fix 4: Deleting and Recreating the Branch
If the current index error persists despite trying other fixes, you can try deleting and recreating the branch that’s causing the conflicts. Here’s a step-by-step guide to deleting and recreating the branch:
Step 1: Check Out a New Branch
Check out a new branch from the main branch using the command git checkout -b <new-branch-name>. This creates a new branch where you can continue working without the conflicts.
Step 2: Delete the Old Branch
Delete the old branch that’s causing the conflicts using the command git branch -D <old-branch-name>. This removes the old branch and ensures that the conflicts don’t persist.
Step 3: Push the Changes
Push the changes to the remote repository. In Git, use the command git push -u origin <new-branch-name> to ensure your changes are reflected in the remote branch.
Step 4: Merge the Changes
Merge the changes from the new branch into the main branch once you’ve resolved the conflicts in the new branch. In Git, use the command git merge <new-branch-name> while on the main branch to merge the changes.
By deleting and recreating the branch, you can fix the current index error and ensure that the codebase is free from conflicts. However, this approach can be time-consuming and may disrupt the workflow of other team members, so it’s important to use it as a last resort.
Fix 5: Getting Help from Team Members
If you’re struggling to fix the current index error on your own, it’s important to reach out to your team members for help. Collaborating with your team can help you identify the source of the conflicts and find a solution. Here are some steps to get help from team members:
Step 1: Inform Your Team
Inform your team members about the current index error you’re facing and the steps you’ve taken to fix it. This ensures that everyone is aware of the issue and can work together to find a solution.
Step 2: Collaborate on Finding a Solution
Collaborate with your team members to identify the source of the conflicts and find a solution. You can use tools like video conferencing or chat to communicate effectively.
Step 3: Implement the Solution
Once you’ve found a solution, implement it and ensure that everyone is on board. This ensures that the conflicts are resolved and the codebase is functional.
By reaching out to your team members, you can leverage their expertise and collaborate to find a solution to the current index error. This approach can also foster team cohesion and ensure that everyone is working towards a common goal.
Fix 6: Reinstalling or Updating Your Version Control System
If the current index error persists even after trying other fixes, it could be due to issues with your version control system. In such cases, reinstalling or updating your version control system can help fix the error. Here’s a step-by-step guide to reinstalling or updating your version control system:
Step 1: Uninstall Your Version Control System
Uninstall your version control system using the appropriate method for your operating system. This ensures that all the files associated with the version control system are removed.
Step 2: Download the Latest Version
Download the latest version of the version control system from the official website. Ensure that you’re downloading the appropriate version for your operating system.
Step 3: Install the Latest Version
Install the latest version of the version control system using the installation wizard. Follow the on-screen instructions and select the appropriate options.
Step 4: Configure the System
Once the installation is complete, configure the system according to your preferences. This includes setting up your user profile and configuring your repository settings.
Step 5: Clone Your Repository
Clone your repository and try to reproduce the error. If the error persists, try updating your version control system to the latest version using the appropriate method for your system.
By reinstalling or updating your version control system, you can ensure that the system is functional and free from bugs, helping to fix the current index error. However, this approach should only be used as a last resort and after trying other fixes.
Fix 7: Checking for Corrupted Files
If the current index error occurs randomly or without an obvious cause, it could be due to corrupted files in your repository. In such cases, checking for corrupted files and replacing them can help fix the error. Here’s a step-by-step guide to checking for corrupted files:
Step 1: Identify the Corrupted Files
Identify the corrupted files in your repository using the appropriate method for your version control system. In Git, use the command git fsck to check for corrupted files.
Step 2: Replace the Corrupted Files
Replace the corrupted files with a backup copy or a version from another repository. This ensures that the files are functional and free from corruption.
Step 3: Mark the Files as Resolved
After replacing the corrupted files, mark them as resolved in the version control system. In Git, use the command git add <filename> for each resolved file. This lets Git know that you’ve resolved the conflicts and the file is ready to be committed.
Step 4: Commit the Changes
Commit the changes to the version control system. In Git, use the command git commit -m “Resolved current index error” to create a new commit with a helpful message. This ensures that the changes are saved and can be accessed later if needed.
Step 5: Push the Changes
Push the changes to the remote repository. In Git, use the command git push to ensure your changes are reflected in the remote branch. This ensures that the changes are available to other team members who may be working on the same project. By checking for corrupted files and replacing them, you can fix the current index error and ensure that your codebase is functional and free from errors.
Read more: Install error – 0x80070103
Fix 8: Updating Your Operating System
If you’re using an older version of your operating system, it’s possible that the current index error is caused by outdated system files or libraries. In such cases, updating your operating system to the latest version can help fix the error. Here’s a step-by-step guide to updating your operating system:
Step 1: Check for Updates
Check for updates to your operating system using the appropriate method for your system. In Windows, use the Update & Security section in the Settings app. In macOS, use the Software Update section in the System Preferences app.
Step 2: Install the Updates
Install the available updates for your operating system. This ensures that your system files and libraries are up-to-date and free from bugs and errors.
Step 3: Restart Your System
Restart your system to ensure that the updates are applied and the changes take effect.
Step 4: Clone Your Repository
Clone your repository and try to reproduce the error. If the error persists, try other fixes to resolve the issue. By updating your operating system, you can ensure that your system files and libraries are up to date and free from bugs and errors, helping to fix the current index error. However, this approach should only be used after trying other fixes and if the error is caused by outdated system files or libraries.
Conclusion
The current index error can be frustrating and time-consuming to fix, but there are several approaches you can take. Manually resolving conflicts, using Git’s conflict resolution tools, reverting changes, getting help from team members, reinstalling or updating your version control system, checking for corrupted files, and updating your operating system are all effective fixes. By following these steps and collaborating with your team, you can ensure that your codebase is functional and free from errors. So don’t let the current index error hold you back – try these fixes and get back to coding with confidence!
FAQs
The current index error is a common error that occurs in version control systems like Git.
The current index error is caused by conflicts between different versions of the same file.
You can fix the current index error by manually resolving conflicts, using Git’s conflict resolution tools, reverting changes, getting help from team members, reinstalling or updating your version control system, checking for corrupted files, or updating your operating system.
If the current index error persists, you should seek help from your team members or consider other fixes like updating your operating system.
Yes, the current index error can be prevented by following best practices in version control, like committing changes frequently and communicating with your team.
Some common mistakes include not committing changes frequently, working on the wrong branch, and not communicating with your team about changes.
You can ensure that the current index error doesn’t occur again by following best practices in version control and communicating effectively with your team.
Prachi Mishra is a talented Digital Marketer and Technical Content Writer with a passion for creating impactful content and optimizing it for online platforms. With a strong background in marketing and a deep understanding of SEO and digital marketing strategies, Prachi has helped several businesses increase their online visibility and drive more traffic to their websites.
As a technical content writer, Prachi has extensive experience in creating engaging and informative content for a range of industries, including technology, finance, healthcare, and more. Her ability to simplify complex concepts and present them in a clear and concise manner has made her a valuable asset to her clients.
Prachi is a self-motivated and goal-oriented professional who is committed to delivering high-quality work that exceeds her clients’ expectations. She has a keen eye for detail and is always willing to go the extra mile to ensure that her work is accurate, informative, and engaging.


