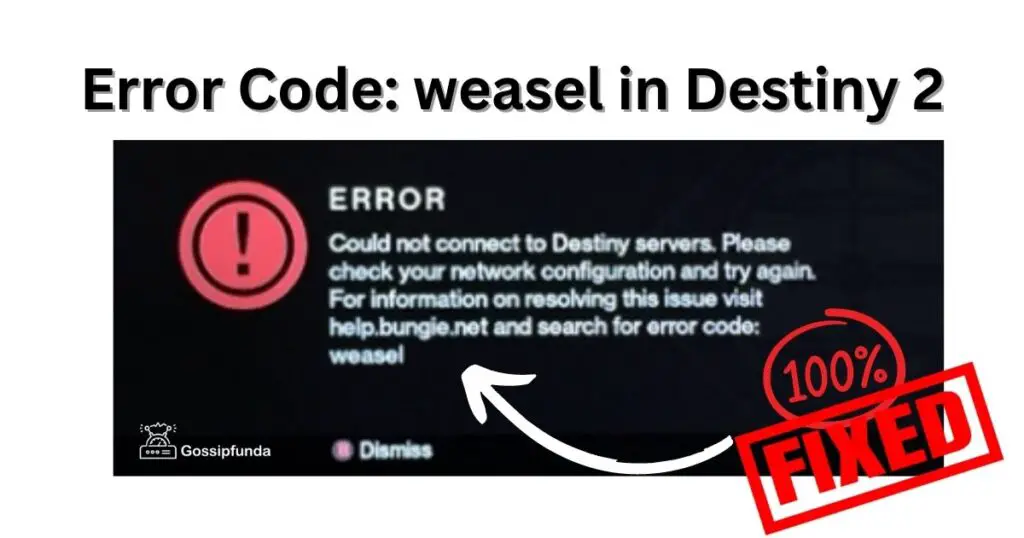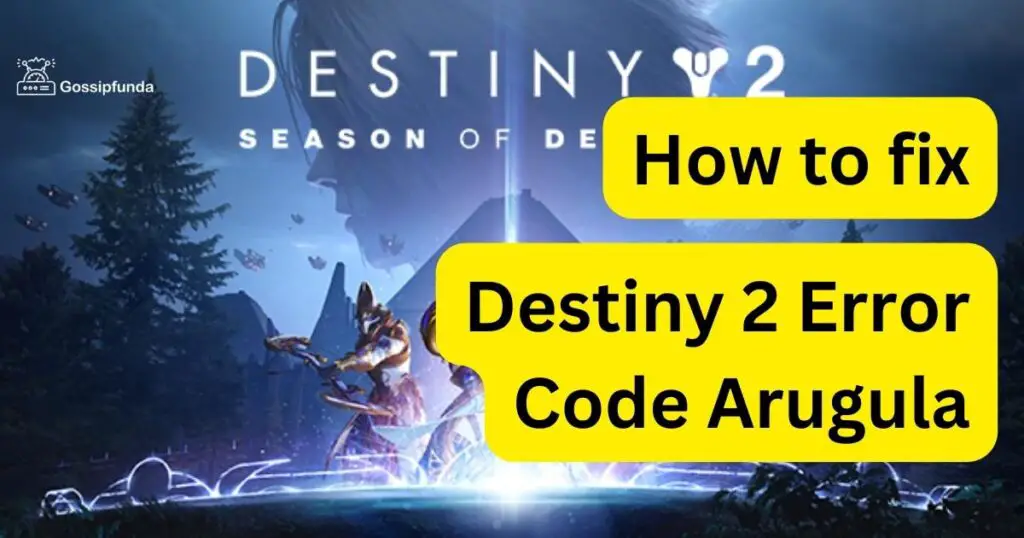Are you a passionate Destiny 2 player facing the dreaded error code Plum? You’ve come to the right place! In this comprehensive guide, we’ll explore the reasons behind this notorious error code and provide you with step-by-step instructions to resolve the issue. Our article is well-structured, with engaging content that keeps you hooked, so keep reading to get back into the game in no time.
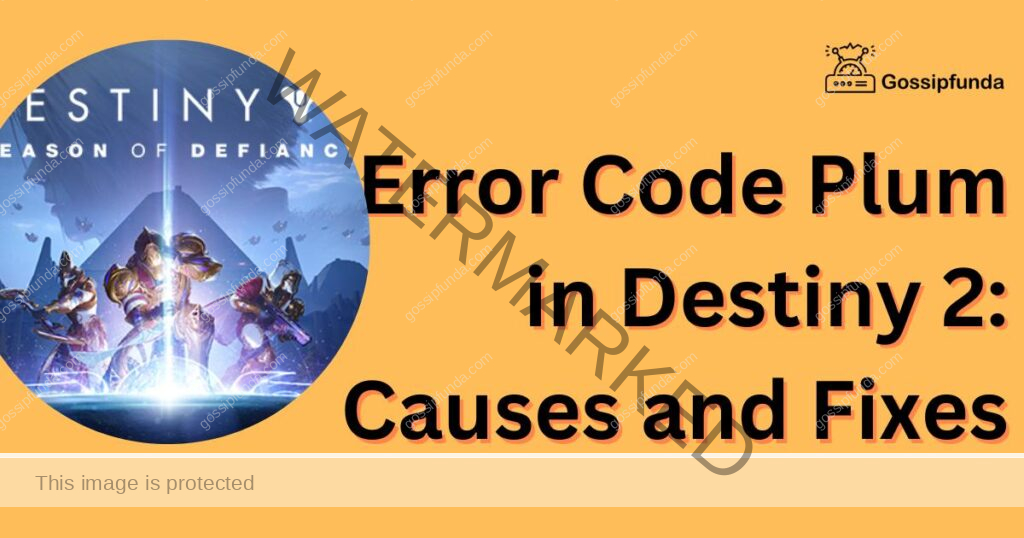
Understanding Error Code Plum in Destiny 2
Error code Plum is a common issue that Destiny 2 players may encounter during gameplay. This error typically appears when there are connectivity problems or server-side issues. It can be incredibly frustrating, as it prevents you from enjoying the game to its fullest. In the following sections, we’ll dive deeper into the causes of this error code and provide practical solutions to help you get back into action.
Common Causes of Error Code Plum
1. Connectivity Issues
The most prevalent cause of error code Plum in Destiny 2 is a poor or unstable internet connection. If your connection is slow, drops frequently, or experiences high latency, you may find yourself facing this error code. It’s crucial to ensure that your internet connection is stable and fast enough to handle the demands of online gaming.
2. Server-Side Problems
Another possible reason for the error code Plum is server-side issues. Destiny 2 relies on Bungie’s servers to manage online gameplay, and occasionally, these servers might experience problems. This could be due to maintenance, high traffic, or unexpected downtime, all of which can result in the error code Plum.
3. Corrupted Game Files
In rare cases, error code Plum might occur due to corrupted game files on your console. If certain files become corrupted or damaged, it can interfere with the game’s functionality and cause this error to appear.
How to Fix Error Code Plum?
Fix 1: Check Your Internet Connection
- Before attempting any other fixes, make sure your internet connection is stable and fast. You can use an online speed test to determine your current connection speed. If you find that your connection is slow or unstable, consider upgrading your internet plan or contacting your internet service provider for assistance.
- Use an online speed test to check your internet connection’s speed. If your internet speed is slow or unstable, you may experience connectivity issues in Destiny 2. Contact your internet service provider if you need to upgrade your internet plan.
- If you’re using a wireless connection, ensure that your console is in range of your wireless router. If your console is too far from the router or there are obstructions between the two, your connection may be unstable. Consider switching to a wired connection to improve stability.
- Turn off your router and unplug it from the power outlet. Wait at least 30 seconds before plugging it back in and turning it on. Wait for the router to fully restart before testing your internet connection again.
- If you’re experiencing connectivity issues during peak hours, it may be due to network congestion. Try playing Destiny 2 during off-peak hours when there is less traffic on your network.
- Ensure that your router’s firmware is up to date. Visit the manufacturer’s website to download the latest firmware for your router model.
- Sometimes, resetting your console’s network settings can resolve connectivity issues. Go to the console’s network settings and choose the option to reset them. This will delete any saved network configurations, and you’ll need to re-enter your network login credentials.
- If none of these steps resolve your connectivity issues, contact your internet service provider for further assistance. They may be able to identify and resolve any issues with your internet connection.
Fix 2: Restart Your Router and Console
- Sometimes, a simple restart can resolve the error code Plum. Turn off your gaming console and unplug your router for at least 30 seconds. After that, plug the router back in and wait for it to fully restart. Finally, turn on your console and launch Destiny 2 to see if the error persists.
- Power off your gaming console by pressing and holding the power button until it shuts down. Ensure that the console is completely powered off before proceeding.
- Unplug your router from the power outlet. Wait at least 30 seconds before plugging it back in.
- Wait for the router to fully restart before turning on your gaming console.
- Power on your gaming console and launch Destiny 2 to see if the error code Plum has been resolved.
- If the error code persists, try the following additional steps
- Perform a hard reset on your gaming console by unplugging it from the power outlet. Wait for at least 30 seconds before plugging it back in and powering it on.
- Check that your console is up to date with the latest system software updates.
- Try playing Destiny 2 on a different console to see if the issue is specific to your console.
- Clear the cache on your console and reinstall Destiny 2. This will remove any potential.
Fix 3: Test the Game on a Different Console
If you have access to another gaming console, try playing Destiny 2 on it. This will help you determine if the issue is specific to your console or if it’s a more widespread problem. To test the game on a different console to fix Error Code Plum in Destiny 2, follow these steps:
- Locate another gaming console that meets the system requirements for Destiny 2.
- Sign in to your account on the new console.
- Download and install Destiny 2 onto the new console.
- Launch the game and attempt to connect to the servers.
- If you’re able to connect to the servers and play the game without encountering Error Code Plum, the issue may be specific to your original console.
- If you still encounter Error Code Plum on the new console, the issue may be related to your internet connection or server-side problems.
- If the issue is specific to your original console, try resetting the console’s network settings or performing a hard reset. You may also need to clear the cache and reinstall the game to fix any potential issues with corrupted game files.
- If the issue is related to server-side problems, check the official Destiny 2 forums or contact Bungie support for further information on any known issues or outages.
- By testing the game on a different console, you can determine whether the issue is specific to your original console or more widespread. This can help you narrow down the possible causes of Error Code Plum and determine the most appropriate solution.
Fix 4: Clear Cache and Reinstall the Game
Clear Cache
- For Xbox: Go to Settings > System > Storage > Clear Local Xbox 360 Storage.
- For PlayStation: Power off the console, then hold the power button until it beeps twice. This will boot the console in safe mode. Choose option 5, “Rebuild Database,” and follow the on-screen instructions.
Reinstall the Game
- For Xbox: Go to My Games & Apps > Games > Destiny 2 > Press the “Options” button on your controller > Manage Game > Uninstall All.
- For PlayStation: Highlight Destiny 2 on the home screen > Press the “Options” button on your controller > Delete.
- Power off your console and unplug it from the power outlet.
- Wait at least 30 seconds before plugging the console back in and powering it on.
- Launch the game and attempt to connect to the servers.
If the issue persists, contact Bungie support for further assistance. They can provide specific troubleshooting steps or help identify and fix any server-side issues causing the error code Plum.
Clearing the cache and reinstalling the game can help fix any issues with corrupted game files that may be causing Error Code Plum. However, this is a last resort option and should only be attempted if all other solutions have failed. Make sure to back up any important game data before proceeding with this solution.
Fix 5: Disable Firewalls and Antivirus
Firewalls and antivirus software can sometimes block Destiny 2’s connectivity, leading to error code Plum. Temporarily disable any firewalls or antivirus software and try launching the game again. If this fixes the issue, consider adding Destiny 2 to your firewall or antivirus whitelist to prevent future issues.
Disable Firewalls:
- For Windows: Go to Control Panel > System and Security > Windows Defender Firewall Turn Windows Defender Firewall on or off > Turn off Windows Defender Firewall (not recommended) > OK.
- For Mac: Go to System Preferences > Security & Privacy > Firewall > Click the lock icon in the bottom left corner to unlock the settings > Turn off the firewall.
Disable Antivirus:
- For Windows: Locate the antivirus software in the system tray or taskbar > Right-click on the icon and select “Disable” or “Turn off.”
- For Mac: Open the antivirus software and locate the settings or preferences > Disable the antivirus or turn off real-time protection.
If the issue is resolved, consider adding Destiny 2 to your firewall or antivirus whitelist to prevent future issues.
Firewalls and antivirus software can sometimes block Destiny 2’s connectivity, leading to Error Code Plum. Disabling these software programs temporarily can help determine if they are the cause of the issue. Make sure to re-enable your firewall and antivirus after completing your gaming session to ensure the continued security of your computer.
Fix 6: Update Your Console and Game
One of the reasons for error code Plum in Destiny 2 is outdated software. Ensure that your console’s firmware and Destiny 2 game are up to date to avoid this error. You can check for updates in the settings section of your console or within the game’s main menu.
Update Your Console
- For Xbox: Go to Settings > System > Updates & Downloads > Console Update Available > Update Now.
- For PlayStation: Go to Settings > System Software Update > Update Now.
Update Your Game
- For Xbox: Go to My Games & Apps > Games > Destiny 2 > Press the “Options” button on your controller > Manage Game & Add-Ons > Updates.
- For PlayStation: Highlight Destiny 2 on the home screen > Press the “Options” button on your controller > Check for Updates.
Keeping your console and game up to date is crucial to ensuring smooth gameplay and avoiding issues such as Error Code Plum. Make sure to check for updates regularly and download and install them as soon as they become available. If the issue persists, contact Bungie support for further assistance.
Conclusion
Error Code Plum in Destiny 2 can be frustrating, but there are several practical solutions. Keep your software up to date, check for network restrictions, and maintain a stable internet connection. If all else fails, contact Bungie Support for further assistance.
FAQs
Error Code Plum is a connectivity issue that prevents players from connecting to Destiny 2 servers.
Error Code Plum can be caused by outdated software, network restrictions, firewalls or antivirus software, and unstable internet connections.
You can fix Error Code Plum by updating your console and game, checking for network restrictions, disabling firewalls and antivirus software, switching to a wired connection, or contacting Bungie support for further assistance.
To clear the cache and reinstall Destiny 2, uninstall the game, power off your console, unplug it, wait 30 seconds, plug it back in, reinstall Destiny 2, and launch the game.
Yes, testing the game on a different console can help determine whether the issue is specific to your original console or more widespread.
Contact Bungie support for further assistance. They can provide specific troubleshooting steps or help identify and fix any server-side issues causing the error code Plum.
Prachi Mishra is a talented Digital Marketer and Technical Content Writer with a passion for creating impactful content and optimizing it for online platforms. With a strong background in marketing and a deep understanding of SEO and digital marketing strategies, Prachi has helped several businesses increase their online visibility and drive more traffic to their websites.
As a technical content writer, Prachi has extensive experience in creating engaging and informative content for a range of industries, including technology, finance, healthcare, and more. Her ability to simplify complex concepts and present them in a clear and concise manner has made her a valuable asset to her clients.
Prachi is a self-motivated and goal-oriented professional who is committed to delivering high-quality work that exceeds her clients’ expectations. She has a keen eye for detail and is always willing to go the extra mile to ensure that her work is accurate, informative, and engaging.