Whether you’re a seasoned gamer or new to the world of Starfield, the frustration is universal when you discover that the much-anticipated Starfield boost pack isn’t functioning as it should. Starfield, a groundbreaking title in space exploration and RPGs, can sometimes face glitches like other games. But before you consider abandoning ship, let’s dive into some common reasons for the Starfield boost pack not working and how to get you back on track.
Possible Causes for the Glitch
- Game Version Issues: As with many games, there can be compatibility issues between older versions of the game and new updates or packs. If you’re using an older game version, your Starfield boost pack might face hiccups.
- Corrupted Game Files: Sometimes, corrupted game files can be the villain behind the dysfunction. These can be a result of incomplete downloads or system crashes.
- Incompatibility with Mods: For those who’ve tweaked their game with mods, there might be a compatibility conflict. Mods can sometimes interfere with official packs or updates.
- System Requirements: Starfield, with its detailed graphics and expansive universe, demands a lot from your system. Ensure your PC or console meets the requirements for the boost pack.
How to Fix Starfield Boost Pack Not Working?
Fix 1: Update Your Game
Updating your game is paramount when addressing any glitches or bugs. Ensuring you’re running the latest version of Starfield can be a game-changer, quite literally. Developers frequently release patches to mend known issues and improve player experience. Here’s a step-by-step guide on how to do it:
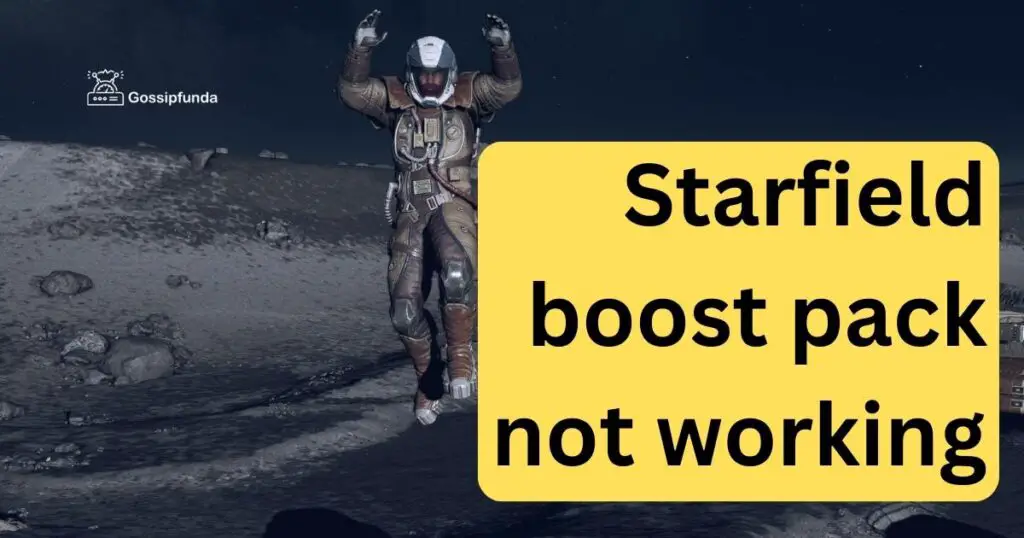
- Close Starfield: Before initiating any update, ensure that the game is fully closed. This prevents any conflicts or potential corruption.
- Platform Specifics:
- For PC users on Steam:
- Open your Steam client.
- Navigate to the Library section.
- Right-click on Starfield in your game list.
- Select Properties.
- Go to the Updates tab.
- Ensure that the ‘Always keep this game updated’ option is checked.
- If there’s an available update, Steam will automatically begin the download.
- For Console users (e.g., Xbox, PlayStation):
- Highlight Starfield on your console’s main screen.
- Press the ‘Options’ or ‘Menu’ button on your controller.
- Select Check for Update.
- If an update is available, follow the on-screen instructions to download and install it.
- For PC users on Steam:
- Check the Game’s Official Website: Sometimes, developers provide manual patches on their official website. Visit the Starfield site to check for any direct updates or announcements regarding fixes.
- Reboot Your System: After updating, it’s always a good practice to reboot your PC or console. This ensures that all new changes are properly integrated.
- Relaunch Starfield: Once your system is up and running, relaunch Starfield. The boost pack should now function as intended with the game’s newest version.
Remember, staying updated not only solves existing issues but also introduces new features, enhancements, and content. Regularly updating your game ensures you have the optimal gaming experience.
Don’t miss: BG3 error code 516 – fix Baldur’s Gate 3 failed save issue
Fix 2: Verify Game Integrity
Corrupted or missing game files can stealthily wreak havoc on your gaming experience. Thankfully, many gaming platforms provide an easy way to verify and rectify these issues. Here’s a comprehensive guide for ensuring your Starfield game files are in tip-top shape:
- Close Starfield: Before you begin any verification process, it’s crucial to ensure Starfield is completely shut down. Running games can interfere with the verification.
- Platform Specifics:
- For PC users on Steam:
- Launch your Steam client.
- Navigate to the Library section.
- Right-click on Starfield from your game list.
- Select Properties from the dropdown menu.
- Switch to the Local Files tab.
- Click on Verify Integrity of Game Files. This process might take a few minutes, depending on your system’s speed. Steam will automatically check all the game’s files and replace any that are missing or corrupted.
- For PC users on other platforms (e.g., Epic Games, Origin): Most modern PC gaming platforms have a similar feature to Steam. Navigate to Starfield in your library, check its properties or settings, and look for a ‘verify’ or ‘repair’ option.
- For Console users: Consoles don’t typically have a direct ‘verify integrity’ feature. If you suspect corrupted files, your best bet might be to reinstall the game (ensure you back up your saved data first).
- For PC users on Steam:
- Monitor for Errors: If the platform detects any issues during verification, it’ll typically provide a summary at the end. If files were found to be missing or corrupted, the platform would automatically redownload and replace them.
- Restart Your System: Once the verification is complete and any necessary files have been redownloaded, reboot your PC or console. This ensures the fresh files are properly integrated.
- Relaunch Starfield: Fire up Starfield again. With any luck, the boost pack should be working seamlessly.
Verifying game integrity is a relatively quick and painless way to ensure your game runs smoothly. It’s a handy trick to have up your sleeve whenever you face unexpected game issues, not just with Starfield but any other titles in your collection.
Fix 3: Check for Mod Conflicts
The beauty of gaming on platforms like PC is the freedom to use mods. These player-created tweaks can enhance or completely transform your game. However, mods can also be a double-edged sword, leading to unexpected conflicts, especially with official game content like the Starfield boost pack. Here’s a methodical approach to resolving mod-induced hitches:
- Backup Your Game Data: Before making any changes, ensure you backup your save files. You wouldn’t want to lose your progress amidst troubleshooting.
- Close Starfield: Ensure the game is fully closed. This will prevent any on-the-fly changes and potential complications.
- List Your Mods: Make a list of all the mods you’ve recently added to Starfield. Often, the most recent ones or those updated just before the issue started are the usual culprits.
- Disable All Mods: Initially, disable all mods. It might sound drastic, but it’s the quickest way to determine if mods are the root cause.
- Launch your mod manager or the platform where you manage your Starfield mods.
- Select all mods and disable or deactivate them. Ensure they’re not running in any capacity.
- Test the Boost Pack: Launch Starfield and test out the boost pack. If it works, you’ve confirmed that a mod (or multiple mods) is conflicting with it.
- Enable Mods One-by-One: Reactivate each mod, one at a time, while frequently launching Starfield and checking the boost pack’s functionality. This step can be a bit time-consuming, but it’s essential to pinpoint the problematic mod.
- Identify the Culprit: Once the boost pack stops working again, you’ll know the last mod you activated is causing the issue.
- Update or Remove the Problematic Mod: Check online to see if there’s an updated version of the mod that’s more compatible. If not, you might need to make a choice: keep the mod and wait for an update or remove it to ensure the boost pack functions correctly.
- Stay Informed: Regularly visit forums or the official website for Starfield. Gamers and mod developers often share insights on compatibility issues and solutions.
Remember, mods are created by the community, and while they offer incredible value and fun, they can sometimes be out of sync with official game updates. It’s always beneficial to keep both the game and the mods updated to enjoy a seamless gaming experience.
Fix 4: Adjust Game Settings
While Starfield is renowned for its breathtaking visuals and detailed universe, these stellar features can be demanding on your system. If the boost pack is acting up, adjusting game settings might make a world of difference. Let’s explore how to optimize these settings for the best experience:
- Close Starfield: Before making any changes, always ensure the game is completely shut down to prevent any unsaved alterations or potential data loss.
- Access Game Settings:
- Launch Starfield.
- From the main menu, navigate to the Options or Settings menu (depending on the game’s interface).
- Tweak Graphics Settings:
- Resolution: Lowering your game’s resolution can significantly improve performance. Switch to a lower setting than your current one and see if it makes a difference.
- Texture Quality: This setting determines the detail of surfaces in the game. Set this to Medium or Low to ease the strain on your graphics card.
- Shadow Quality: Shadows can be resource-intensive. Try reducing shadow quality or even turning it off.
- Anti-Aliasing: While it smoothens out jagged edges, it can be taxing. Consider reducing it or switching it off.
- Optimize Advanced Settings:
- V-Sync: This syncs the game’s frame rate with your monitor’s refresh rate. While it can prevent screen tearing, it might affect performance. Try toggling it off.
- Render Distance: This controls how far ahead objects are rendered. Reducing this distance can enhance game performance.
- Ambient Occlusion: This adds depth to scenes by creating soft shadows. However, it can be GPU-intensive. Consider disabling it if you’re experiencing issues.
- Test the Boost Pack: After making the necessary changes, save your settings and relaunch Starfield. Navigate to areas or situations where you previously encountered problems with the boost pack to see if the issue persists.
- Iterative Adjustments: If the boost pack is still not functioning as desired, revisit the settings. It might take a couple of iterations to find the optimal configuration for your specific system.
- Consider External Software: Some graphics card manufacturers provide software that allows gamers to optimize settings for individual games. NVIDIA’s GeForce Experience and AMD’s Radeon Software are prime examples. Check if they offer optimized settings for Starfield.
By adjusting the in-game settings, you are essentially balancing visual aesthetics with performance. While the game might not look as picturesque as before, the boost in performance and functionality of the boost pack will likely be worth the trade-off. Remember, the primary goal is to immerse yourself in the expansive universe of Starfield without any hitches.
Fix 5: Reinstall the Boost Pack
At times, the simplest solutions are the most effective. Reinstallation might sound like a drastic step, but if you’ve gone through the previously mentioned fixes without success, reinstalling the Starfield boost pack can be the clean slate you need. Here’s a clear-cut way to do it:
- Backup Important Data: Before you proceed with any uninstallation, make sure you back up any essential game saves or customized settings. You wouldn’t want to lose any valuable progress.
- Uninstall the Boost Pack:
- For PC users:
- Launch your gaming platform (Steam, Epic Games, etc.).
- Go to your game library and locate Starfield.
- Right-click and navigate to Manage DLC or a similar option.
- Find the Starfield boost pack and uncheck or select uninstall.
- For Console users:
- Navigate to your system’s game library or storage section.
- Find Starfield and select it.
- Navigate to the installed add-ons or DLCs.
- Highlight the Starfield boost pack and opt to uninstall or remove it.
- For PC users:
- Restart Your System: Before reinstalling, it’s always beneficial to perform a clean restart of your PC or console. This ensures any lingering files or data don’t interfere with the reinstallation.
- Reinstall the Boost Pack:
- For PC users:
- Open your gaming platform.
- Head back to Starfield’s manage DLC or add-ons section.
- Look for the Starfield boost pack and opt to install or check it.
- The platform should start downloading and installing the boost pack.
- For Console users:
- Return to where you originally found the boost pack under Starfield.
- Choose to reinstall or download it again.
- For PC users:
- Launch Starfield: Once reinstalled, start up Starfield and navigate to a section where you can activate or utilize the boost pack. With a fresh installation, any earlier glitches or errors should ideally be resolved.
- Regularly Update: Moving forward, always ensure both your game and the boost pack receive regular updates. This can preemptively ward off many potential issues.
Reinstalling might seem tedious, especially if you’re eager to dive back into the game. However, it can be the reset button you need, allowing you to experience the Starfield boost pack in all its glory, just as the developers intended.
Fix 6: Check System Compatibility
While Starfield and its accompanying boost pack are designed for a vast range of systems, ensuring your hardware meets the game’s requirements can prevent a myriad of issues. Here’s a structured approach to assess and optimize system compatibility:
- Review System Requirements:
- Starfield’s Official Website: This site usually lists the minimum and recommended system requirements. Compare them against your PC or console’s specifications.
- Game Box/Physical Copy: If you have a physical edition, the system requirements are typically printed on the back.
- Examine Your System’s Specs:
- For PC users:
- Right-click on the Start button and select System.
- Review your system specifications, such as the processor, RAM, and graphics card.
- For Console users: Ensure you’re using a version of the console that supports the game, for instance, the latest generation like PlayStation 5 or Xbox Series X.
- For PC users:
- Update Graphics Drivers:
- For NVIDIA Users: Launch NVIDIA GeForce Experience, go to the Drivers tab, and check for updates.
- For AMD Users: Open AMD Radeon Software, navigate to Updates at the bottom-left, and check for any
Fix 7: Ensure Proper Account Authorization
Sometimes, the issue isn’t technical but administrative. The Starfield boost pack might not work if there’s a hiccup with your game account’s licensing or authorization. Ensuring your account is in good standing can make all the difference. Here’s a detailed guide to help you through:
- Sign Out of Your Gaming Account:
- PC Users: If you’re using platforms like Steam, Epic Games, or Origin, log out and completely exit the platform.
- Console Users: Sign out of your user profile on the console.
- Clear Cache:
- For PC users:
- Hold down the Windows key and press ‘R’ to open the Run dialog.
- Type %temp% and hit Enter.
- Select all files in the temporary folder that opens and delete them. Don’t worry, these are just temporary files and removing them won’t harm your system.
- For Console users: Depending on your console, there will be an option in the settings to clear cache or temporary data. Use this feature.
- For PC users:
- Restart Your System: It’s always a good idea to refresh your system after such changes. Reboot your PC or console.
- Re-login and Verify Authorization:
- Sign back into your gaming platform or console profile.
- Check the Starfield boost pack in the game’s DLC or add-on section to ensure it’s marked as purchased or owned.
- If there’s an option, try to verify or restore licenses. On some consoles, like PlayStation, there’s a ‘Restore Licenses’ option in the Account Management section.
- Check for Account Bans or Restrictions: Sometimes, temporary account restrictions or bans can prevent access to certain content. Visit the official website of your gaming platform or the Starfield website and ensure your account is in good standing.
- Consult Customer Support: If you’ve verified everything and still face issues, it might be a deeper account-related problem. Reach out to the game’s customer support or the support team of your gaming platform. Provide them with necessary details, and they should guide you on rectifying the issue.
- Ensure Payment Details: If the Starfield boost pack was a paid add-on, ensure your payment went through successfully. Failed transactions can sometimes still download content, but it won’t activate until the payment is successful.
By ensuring your account is correctly authorized and all licenses are in check, you remove any administrative barriers that might hinder your Starfield boost pack experience. Always remember that the game’s support teams are there to help, so never hesitate to reach out if you’re unsure about any aspect of your account.
Fix 8: Optimize Internet Connection
Believe it or not, a suboptimal internet connection can be a culprit in some in-game issues, even for content that’s primarily offline like the Starfield boost pack. This is especially true if the content requires verification or frequent updates from the server. Let’s dive into how to optimize your connection for a smoother experience:
- Test Your Current Speed: Use online tools like Speedtest.net to check your current internet speed. Ensure it aligns with the recommended speed for online gaming or downloading content.
- Wired over Wireless: If you’re using Wi-Fi, consider switching to a wired Ethernet connection. Wired connections often provide a more stable and faster internet experience.
- Restart Your Modem/Router: A simple restart can sometimes clear any hitches. Turn off your modem/router, wait for about a minute, and then power it back on.
- Check for Background Downloads:
- Ensure no other devices connected to your network are consuming significant bandwidth. This includes streaming videos, large downloads, or other online-intensive tasks.
- On your gaming device, close any background apps or programs that might be using the internet.
- Update Firmware: Manufacturers occasionally release updates for modems and routers that improve performance. Check the official website of your device’s brand for any firmware updates.
- Change DNS Settings: Sometimes, the default DNS servers provided by ISPs aren’t the fastest. Consider using public DNS servers like Google’s (8.8.8.8 and 8.8.4.4) or Cloudflare’s (1.1.1.1).
- Avoid Peak Times: If possible, try accessing the Starfield boost pack during non-peak hours. Sometimes, the game’s servers can be overloaded during high traffic times.
- Contact Your ISP: If you’ve tried the above steps and still face issues, it might be a problem from your Internet Service Provider’s end. Give them a call, explain the situation, and see if they can offer a solution.
- Verify Server Status: It’s rare, but sometimes game servers might be down for maintenance or facing issues. Check Starfield’s official website or forums to see if there are any server-related announcements.
While Starfield is a vast universe that often feels like a solo journey through space, a reliable internet connection ensures that all parts of the game, including the boost pack, function optimally. By streamlining your connection, you guarantee not just a smoother Starfield experience, but a better overall online gaming adventure.
Preventing Future Boost Pack Issues
Being proactive can save you a lot of troubleshooting time in the long run. Here are some handy tips to prevent issues with the Starfield boost pack or similar in-game content in the future:
- Stay Updated: Regularly check for game updates, as developers constantly release patches to fix known issues. Ensure both Starfield and its boost pack are always updated to the latest versions.
- Strong Internet Connection: As previously discussed, maintaining a stable and fast internet connection can prevent many in-game hitches. Regularly optimize your connection, especially before starting a long gaming session.
- Backup Regularly: Save game backups periodically, especially before installing any new game content. This ensures that even if something goes wrong, you can always revert to a point where everything was working fine.
- Limit Background Processes: Especially on PCs, other software can interfere with your game. Before launching Starfield, close unnecessary apps and processes to ensure the game has ample resources.
- Stay Informed: Join Starfield community forums or official channels. These platforms often have early information on any widespread issues and possible solutions.
- Manage Storage Space: Ensure there’s always some free space on your system. A packed storage can lead to performance issues. Periodically clean and remove redundant files or games you no longer play.
- Regular System Maintenance: For PC players, regular system maintenance, including defragmenting your hard drive (if you’re using HDD), updating drivers, and scanning for malware can keep the game running smoothly.
- Use Trusted Sources: Always download or purchase in-game content from trusted and official sources. Third-party platforms or unofficial mods can sometimes cause unexpected issues.
- Monitor System Temperature: Overheating can cause performance drops or even crashes. Make sure your system is well-ventilated and consider investing in cooling solutions if you frequently play for extended hours.
- Feedback to Developers: If you encounter a bug or issue, report it. Developers rely on player feedback to improve the game. Your input can help prevent the same issue in future updates.
By taking these preventive measures, you’ll be setting yourself up for a hassle-free gaming experience. Remember, a little precaution today can save a lot of troubleshooting tomorrow. Happy gaming in the vast expanse of Starfield!
Conclusion
The world of Starfield is vast and mesmerizing, and the boost pack only enhances that experience. While it can be disheartening when it doesn’t work, solutions are often within reach. By following the outlined steps, you’ll likely find the cause and solution to your Starfield boost pack troubles. Happy exploring, and may your journey through the stars be a smooth one!
FAQs
It’s an additional content pack, enhancing the core Starfield gaming experience.
There could be multiple reasons: server issues, corrupted files, account authorization, or system compatibility.
Re-download the pack, ensure a strong internet connection, and avoid interruptions during the download.
Absolutely! A stable connection ensures smooth downloads, updates, and in-game verifications.
Rahul Kumar is a highly skilled and experienced technology professional with expertise in search engine optimization (SEO), website development on WordPress, and content writing. With over 5 years of experience in the industry, Rahul has helped numerous businesses to achieve their online marketing goals through effective SEO strategies and high-quality website development.
As an SEO expert, Rahul has a deep understanding of the algorithms used by search engines to rank websites. He is skilled in using a variety of techniques to optimize websites for search engines, including keyword research, on-page optimization, link building, and content creation. He has a track record of achieving significant increases in search engine rankings and organic traffic for his clients.
Rahul is also highly skilled in website development on WordPress, one of the most popular content management systems (CMS) used by businesses worldwide. He has expertise in designing and developing custom WordPress websites that are responsive, user-friendly, and optimized for search engines.
In addition to his SEO and website development skills, Rahul is a talented content writer. He has written high-quality content for websites, blogs, and social media platforms in a variety of industries, including healthcare, technology, and education.
Overall, Rahul is a highly talented and motivated technology professional with a wealth of experience and expertise in SEO, website development, and content writing. He is dedicated to helping businesses achieve their online marketing goals and is committed to staying up-to-date with the latest trends and developments in the industry.



