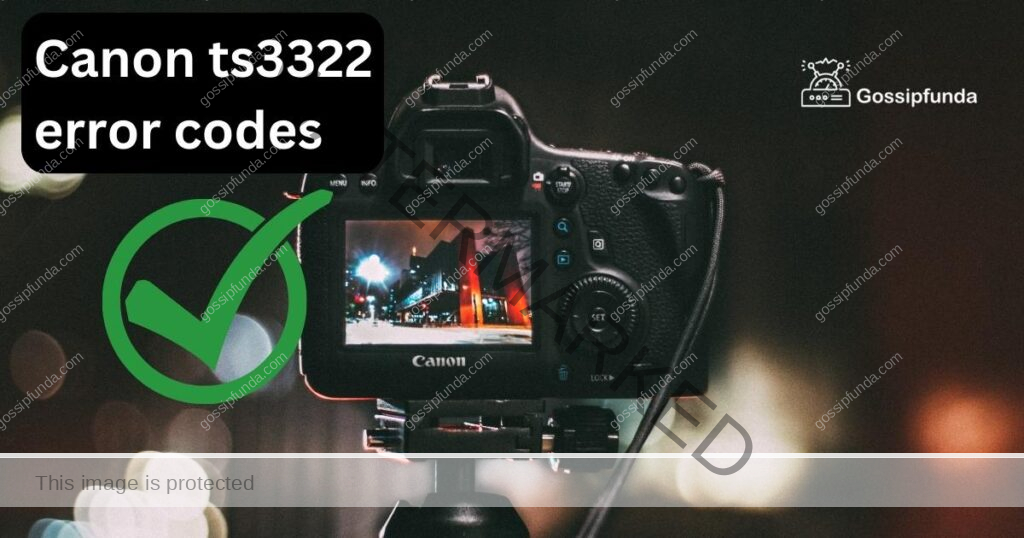Every tech enthusiast knows the frustration of encountering an error while working on a project or using an application. Among those, the webcam js error with the message “webcam is not loaded yet” has become increasingly prevalent. With the surge in virtual meetings and online communication, fixing this issue has never been more essential. Here’s a deep dive into the causes and step-by-step solutions to tackle this error.
Reasons Behind the Webcam JS Error
- Webcam Initialization Delays The most common reason is the delay in initializing the webcam. Webcams need a few moments to start, especially when multiple applications access them simultaneously.
- Permission Denials Web applications require permission to access your camera. Denying access can trigger this error.
- Outdated Drivers or Software Obsolete webcam drivers or outdated browser versions can be culprits too.
- Conflict with Other Applications Other software or applications using the camera simultaneously can interfere with its operation.
- Incorrect Script Implementation Sometimes, it’s as simple as an error in the webcam JavaScript implementation.
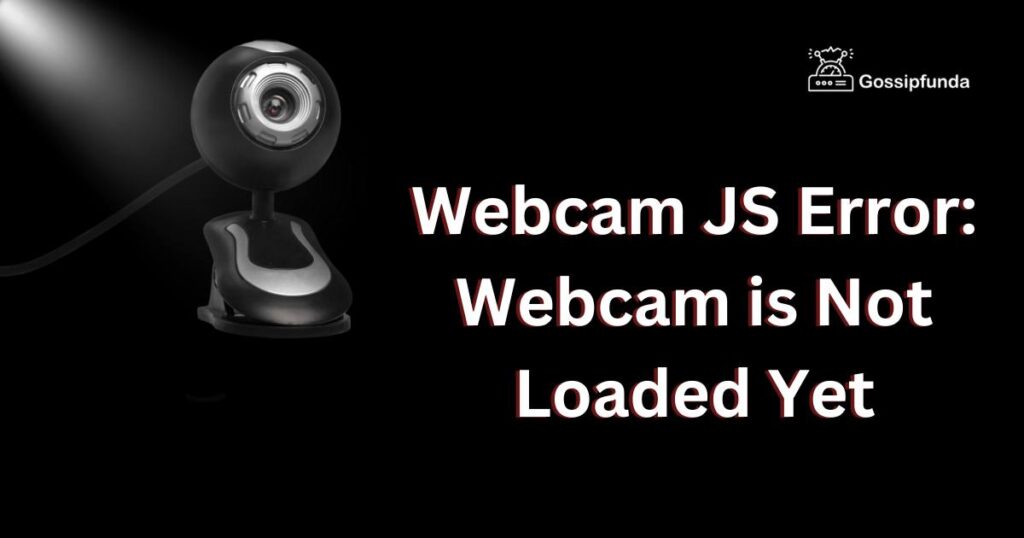
Do not miss: Can’t take screenshot due to security policy
How to Fix Webcam JS Error: Webcam is Not Loaded Yet
Fix 1: Ensure Proper Initialization
Encountering the webcam js error with the message “webcam is not loaded yet” can be an irritating experience. Often, this issue arises from a straightforward cause: the webcam hasn’t had sufficient time to initialize properly. This process is akin to starting your car; it needs a moment before you can drive away. Here’s a detailed step-by-step guide on ensuring proper webcam initialization:
- Step 1: Give It Time: When launching a web application that requires camera access, allow a few moments for the webcam to start. Instead of immediately trying to access the webcam feature, wait for 10-15 seconds.
- Step 2: Close Competing Applications: Webcams can be accessed by multiple applications. If you have other software open that might use the camera (like Skype, Zoom, or another browser tab), close them. This ensures your desired application has exclusive access.
- Step 3: Refresh the Application: If you’ve waited and ensured no other applications are accessing the webcam, try refreshing the web application. A simple refresh can reinitiate the webcam connection.
- Step 4: Restart the Webcam: If you’re still facing the issue, try restarting the webcam. Some computers have a function key that can disable and enable the webcam. Otherwise, you might need to unplug and plug it back if you’re using an external camera.
- Step 5: Reboot Your System: As a last resort, restart your computer. On certain occasions, minor glitches can disrupt the webcam’s initialization. A system reboot can resolve such glitches.
Fix 2: Grant Necessary Permissions
In the realm of web applications, permissions play a pivotal role. Like a gatekeeper ensuring only authorized personnel enter a facility, permissions function similarly for software. When it comes to the webcam js error with the “webcam is not loaded yet” message, one leading cause is that the application hasn’t been given the necessary rights to access your webcam. Here’s how to rectify that:
- Step 1: Check for Permission Prompts: When you first load a site or application that requires webcam access, you’ll often see a prompt requesting permission. Always ensure you click ‘Allow’ or ‘Accept’ to grant this access.
- Step 2: Review Browser Settings: In your browser settings, there’s an area designated for website permissions. Here, you can check, grant, or deny access to your webcam:
- Open your browser and access settings or preferences.
- Navigate to ‘Privacy & Security’ or a similar section.
- Find ‘Permissions’ or ‘Camera Access’.
- Ensure your desired web application has access enabled.
- Step 3: Examine Site-specific Permissions: On many browsers, you can click on the padlock or info icon (often located to the left of the URL). This drop-down allows you to quickly view and change permissions for the site you’re on.
- Step 4: Clear Cookies and Cache: Sometimes, old cookies or cached data can conflict with current settings. Clear your browser’s cookies and cache. After doing so, revisit the website, and you should be prompted for permissions again.
- Step 5: Test on Another Browser: Occasionally, specific browser configurations or extensions can conflict with webcam permissions. Trying a different browser can help pinpoint if the issue is browser-specific.
Remember, in a digital world that’s increasingly concerned with privacy and security, permissions act as safeguards. While they can sometimes be the cause of errors like “webcam is not loaded yet”, they’re essential for ensuring only trusted applications access our devices. Always approach permissions with a blend of caution and understanding.
Fix 3: Update Webcam Drivers and Browser
Just as an old map might not reflect the new roads built in a city, outdated webcam drivers or browsers can fail to recognize or support the latest functionalities and protocols. This misalignment often results in the perplexing webcam js error bearing the message “webcam is not loaded yet.” To steer clear of this obstacle, follow this methodical route:
- Step 1: Determine Your Webcam Model: Before updating, identify the make and model of your webcam. If built-in, refer to your computer’s specifications. For external webcams, check the label or accompanying documentation.
- Step 2: Visit the Manufacturer’s Website: Head to the official website of the webcam’s manufacturer. Most brands maintain a “Support” or “Downloads” section where they list the latest drivers.
- Step 3: Locate and Download the Latest Driver: Within the support section, search for drivers corresponding to your webcam model. Ensure you choose the driver suited to your operating system (e.g., Windows 10, macOS Big Sur).
- Step 4: Install the Driver: Run the downloaded driver installation file. This process typically involves following on-screen instructions, agreeing to terms of service, and selecting an installation location. Once installed, it might prompt a system restart.
- Step 5: Update Your Browser: Beyond webcam drivers, an outdated browser can be the weak link. Browsers are the bridge between web content and users. Keeping them updated ensures they understand the latest web languages and protocols.
- Open your browser.
- Navigate to its settings or about section.
- Look for an update option. If available, apply the update and restart the browser.
- Step 6: Check Compatibility: If the issue persists post-update, verify if the web application specifies a preferred or compatible browser version. Sometimes, web applications are optimized for certain browsers.
In a rapidly evolving digital landscape, staying updated is not merely a matter of having the latest features but a requisite for smooth functionality. Regularly updating drivers and browsers can significantly reduce the likelihood of errors, ensuring a smoother journey through the web’s vast territories.
Fix 4: Check for Application Conflicts
Sometimes the webcam js error message “webcam is not loaded yet” is not due to the camera or browser alone. The problem can arise from other applications or software trying to access the webcam concurrently, creating a tug-of-war scenario. Resolving this is often about ensuring harmonious operation between different software. Here’s a pathway to help you achieve just that:
- Step 1: Close Potential Interfering Applications: Scan the applications currently running on your system. If you spot any software known to use webcam access (like Skype, Zoom, Microsoft Teams, or even other browser tabs), close them. This can free up the webcam for your primary application.
- Step 2: Check the System Tray: On many computers, especially those running Windows, the system tray (usually located in the bottom right) might have applications running in the background. Ensure no apps are stealthily using your webcam.
- Step 3: Use Task Manager or Activity Monitor: On Windows, the Task Manager (Ctrl + Shift + Esc) displays active processes. On Mac, the Activity Monitor serves a similar purpose. Review these lists to ensure no hidden processes are accessing your camera.
- Step 4: Prioritize Your Web Application: If you need multiple applications to access the webcam simultaneously, prioritize them. Start by launching the primary application that needs the webcam. Once it’s up and running, gradually open other software.
- Step 5: Investigate Third-party Software: Some security software or specialized applications can limit webcam access to prevent unauthorized usage. If you have any such tools, check their settings and grant access if required.
- Step 6: Temporary Isolation Technique: As a diagnostic method, you can temporarily disable all applications except for the one you wish to use. If the webcam works, reintroduce applications one by one to identify the conflicting software.
In the bustling city of our computer’s operating system, applications are like vehicles on roads. When too many vie for the same lane (in this case, the webcam), jams can occur. Through vigilant monitoring and organized launches, it’s possible to avoid these bottlenecks and keep the data traffic flowing smoothly.
Fix 5: Examine the JS Implementation
For the tech-savvy and developers out there, sometimes the problem lurks within the very code of the website or application itself. An improper JavaScript (JS) implementation or a minor script oversight can trigger the webcam js error displaying “webcam is not loaded yet”. Diving into this technical realm, let’s untangle potential coding snarls.
- Step 1: Review the Webcam Library: Start by examining the JS library or plugin used for webcam access. Ensure it’s the latest version and fully compatible with current browsers and operating systems.
- Step 2: Verify Initialization Sequences: The order in which scripts or functions are loaded can be crucial. Make sure the webcam initialization isn’t being called before the necessary libraries or scripts are loaded.
- Step 3: Debug with Console: Most modern browsers come with developer tools. Open the console (usually by pressing F12 or right-clicking and selecting ‘Inspect’) and look for any JavaScript errors or warnings related to webcam access.
- Step 4: Examine Callback Functions: Webcam access often uses callback functions, which execute once a certain task, like loading the camera, is complete. Ensure these are set correctly and not causing premature calls.
- Step 5: Check for Redundant Code: Redundancies or repeated commands, especially in larger projects, can interfere with smooth operation. Clean up the JS code to remove any redundant or conflicting commands regarding the webcam.
- Step 6: Test on Different Browsers: Sometimes, specific JS implementations work seamlessly on one browser but falter on another. Test the application on various browsers to check for compatibility and refine the code accordingly.
- Step 7: Seek Peer Review: Two sets of eyes are better than one. If you’re the developer, consider having a colleague or fellow coder review the JS implementation. They might spot something you missed.
In the vast ocean of coding, even a small ripple, like a miswritten line of JavaScript, can create waves of errors. But with methodical investigation, debugging, and refinements, these waters can be navigated seamlessly, ensuring smooth sailing for all users and developers alike.
Fix 6: Evaluate Browser Security and Privacy Extensions
In an age where privacy is highly valued, many users have equipped their browsers with security and privacy extensions. While these tools offer an additional layer of protection, occasionally, they might be overzealous, blocking genuine operations like webcam access. If you’re encountering the webcam js error that says “webcam is not loaded yet”, it might be time to examine those protective shields. Here’s how:
- Step 1: Identify Active Extensions: Open your browser and navigate to the extensions or plugins section. Here, you’ll see a list of all the tools you’ve added to enhance your browsing experience.
- Step 2: Temporarily Disable Extensions: While it might seem drastic, temporarily turning off all extensions can be an effective diagnostic step. Once they’re off, try accessing the webcam feature again.
- Step 3: Re-enable Extensions One by One: If disabling extensions solves the error, the next step is to pinpoint the culprit. Activate each extension one at a time, checking the webcam functionality after each. This will help you identify which tool is causing the blockade.
- Step 4: Dive into Extension Settings: Upon identifying the troublesome extension, delve into its settings. Most privacy or security tools allow granular control. You might find an option to whitelist the web application or allow webcam access.
- Step 5: Update or Replace the Extension: Sometimes, an outdated extension can cause conflicts. Check if there’s an update available. If not, consider replacing it with a similar tool that might be more compatible with current web protocols.
- Step 6: Report the Issue: Extension developers appreciate user feedback. If you’ve identified a genuine conflict between an extension and webcam access, reach out to the developers. They might be unaware of the issue and release a fix in a future update.
Fix 7: Modify System Settings and Configuration
Sometimes, the issue goes beyond the browser or the web application. It might be nestled deep within your system settings, making the webcam js error appear with the “webcam is not loaded yet” message. Tackling it at the system level can be your salvation. Here’s a guide to delve deeper and rectify:
- Step 1: Confirm Webcam Accessibility: Access your system’s control panel or settings. Navigate to the devices section, and under cameras, confirm that your webcam is listed and functioning correctly.
- Step 2: Modify Privacy Settings: Many operating systems, like Windows 10 and macOS, offer privacy settings that control which apps can access the camera:
- For Windows: Go to Settings > Privacy > Camera. Ensure that browser access to the camera is turned on.
- For macOS: Head to System Preferences > Security & Privacy > Camera. Ensure your browser is granted permission.
- Step 3: Verify Device Drivers: Although previously discussed, it’s worth reiterating. Ensure that your system’s device drivers, particularly for the webcam, are up-to-date.
- Step 4: Examine Other System Software: Some system-level software, such as VPNs or virtual machine managers, can interfere with hardware access. Temporarily disabling or configuring them might resolve the issue.
- Step 5: Review User Profiles: On shared systems, multiple user profiles can have different settings. Ensure you’re logged into a profile with adequate permissions to access the webcam.
- Step 6: System Restore or Reset: As a last resort, if you recently made system changes or updates before experiencing the error, consider performing a system restore to a previous point. This can undo recent changes that might be causing the error. Alternatively, resetting webcam settings to default can also be beneficial.
- Step 7: Consider External Solutions: If your built-in webcam is consistently problematic, consider an external webcam. These are often plug-and-play, bypassing internal hardware issues.
Fix 8: Examine Website Permissions and Clear Cache
We often overlook the cache and permissions of the websites we frequent, not realizing that they can be the silent culprits behind errors. The dreaded webcam js error message, “webcam is not loaded yet,” might be a direct consequence of such oversight. To shed light on this and restore functionality, follow this step-by-step guide:
- Step 1: Review Website Permissions: Every browser has a mechanism to manage website permissions:
- In Chrome: Click on the padlock or info icon beside the website URL. Here, you can see and alter the permissions for the website, including webcam access.
- In Firefox: Similar to Chrome, click on the padlock icon. Then click on the arrow, followed by More Information and head to the Permissions tab.
Ensure that the website has the necessary permissions to access your webcam.
- Step 2: Clear Browser Cache: An old cache can cause outdated scripts to run. Clearing it ensures the browser fetches the latest version of the website:
- For Chrome: Navigate to Settings > Privacy and security > Clear browsing data > Cached images and files.
- For Firefox: Head to Options > Privacy & Security > Cookies and Site Data > Clear Data.
- Step 3: Clear Cookies for the Specific Site: Cookies store site-specific data. Clearing them for the affected website can help:
- In Chrome: Settings > Privacy and security > Clear browsing data > Cookies and other site data.
- In Firefox: Options > Privacy & Security > Cookies and Site Data > Manage Data.
Search for the website and clear its cookies.
- Step 4: Refresh the Page: With cache and cookies cleared, refresh the web page. This forces the browser to fetch a fresh copy, potentially resolving the error.
- Step 5: Test on a Different Browser: Sometimes the issue is isolated to one browser. Trying a different one can pinpoint whether the error is browser-specific or more widespread.
- Step 6: Check Browser Updates: Ensure your browser is updated to the latest version. Outdated browsers might not support new scripting or website protocols.
Think of cache and cookies as the short-term memory of your browser. While they enhance speed and efficiency, occasionally, they can retain outdated or conflicting data. Regularly refreshing this memory can ensure a smooth and error-free web experience.
Prevention Tips: Ensuring Seamless Webcam Functionality
Navigating the web without encountering the webcam js error can be a delightful experience. The best approach, after all, is to prevent the issue before it even begins. Here’s a compilation of tips to ensure your webcam functions without hiccups:
- Regularly Update Browsers and Software: Always keep your browsers and software updated. Developers constantly refine and release updates to tackle known issues.
- Use Trusted Webcam Libraries: If developing or working on a web application, ensure the webcam libraries or plugins used are reputable and widely acknowledged in the developer community.
- Avoid Running Multiple Webcam-Dependent Applications: Try not to operate multiple apps or tabs that demand webcam access simultaneously. This can lead to conflicts and potential errors.
- Educate Yourself on Permissions: Understand how website permissions work on your preferred browser. Regularly review and manage them to prevent unauthorized or conflicting access.
- Conduct Regular System Check-ups: Periodically verify system settings, drivers, and webcam functionality. Keeping everything in optimal condition can prevent unforeseen errors.
- Clear Cache and Cookies Periodically: Make it a routine to clear browser cache and cookies. This ensures you’re always accessing the freshest version of websites, reducing the chances of script errors.
- Avoid Sketchy Extensions: Be selective when adding browser extensions. Only install those with good reviews and from trusted sources to prevent unforeseen conflicts.
- Stay Informed: Stay updated with tech forums or communities. Often, if there’s a widespread issue, solutions or workarounds get discussed in these platforms.
- Opt for Wired Over Wireless: If using an external webcam, a wired connection can be more stable than wireless, reducing the chances of disconnections or delays.
- Backup Solutions: Always have a backup solution at hand. Whether it’s an external webcam or an alternative application, being prepared can save the day.
By adopting a proactive stance and integrating these prevention measures into your routine, you can enjoy an uninterrupted digital journey, making the phrase “webcam is not loaded yet” a distant memory.
Conclusion
The webcam js error, “webcam is not loaded yet”, can seem daunting initially. But with a structured approach, resolving it is within anyone’s grasp. Whether it’s ensuring proper initialization, updating drivers, or checking script implementations, each step is crucial. By addressing the root causes and adopting preventive measures, a seamless webcam experience is achievable. Remember, technology is our tool, and with a little patience and know-how, any hiccup can be overcome.
FAQs
It’s a common message indicating your webcam hasn’t initialized properly on a website or app.
Multiple reasons exist: outdated browsers, incorrect permissions, software conflicts, or underlying code issues.
Absolutely! Keeping browsers updated ensures compatibility with newer web technologies and scripts.
Prachi Mishra is a talented Digital Marketer and Technical Content Writer with a passion for creating impactful content and optimizing it for online platforms. With a strong background in marketing and a deep understanding of SEO and digital marketing strategies, Prachi has helped several businesses increase their online visibility and drive more traffic to their websites.
As a technical content writer, Prachi has extensive experience in creating engaging and informative content for a range of industries, including technology, finance, healthcare, and more. Her ability to simplify complex concepts and present them in a clear and concise manner has made her a valuable asset to her clients.
Prachi is a self-motivated and goal-oriented professional who is committed to delivering high-quality work that exceeds her clients’ expectations. She has a keen eye for detail and is always willing to go the extra mile to ensure that her work is accurate, informative, and engaging.