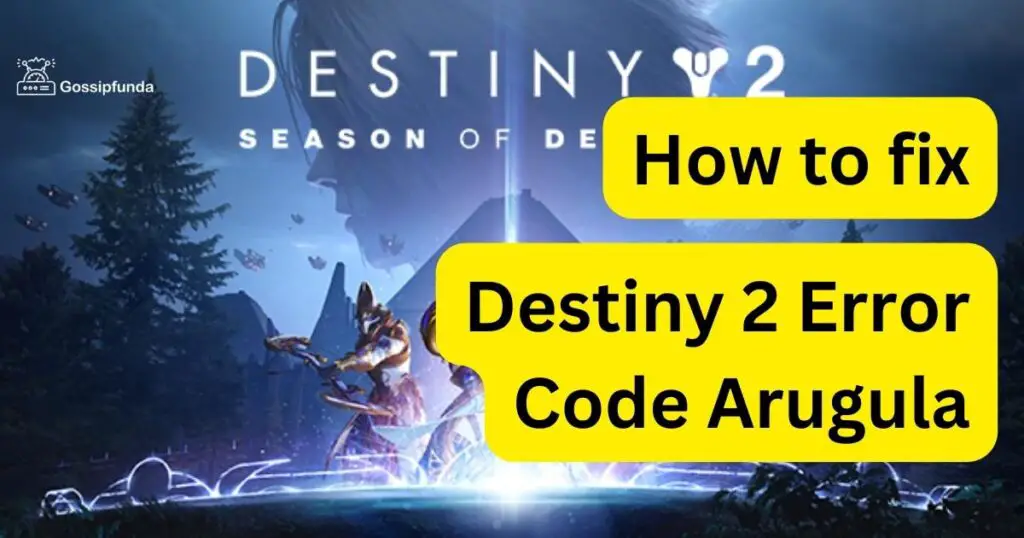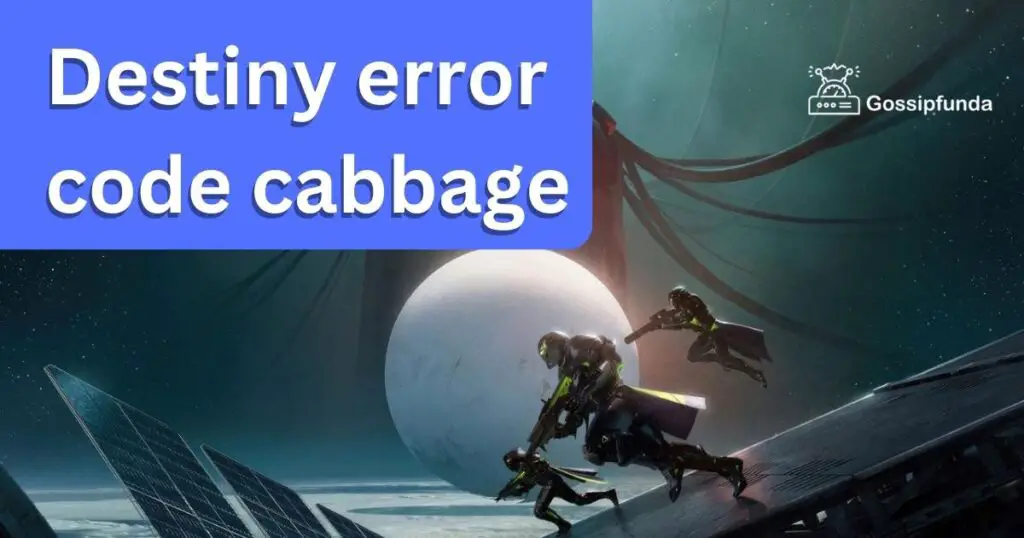Navigating the cosmic expanse of Destiny 2, players often seek epic battles, not baffling error codes. Yet, recently, the Coconut, Currant, Centipede, and Cabbage codes have taken center stage. Instead of diving deep into space explorations, players find themselves tangled in a web of connectivity woes. But what’s behind this sudden storm of server disturbances? Rumors whispered of server malfunctions. Others murmured about patching issues.
However, the real reason might be more sinister than anyone anticipated. Join us on this quest as we uncover the mystery behind these notorious error codes, diving deep into the heart of Destiny 2’s recent challenges. Fasten your virtual seatbelts; it’s going to be an insightful ride!
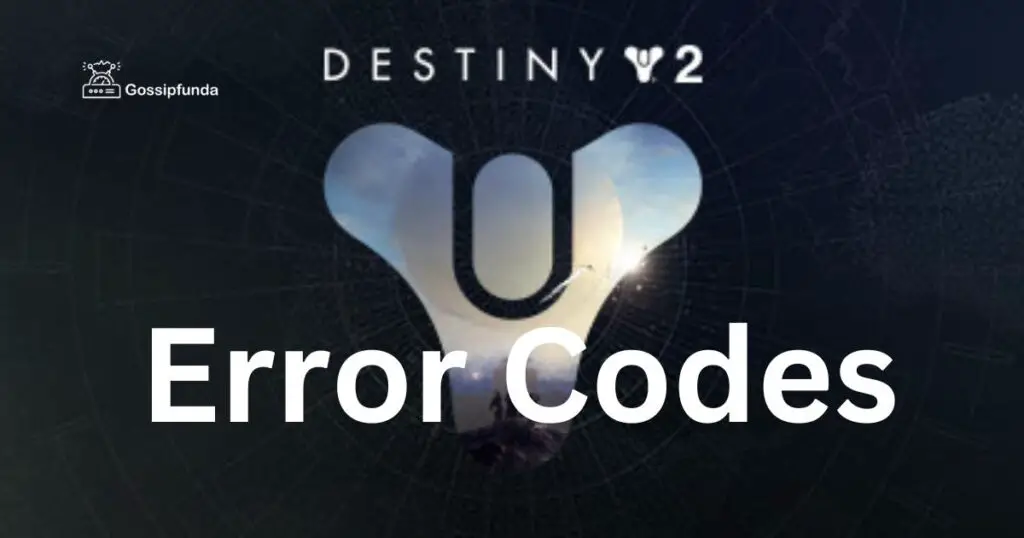
Reasons Behind Destiny 2’s Error Codes Coconut, Currant, Centipede, and Cabbage
Attention Guardians of the Light! If you’re facing the vexing ordeal of getting booted from Destiny 2 with error codes like Coconut, Centipede, bee, current and Cabbage or Anteater you’re not alone in this cosmic struggle. It’s not just a localized hiccup; it’s a galaxy-wide phenomenon.
These enigmatic error codes are all about networking issues, and typically, they’re rooted in your own connection to the servers. But here’s where things take a twist. The reason for this universal code invasion is not some random server hiccup. No, fellow Guardians, it’s something more sinister—a DDoS attack, a dark cloud threatening our digital existence.
Over the past couple of days, we've seen a spike in error codes and disconnects. The team has confirmed that these error codes are not related to the planned fixes rolling out for the recent crafting issue and are instead a result of DDoS attacks. While we typically don't confirm…
— Bungie Help (@BungieHelp) September 20, 2023
Bungie, our cosmic overlords, have confirmed it. They usually prefer to stay hushed about such attacks, swiftly vanquishing them for security reasons. But this one? This one’s a doozy, a galactic storm of server disruption. It seems like someone out there wasn’t too thrilled with their Exotic loot drops.
So, what’s the plan? Right now, there’s not much we, the Guardians, can do but await Bungie’s valiant efforts to navigate this cosmic tempest. Before they issued this transmission, they assured us that the issues should be resolved soon.
In a rare revelation, Bungie has shared insights into this server siege. They’ve illuminated the darkness for us, even though they typically shroud such information in secrecy. That’s how severe this DDoS attack is. Here is a list I made for you:
- Networking Troubles: Each of these error codes primarily indicates networking issues. Whether it’s your local connection or broader server problems, the game’s interface with the internet is at the heart of these challenges.
- User-End Connectivity: Errors like Coconut and Currant often arise due to problems originating from the player’s side. This might include unstable Wi-Fi, outdated hardware, or software glitches.
- Server-Side Issues: On the other hand, codes such as Centipede and Cabbage suggest deeper complications tied to Bungie’s servers. This could range from server overloads to technical glitches on their end.
- DDoS Attacks: Recently, a more alarming cause emerged. Destiny 2 has been the target of a significant DDoS attack. Such attacks flood servers with traffic, causing them to overload and resulting in connection errors for players.
- Maintenance Overlaps: Sometimes, unplanned or overlapping maintenance schedules can unintentionally kick players out, showcasing these error codes.
- Game Updates: Occasionally, new game patches or updates can inadvertently introduce networking bugs, which then manifest as these notorious error codes.
- External Interferences: Factors like regional internet outages or large-scale service disruptions from Internet Service Providers (ISPs) can also lead to these codes appearing.
So, keep your Ghosts on standby and your eyes on the Bungie Help X account for updates. In the meantime, fellow Guardians, may your Light shine even in the face of this digital shadow. Understanding these reasons can be the first step toward addressing and navigating through these gameplay interruptions.
Common Ways to Fix Destiny 2’s Error codes
Fix 1: Restart Your Game
Restarting your game is more than just a basic troubleshooting step; it’s a potential quick fix to a smoother gameplay experience. Here’s a detailed walkthrough:
- Step 1: Close Destiny 2. Whether you’re on console or PC, ensure the game is fully shut down. On most platforms, this means exiting to the main dashboard or desktop.
- Step 2: Wait for a Moment. Before jumping back in, give it a minute. This allows any temporary data or processes associated with the game to fully end.
- Step 3: Check for Updates. Before relaunching, ensure there are no pending updates for the game. Installing the latest updates can prevent recurrent issues.
- Step 4: Relaunch Destiny 2. Once you’re certain the game has fully closed and there are no updates pending, start the game again.
- Step 5: Observe. Once the game starts, observe if the issues persist. A simple restart often resolves temporary glitches or connection hiccups.
Remember, sometimes the simplest solutions are the most effective. If the problem continues, you can then delve deeper into more complex troubleshooting steps.
Fix 2: Check Your Internet Connectivity
In the online gaming world, a robust internet connection is vital. If you’re facing disruptions in Destiny 2, ensuring your internet is stable is key. Here’s a step-by-step guide:
- Step 1: Test Other Online Activities. Before diving into advanced checks, simply try browsing a few websites or streaming a video. This can quickly indicate if your internet is down or slow.
- Step 2: Ping Test. On a PC, open the Command Prompt or Terminal and type “ping google.com.” A successful ping shows your connection is active. If you’re receiving timeouts, there might be connectivity issues.
- Step 3: Speed Test. Use websites like Speedtest.net to check your current internet speed. If it’s significantly slower than your subscribed plan, it could be a factor.
- Step 4: Restart Your Router/Modem. Sometimes, the age-old trick of turning it off and on again works wonders. Disconnect the power for about a minute and then reconnect.
- Step 5: Limit Other Online Activities. If others in your household are streaming, downloading, or conducting high-bandwidth activities, it might impact your game. Consider pausing those for your gaming session.
- Step 6: Wired Over Wireless. If feasible, switch to a wired connection. Ethernet tends to be more stable and faster than Wi-Fi.
By ensuring a solid internet connection, not only will Destiny 2 run smoothly, but all your online activities will benefit. If connection issues persist, it might be worth reaching out to your ISP for further assistance.
Fix 3: Opt for a Different DNS
DNS, or Domain Name System, plays a critical role in how your device connects to online services, including games like Destiny 2. Switching to a more efficient DNS can drastically improve connectivity and reduce errors. Here’s your guide:
- Step 1: Understand DNS: Before tweaking, it’s good to know that DNS translates website names into IP addresses. A faster DNS can make this process quicker and more efficient.
- Step 2: Access Network Settings: On your device, whether PC or console, navigate to the network or internet settings menu.
- Step 3: Locate DNS Settings: Within the network settings, there should be an option for DNS. It might be under advanced settings on some devices.
- Step 4: Change the DNS: Opt for a well-known and reliable DNS. Google’s DNS – 8.8.8.8 (Primary) and 8.8.4.4 (Secondary) – is a popular choice known for its stability.
- Step 5: Save and Restart: Once you’ve input the new DNS values, save the changes. For best results, restart your device.
- Step 6: Test the Connection: Launch Destiny 2 and see if the connection has improved. Sometimes, a DNS change can reduce lag and connection-related errors.
Remember, while changing the DNS can offer improvements, it’s not a guaranteed fix for all connectivity issues. However, it’s a step towards optimizing your online gaming experience. If the error still lingers, consider further troubleshooting or checking with Bungie for specific game-related issues.
Fix 4: Direct Connection
A direct, wired connection can often be the game-changer for many online players. Bypassing wireless networks and opting for a direct ethernet connection can drastically improve speed, stability, and reduce connection-related errors in games like Destiny 2. Here’s your step-by-step guide:
- Step 1: Secure an Ethernet Cable: You’ll need an ethernet cable long enough to connect your gaming device directly to your router or modem.
- Step 2: Disconnect from Wi-Fi: Before you plug in your ethernet, ensure your device’s Wi-Fi is turned off to prevent any conflict in connections.
- Step 3: Plug in the Ethernet Cable: Insert one end of the cable into the router/modem and the other end into your gaming device. This creates a direct path for data, bypassing potential wireless interferences.
- Step 4: Confirm Connection: On your device, go to network settings. You should see an indication that you’re now connected via ethernet or LAN.
- Step 5: Test for Improved Performance: Launch Destiny 2. With the direct connection, you should ideally notice fewer disruptions, faster load times, and a generally smoother gaming experience.
- Step 6: Monitor the Connection: While a direct connection is often more stable, it’s good practice to occasionally check for any wear and tear on your ethernet cable or any loose connections.
Opting for a direct connection is especially beneficial for those in areas with crowded Wi-Fi channels or where the wireless signal weakens due to physical barriers. It’s a straightforward solution that can make a world of difference in your gaming sessions. If issues continue, it might be time to look into other network-related factors or game-specific solutions.
Fix 5: Update Game and System Software
Keeping your game and system software updated is crucial for a seamless experience in Destiny 2. Developers continuously roll out patches to fix bugs, improve performance, and enhance the overall gaming experience. Here’s a detailed guide to ensure you’re up-to-date:
- Step 1: Check for Game Updates: Depending on your platform (PC, Xbox, PlayStation, etc.), navigate to Destiny 2 in your game library or dashboard. There should be an option to check for updates or see if one is pending.
- Step 2: System Software Update: Beyond the game itself, ensure your console or PC operating system is updated. This can affect game performance and connectivity. Check system settings for any software updates.
- Step 3: Automatic Updates: To avoid future hiccups, enable automatic updates for Destiny 2 and your system software. This ensures you always run the latest versions without manual checks.
- Step 4: Review Patch Notes: If Bungie releases a significant update, they often provide patch notes. Glancing over these can provide insights into any changes, fixes, or known issues.
- Step 5: Restart After Updating: After installing any updates, it’s a good practice to restart your device. This ensures all changes are properly integrated.
Staying updated not only potentially fixes current issues but can also introduce new game features, enhancements, and protections against known problems. If Destiny 2 still shows error codes despite all updates, consider reaching out to Bungie’s support or community forums for more specific guidance.
Fix 6: Check Bungie’s Server Status
While players often look inwards at their setups when error codes pop up in Destiny 2, sometimes the issue lies externally with Bungie’s servers themselves. Monitoring the game’s server status can provide crucial insights. Here’s a straightforward guide to doing just that:
- Step 1: Bungie’s Official Channels: Head over to Bungie’s official website or their social media platforms. They usually post updates if there are server downtimes or maintenance.
- Step 2: Dedicated Server Status Websites: There are third-party sites, such as DownDetector, that offer real-time status updates and user-reported issues about Destiny 2 servers.
- Step 3: Community Forums: Platforms like Reddit have active Destiny 2 communities. If many players are encountering the same issue simultaneously, it might indicate a server-side problem.
- Step 4: Patience is Key: If you discover that Bungie’s servers are down, your best course of action is to wait. These downtimes are usually for maintenance or to fix critical issues, ensuring a better play experience afterward.
- Step 5: Scheduled Maintenance: Familiarize yourself with Bungie’s maintenance schedule. Being aware of planned downtimes can prevent unnecessary troubleshooting on your end.
It’s essential to recognize when issues are out of a player’s control. If Bungie’s servers are the cause, rest assured they’ll be working diligently to resolve any problems. In the meantime, stay informed and patient, and you’ll be back in the game soon.
Fix 7: Reach Out to Your ISP
Your Internet Service Provider (ISP) can play a significant role in your Destiny 2 gaming experience. If you’ve tried most fixes and still face connectivity issues, it might be time to consult your ISP. Here’s how to effectively engage with them:
- Step 1: Document the Issue: Before reaching out, keep a log of when you experience these error codes. The frequency, time, and nature of the issue can offer valuable insights.
- Step 2: ISP Customer Service: Contact your ISP’s customer support, explaining the specific problems you’ve faced while playing Destiny 2.
- Step 3: Ask for a Line Test: ISPs can remotely conduct a line test to check if there are disturbances or interruptions in your internet connection.
- Step 4: Discuss Speed and Data Plans: Sometimes, your current internet plan might not suffice for heavy online gaming. Discuss with the representative if a plan upgrade could benefit you.
- Step 5: Inquire about Outages: Occasionally, ISPs might have internal issues or maintenance, affecting your connectivity. Always check if such activities are ongoing or scheduled.
- Step 6: Equipment Check: If your router or modem is provided by the ISP, discuss its performance. Sometimes, outdated or faulty equipment can be the root cause of connectivity woes.
- Step 7: Feedback and Follow-up: After your conversation, monitor your gaming experience. If the ISP made any adjustments, did they help? Always provide feedback, as it can guide future interactions and solutions.
Engaging with your ISP can offer tailored solutions, as they possess a holistic view of your internet connection. Being proactive and maintaining open communication can lead to a smoother Destiny 2 experience.
Fix 8: Adjust In-game Settings
Surprisingly, in-game settings can sometimes interfere with your connectivity in Destiny 2. Tweaking these settings might alleviate some of the error codes you’re encountering. Here’s a step-by-step guide to making these adjustments:
- Step 1: Access Settings Menu: Launch Destiny 2 and head to the game’s settings or options menu.
- Step 2: Network Settings: Look for the ‘Network’ or ‘Connectivity’ tab within settings. This section often contains configurations that dictate how the game interacts with your internet.
- Step 3: NAT Type: Ensure your NAT (Network Address Translation) type is set to ‘Open.’ A ‘Strict’ or ‘Moderate’ NAT type can cause connectivity issues.
- Step 4: Bandwidth Limit: If there’s an option to limit bandwidth usage, try adjusting it. Sometimes setting it too high or too low can cause hiccups.
- Step 5: Disable Additional Features: Features like in-game voice chat or streaming can strain your connection. Consider disabling them temporarily to see if it resolves your issue.
- Step 6: In-game Region: Some games allow you to select a server region. Ensure you’re connected to the closest region to you for optimal connectivity.
- Step 7: Apply and Test: Once you’ve made the necessary adjustments, save your settings and restart Destiny 2. Monitor your experience to see if there’s an improvement.
In-game settings might seem unrelated to connectivity at first glance, but they can play a pivotal role. Adjusting them can provide a more stable connection, ensuring a smoother gameplay experience in Destiny 2.
Conclusion
Navigating the vast universe of Destiny 2 should be about epic conquests, not pesky error codes. Yet, as many adventurers have recently discovered, obstacles like Coconut, Currant, Centipede, and Cabbage can pop up, challenging our celestial journeys. Thankfully, understanding the root causes and armed with a slew of solutions and preventative measures, players can reclaim their cosmic odyssey. So, guardians, next time these errors try to derail your quest, be ready. With knowledge and strategy, your journey through the galaxies will remain uninterrupted and ever thrilling. Onwards, to the stars!
FAQ’s
These error codes primarily signify networking and connection issues between the player and the game servers.
No, the Coconut error often stems from the player’s side, suggesting issues with their local internet connectivity.
Errors like Centipede and Cabbage typically hint at problems on Bungie’s server end or larger network issues.
Prachi Mishra is a talented Digital Marketer and Technical Content Writer with a passion for creating impactful content and optimizing it for online platforms. With a strong background in marketing and a deep understanding of SEO and digital marketing strategies, Prachi has helped several businesses increase their online visibility and drive more traffic to their websites.
As a technical content writer, Prachi has extensive experience in creating engaging and informative content for a range of industries, including technology, finance, healthcare, and more. Her ability to simplify complex concepts and present them in a clear and concise manner has made her a valuable asset to her clients.
Prachi is a self-motivated and goal-oriented professional who is committed to delivering high-quality work that exceeds her clients’ expectations. She has a keen eye for detail and is always willing to go the extra mile to ensure that her work is accurate, informative, and engaging.