In this digital age, biometric authentication methods have become increasingly popular, and one of the most widely used features is Face ID. However, it can be frustrating when Face ID suddenly stops working without any apparent reason. If you find yourself in such a situation, don’t worry! In this article, we will explore the possible reasons why your Face ID might have stopped working all of a sudden and provide you with practical solutions to fix the issue. Let’s dive in!
Why Is My Face ID Not Working All of a Sudden?
Face ID is an incredibly convenient feature that allows users to unlock their devices and authenticate various actions using facial recognition technology. However, there are times when Face ID suddenly stops working, leaving users puzzled and frustrated. Let’s explore some of the possible reasons behind this issue:
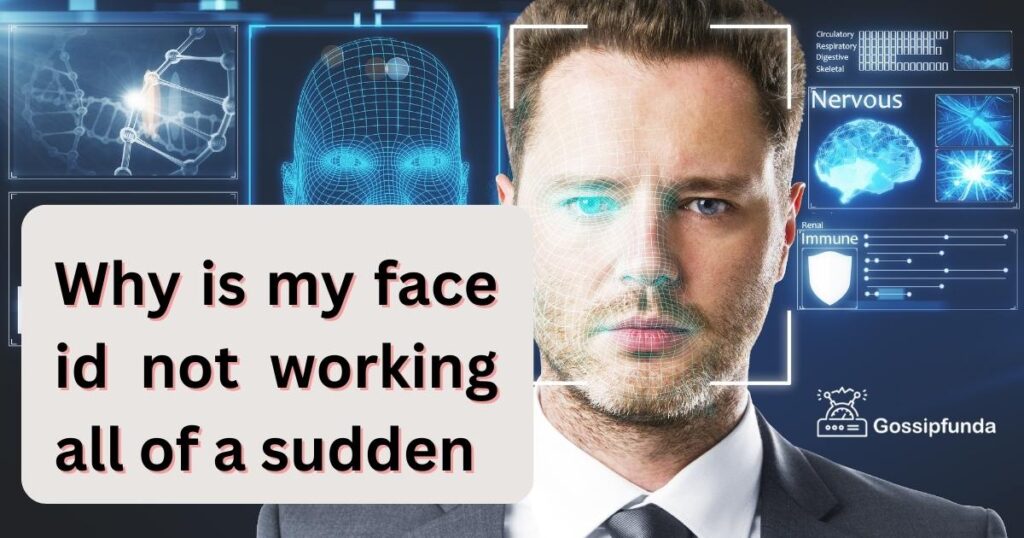
1. Environmental Factors and Interference
Face ID relies on the front camera and TrueDepth sensors to scan and analyze facial features. However, certain environmental factors can interfere with its functionality. Bright sunlight, for instance, creates excessive glare that can hinder Face ID’s ability to accurately recognize a face. Similarly, dimly lit environments may not provide sufficient lighting for the technology to work effectively. Objects obstructing the face, such as scarves or sunglasses, and reflective surfaces can also interfere with the scanning process.
2. Changes in Appearance
Face ID creates a detailed map of a user’s facial features during the initial setup process. Any significant changes to the appearance can impact Face ID’s ability to recognize the user. Factors such as a new haircut, growing a beard, or applying heavy makeup may alter the facial structure and make it difficult for Face ID to authenticate.
3. Software Updates and Bugs
Software updates are crucial for enhancing device performance and addressing security vulnerabilities. However, sometimes these updates can introduce unexpected bugs or compatibility issues, which may affect Face ID functionality. If you recently updated your device’s operating system or installed a new app, it could be the reason behind the sudden Face ID failure.
4. Hardware Malfunction or Damage
While rare, hardware malfunctions or physical damage can also cause Face ID to stop working abruptly. Issues with the front camera module or damaged TrueDepth sensors can prevent Face ID from functioning correctly. Accidental drops, exposure to water, or extreme temperatures could potentially lead to such hardware problems.
Read more: Syncing Photos to OneDrive’s Camera Roll on Samsung Devices
5. Unknown Factors and Software Glitches
In some cases, the exact cause of Face ID failure may be difficult to determine. There could be underlying software glitches or conflicts that are not immediately apparent. These unknown factors can disrupt Face ID’s functionality and require further investigation to identify the root cause.
Understanding the possible reasons behind Face ID not working suddenly can help users troubleshoot the issue effectively. From environmental factors and changes in appearance to software updates, hardware malfunctions, and unknown factors, it is essential to consider these possibilities when faced with a Face ID problem. By pinpointing the cause, users can explore the appropriate solutions and restore the seamless functionality of Face ID on their devices.
How to fix why is my face id not working all of a sudden?
Fix 1: Check Environmental Factors and Remove Obstructions
One of the first steps to take when Face ID is not working all of a sudden is to assess the environmental factors and remove any obstructions that may be interfering with the technology. Follow these detailed steps to address this issue:
- Check Lighting Conditions: Ensure that you are in a well-lit area without direct sunlight. Bright sunlight can create excessive glare, making it difficult for Face ID to accurately recognize your face. If you are in a dimly lit environment, consider moving to a well-lit area.
- Remove Face Obstructions: Check if there are any accessories or objects obstructing your face, such as sunglasses, scarves, or hats. Remove these items to provide a clear view of your face to the Face ID camera.
- Clean the Front Camera and Sensors: Gently clean the front camera lens and sensors with a microfiber cloth or a lens cleaning solution. Dust, smudges, or fingerprints on the camera lens or sensors can impair Face ID’s performance. Ensure that you clean them carefully to avoid causing any damage.
By checking the lighting conditions, removing face obstructions, and cleaning the camera lens and sensors, you can eliminate environmental factors that may be hindering the functionality of Face ID. This step is crucial in ensuring that Face ID has an unobstructed view of your face for accurate recognition.
Fix 2: Update Software and Troubleshoot Bugs
Another possible solution to address the sudden Face ID failure is to update the software on your device and troubleshoot any potential bugs. Follow these detailed steps to implement this fix:
- Check for Software Updates: Go to the Settings app on your device and navigate to the “Software Update” section. Check if there are any pending software updates available for your device. If updates are available, download and install them. Software updates often include bug fixes and improvements that can resolve issues with Face ID.
- Restart Your Device: Restarting your device can help refresh the system and potentially resolve minor software glitches. To restart your iPhone or iPad, press and hold the power button until the “Slide to power off” slider appears. Slide the slider to turn off your device. After a few seconds, press and hold the power button again until the Apple logo appears, indicating that your device is restarting.
- Reset Face ID Settings: If the software update and device restart didn’t resolve the Face ID issue, you can try resetting the Face ID settings. To do this, go to the Settings app, navigate to “Face ID & Passcode,” and choose the option to “Reset Face ID.” Follow the on-screen instructions to reset Face ID.
- Uninstall Problematic Apps: If you suspect that a specific app is causing conflicts with Face ID, consider uninstalling that app temporarily. Go to the Home screen and locate the app you want to uninstall. Press and hold the app icon until it starts jiggling, then tap the “x” button that appears on the app icon. Confirm the uninstallation, and then restart your device. Check if Face ID starts working properly without the problematic app.
- Contact Apple Support: If none of the above steps resolve the Face ID issue, it’s recommended to contact Apple Support or visit an authorized service center. Trained professionals can provide further assistance and diagnose any underlying hardware or software issues that may be causing the problem.
By updating the software, restarting your device, resetting Face ID settings, uninstalling problematic apps, and seeking professional help if needed, you can effectively troubleshoot software-related issues and potentially restore the proper functionality of Face ID. Remember to always keep your device’s software up to date to benefit from the latest bug fixes and improvements.
Fix 3: Reset Face ID and Restore Device
If the previous fixes didn’t resolve the Face ID issue, you can try resetting Face ID and restoring your device to factory settings. However, it’s important to note that performing a factory reset erases all data from your device, so it’s crucial to back up your data before proceeding. Follow these detailed steps to implement this fix:
- Back Up Your Data: Connect your device to a stable Wi-Fi network and ensure that it is charged or connected to a power source. Open the Settings app, tap on your name at the top, then go to “iCloud” or “Apple ID” > “iCloud” > “iCloud Backup” (iOS 10.2 or earlier) or “iCloud” > “iCloud Backup” > “Back Up Now” (iOS 10.3 or later). Wait for the backup process to complete. Alternatively, you can use iTunes or Finder on your computer to create a backup of your device.
- Reset Face ID: Go to the Settings app on your device and navigate to “Face ID & Passcode.” Tap on “Reset Face ID” and confirm your action. This will remove your existing Face ID data from the device.
- Restore Device to Factory Settings: Connect your device to a computer with the latest version of iTunes or Finder. Open iTunes or Finder, select your device when it appears, and choose the option to “Restore [Device Name].” Confirm your action and wait for the restore process to complete. This will erase all content and settings on your device and reinstall the operating system.
- Set Up Your Device: After the restore process is complete, follow the on-screen instructions to set up your device as new or restore it from a backup. If you chose to create a backup in Step 1, you will have the option to restore from that backup during the setup process.
- Set Up Face ID: Once your device is set up, go to the Settings app and navigate to “Face ID & Passcode.” Follow the on-screen instructions to set up Face ID again. Position your face within the frame and move your head slowly to complete the setup process.
By resetting Face ID and restoring your device to factory settings, you can eliminate any software-related issues that may have been affecting Face ID. However, it’s important to note that this fix should be used as a last resort, as it erases all data from your device. Make sure to back up your data beforehand and consider seeking professional assistance if the issue persists even after the restore process.
Fix 4: Seek Professional Assistance for Complex Issues
If none of the previous fixes have resolved the Face ID issue, and you’ve already attempted software updates, troubleshooting, and hardware support, it may be necessary to seek professional assistance for complex issues. Some problems related to Face ID may require specialized expertise or advanced diagnostics. Here’s what you can do:
- Contact Apple Support: Reach out to Apple Support again and explain that you have already tried the previous fixes without success. Provide them with a detailed account of the troubleshooting steps you have taken, including any interactions you had with their support team or authorized service centers. Request further assistance and express your desire to explore more advanced solutions.
- Consider In-Person Evaluation: If possible, schedule an appointment at an Apple Store or an authorized service center to have your device evaluated by an Apple technician. This allows them to perform in-depth diagnostics and identify any underlying issues that may be causing the Face ID problem.
- Explain the Situation Clearly: When you meet with the technician, clearly explain the history of the issue and the steps you have already taken to troubleshoot it. Be patient and receptive to their recommendations or suggestions. They may perform additional tests or assessments to pinpoint the cause of the problem.
- Explore Repair or Replacement Options: Based on the technician’s evaluation, they will provide you with options for repair or replacement. If your device is under warranty or AppleCare, they may offer a repair solution at no cost. If the issue is deemed irreparable or too costly to fix, they may discuss the possibility of replacing your device.
- Consider Upgrading or Purchasing a New Device: If repair or replacement is not feasible or cost-effective, it might be worth considering upgrading to a newer device or purchasing a new one. Technology advances quickly, and a newer model may offer improved Face ID capabilities along with other enhanced features.
Remember that seeking professional assistance is crucial for complex issues that cannot be resolved through basic troubleshooting steps. Apple technicians have the expertise and resources to diagnose and address intricate problems related to Face ID. Be open to their recommendations and weigh the options provided before making a decision.
In summary, if the Face ID issue persists despite previous troubleshooting efforts, contact Apple Support again, schedule an in-person evaluation, and explore repair or replacement options. Professional assistance will ensure that all possible avenues are explored to resolve the Face ID problem effectively.
Fix 5: Perform a DFU Mode Restore
If the previous fixes haven’t resolved the Face ID issue, you can try performing a DFU (Device Firmware Update) mode restore. DFU mode allows for a deeper level of device restoration, which can help address complex software-related problems. Follow these steps to perform a DFU mode restore:
- Connect Your Device to a Computer: Use a Lightning to USB cable to connect your iPhone or iPad to a computer with the latest version of iTunes or Finder installed.
- Force Restart Your Device: Depending on your device model, perform the following steps to force restart it:
- For iPhone X or newer: Press and quickly release the Volume Up button, press and quickly release the Volume Down button, and then press and hold the Side button until the device screen turns black.
- For iPhone 8 or earlier: Press and hold the Home button and the Side (or Top) button together until the device screen turns black.
- Enter DFU Mode: After the device screen turns black, quickly press and hold the Side button (or Top button) while continuing to hold the Home button (or Volume Down button) simultaneously. Hold both buttons for about 10 seconds, then release the Side (or Top) button while continuing to hold the Home (or Volume Down) button. Keep holding the Home (or Volume Down) button until iTunes (or Finder) recognizes your device in DFU mode. The device screen should remain black.
- Restore Your Device: In iTunes or Finder, a pop-up message will appear, indicating that your device is in Recovery Mode and needs to be restored. Follow the on-screen instructions to proceed with the restore process. This will erase all data from your device and install the latest firmware.
- Set Up Your Device: Once the restore process is complete, you can set up your device as new or restore it from a previous backup. Follow the on-screen instructions to complete the initial setup.
Performing a DFU mode restore can help address persistent software-related issues that may be affecting Face ID. It allows for a clean installation of the latest firmware, which can potentially resolve complex problems. Remember to back up your data before performing the DFU mode restore, as it will erase all content on your device.
If the Face ID issue still persists after a DFU mode restore, it’s advisable to contact Apple Support or visit an authorized service center for further assistance. They can provide specialized guidance based on your specific device and situation.
Fix 6: Check for Face ID Restrictions
If Face ID is not working all of a sudden, it’s worth checking if there are any Face ID restrictions enabled on your device. These restrictions can limit the use of Face ID for certain features or under specific circumstances. Follow these steps to check for Face ID restrictions:
- Open the Settings App: Locate and open the Settings app on your iPhone or iPad.
- Navigate to Face ID & Passcode: Scroll down and tap on “Face ID & Passcode” to access the Face ID settings.
- Enter Your Passcode: If prompted, enter your device passcode to proceed.
- Check Face ID Restrictions: Within the Face ID & Passcode settings, look for any restrictions that may be enabled. These could include restrictions for specific apps, payments, or other functions that utilize Face ID. Review each option and ensure that they are appropriately configured for your needs.
- Adjust Restrictions as Needed: If you find any restrictions enabled that you believe may be affecting Face ID, tap on the corresponding option and make the necessary adjustments. For example, if there is a restriction for Face ID use in certain apps, disable the restriction for the apps you want to use with Face ID.
By checking and adjusting any Face ID restrictions, you can ensure that the feature is fully enabled and available for use across your device. It’s possible that certain restrictions might have been inadvertently enabled, leading to the sudden Face ID failure.
If you have checked for Face ID restrictions and disabled any that may have been causing the issue, but the Face ID problem persists, consider trying the previous fixes or contacting Apple Support for further assistance. They can provide specialized guidance based on your specific device and situation.
Fix 7: Restore Face ID Enrollment
If Face ID is not working all of a sudden, restoring the Face ID enrollment on your device can help resolve the issue. This fix involves removing and re-registering your face to ensure accurate recognition. Follow these steps to restore Face ID enrollment:
- Open the Settings App: Launch the Settings app on your iPhone or iPad.
- Navigate to Face ID & Passcode: Scroll down and tap on “Face ID & Passcode” to access the Face ID settings.
- Enter Your Passcode: If prompted, enter your device passcode to proceed.
- Reset Face ID: Within the Face ID & Passcode settings, locate the option to “Reset Face ID” and tap on it. Confirm your action when prompted.
- Set Up Face ID Again: After resetting Face ID, select the option to “Set Up Face ID” or “Enroll Face.” Follow the on-screen instructions to position your face within the frame and move your head slowly for the device to capture your facial data accurately.
- Complete the Face ID Setup: Once the Face ID setup process is complete, test Face ID by unlocking your device and performing other actions that utilize Face ID. Verify if the issue has been resolved.
By restoring the Face ID enrollment, you can ensure that the facial data captured by the device is up to date and accurately recognized by Face ID. This can help address any inconsistencies or errors that might have caused the sudden Face ID failure.
If restoring the Face ID enrollment doesn’t resolve the issue, you may want to try the previous fixes or consider reaching out to Apple Support for further assistance. They can provide specific guidance based on your device model and help you troubleshoot the Face ID problem effectively.
Fix 8: Contact Apple Support for Hardware Assistance
If none of the previous fixes have resolved the Face ID issue, it’s possible that there is a hardware malfunction or damage affecting the functionality of Face ID. In such cases, it’s recommended to contact Apple Support or visit an authorized service center for professional assistance. Follow these steps to seek hardware support:
- Gather Device Information: Before reaching out to Apple Support, gather the necessary information about your device. Note down the model, serial number, and any relevant details that can help the support team better understand your issue.
- Contact Apple Support: Visit the Apple Support website and navigate to the “Contact Us” section. Choose your device, select the issue category (such as “Face ID”), and proceed to the available support options. You can either initiate a chat with a support representative, schedule a phone call, or arrange an appointment at an Apple Store or authorized service center.
- Describe the Issue: When contacting Apple Support, provide a detailed description of the Face ID problem you are experiencing. Mention any troubleshooting steps you have already attempted, as well as the duration and circumstances of the issue. The more information you provide, the better equipped the support team will be to assist you.
- Follow Support Instructions: Apple Support will guide you through the troubleshooting process based on the specific issue you’re facing. They may ask you to perform additional steps or provide information about service options, depending on the diagnosis. Follow their instructions carefully to ensure a proper resolution.
- Seek Professional Repair: If the support team determines that there is a hardware malfunction or damage affecting Face ID, they may recommend professional repair. In such cases, they will guide you on how to proceed, whether it’s scheduling a repair appointment at an Apple Store or sending your device to an authorized service center.
By contacting Apple Support and seeking professional hardware assistance, you can address any underlying hardware issues that may be causing the Face ID problem. Remember to provide accurate information and follow the instructions provided by the support team to ensure a smooth resolution.
Preventing Face ID Issues: Tips for Reliable Performance
To avoid encountering sudden Face ID issues in the future, it’s important to follow preventive measures that can help ensure reliable performance. By implementing these tips, you can minimize the chances of experiencing Face ID failures. Here are some preventive tips to consider:
- Keep Your Device Updated: Regularly update your device’s operating system to the latest version. Software updates often include bug fixes and improvements that enhance Face ID performance and address known issues.
- Avoid Extreme Environmental Conditions: Protect your device from extreme temperatures, excessive moisture, and prolonged exposure to direct sunlight. Extreme conditions can affect the functionality of Face ID and other components.
- Maintain a Clean Front Camera and Sensors: Periodically clean the front camera lens and sensors using a microfiber cloth or lens cleaning solution. This helps ensure that dirt, dust, or smudges do not obstruct the camera’s view or interfere with Face ID’s accuracy.
- Handle Your Device Carefully: Treat your device with care and avoid dropping it or subjecting it to impacts. Physical damage can potentially impact the front camera module or TrueDepth sensors, leading to Face ID issues.
- Update Face ID Settings with Appearance Changes: If you undergo significant appearance changes, such as getting a new haircut, growing a beard, or wearing heavy makeup, update your Face ID settings accordingly. This ensures that Face ID can recognize your changed facial features accurately.
- Avoid Obstructing Your Face: When using Face ID, make sure your face is not obstructed by accessories like sunglasses, scarves, or hats. Clear the view of your face for the camera to capture your facial data effectively.
- Use Face ID in Well-lit Environments: Face ID works best in well-lit environments. When authenticating with Face ID, ensure that the lighting conditions are sufficient for accurate facial recognition.
- Be Mindful of Face ID Restrictions: Regularly review the Face ID restrictions on your device. Ensure that the settings are appropriately configured to allow Face ID to function seamlessly for the features and apps you use.
By following these preventive tips, you can maintain the reliable performance of Face ID and reduce the likelihood of encountering sudden Face ID issues. Taking care of your device, keeping it updated, and being mindful of environmental factors and appearance changes will contribute to a smooth and hassle-free Face ID experience.
Conclusion
In conclusion, Face ID can sometimes encounter unexpected issues, but troubleshooting and preventive measures can help ensure reliable performance. By addressing environmental factors, updating software, checking for hardware problems, and seeking professional assistance when needed, users can overcome Face ID challenges and enjoy the convenience and security it offers. Implementing these steps will minimize frustration and maintain a seamless Face ID experience for users.
FAQs
Face ID can stop working due to environmental factors, appearance changes, software bugs, or hardware malfunctions.
Avoid direct sunlight and find a well-lit area to improve Face ID performance.
Update your Face ID settings and capture your new appearance to enhance recognition.
Yes, hardware malfunctions or damage can cause Face ID to stop working properly.
Prachi Mishra is a talented Digital Marketer and Technical Content Writer with a passion for creating impactful content and optimizing it for online platforms. With a strong background in marketing and a deep understanding of SEO and digital marketing strategies, Prachi has helped several businesses increase their online visibility and drive more traffic to their websites.
As a technical content writer, Prachi has extensive experience in creating engaging and informative content for a range of industries, including technology, finance, healthcare, and more. Her ability to simplify complex concepts and present them in a clear and concise manner has made her a valuable asset to her clients.
Prachi is a self-motivated and goal-oriented professional who is committed to delivering high-quality work that exceeds her clients’ expectations. She has a keen eye for detail and is always willing to go the extra mile to ensure that her work is accurate, informative, and engaging.


