Photoshop is a powerful tool that allows users to manipulate and enhance images with various features and functions. One of these features is the generative fill, which automatically generates patterns, textures, or colors based on the content of the image. However, users may encounter a frustrating issue where the generative fill doesn’t appear as expected or doesn’t show up at all. In this article, we will explore the reasons behind this problem and provide step-by-step solutions to fix it.
Possible Reasons for Photoshop Generative Fill Not Showing
There can be several reasons why the generative fill is not showing up in Photoshop. Let’s explore some of the common culprits:
- Unsupported Image Format: Generative fill may not work with certain image formats. Ensure that you are using a compatible format such as JPEG, PNG, or TIFF.
- Insufficient System Resources: If your computer doesn’t have enough memory or processing power, it may struggle to execute the generative fill algorithm. Close other resource-intensive applications and try again.
- Outdated Photoshop Version: Older versions of Photoshop may not have the generative fill feature or may have bugs. Make sure you are using the latest version and update if necessary.
- Incorrect Selection: Generative fill requires a selection to work. Double-check that you have made the appropriate selection in your image.
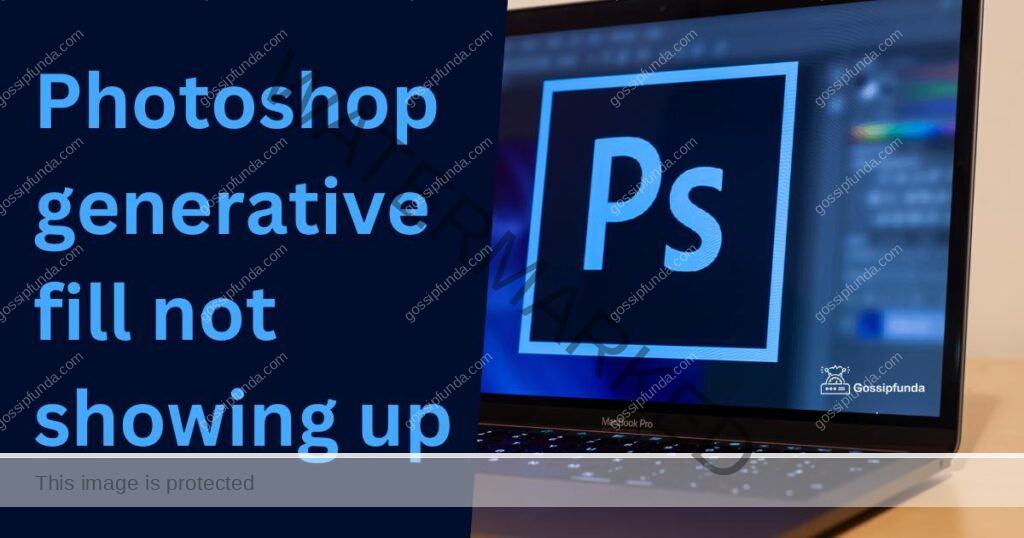
By identifying the reasons behind the generative fill not showing in Photoshop, you can take the necessary steps to resolve the issue and make the most out of this valuable feature.
How to fix Photoshop Generative fill not showing?
Fix 1: Update Photoshop
If you are experiencing the issue of generative fill not showing in Photoshop, one of the first steps you should take is to ensure that you are using the latest version of the software. Adobe often releases updates that address bugs and improve functionality. Here’s how you can update Photoshop:
- Open the Adobe Creative Cloud app on your computer.
- Look for the Updates section or tab within the app.
- Check if there are any available updates for Photoshop.
- If updates are available, click on the Update button to initiate the installation process.
- Wait for the update to complete, and then restart Photoshop.
By updating Photoshop to the latest version, you can ensure that you have the most recent features and bug fixes, which may resolve the issue of generative fill not showing up. Remember to regularly check for updates to keep your software up to date and to take advantage of any improvements made by Adobe.
Fix 2: Check Image Format
Another possible reason why generative fill may not be showing in Photoshop is due to an unsupported image format. Generative fill may only work with specific formats, such as JPEG, PNG, or TIFF. If you are using an incompatible format, you may need to convert the image to a supported format. Here’s how you can check and change the image format:
- Open the image file you want to apply generative fill to in Photoshop.
- Go to the File menu at the top of the Photoshop window.
- Select the Save As or Export option.
- In the save/export dialog box, check the current file format of the image.
- If the format is not supported for generative fill, choose a compatible format from the available options.
- Specify the desired file name and location for the converted image.
- Click on the Save or Export button to save the image in the new format.
Once you have saved the image in a compatible format, try applying the generative fill again in Photoshop. This should resolve any issues related to unsupported image formats and allow the generative fill feature to work as intended.
Fix 3: Increase System Resources
Sometimes, the generative fill may not show up in Photoshop due to insufficient system resources. If your computer is running low on memory or processing power, it may struggle to execute the generative fill algorithm effectively. To address this, you can take the following steps to optimize your system resources:
- Close Unnecessary Applications: Close any resource-intensive applications that are running simultaneously with Photoshop. This will free up valuable system resources and ensure that Photoshop has enough memory and processing power to execute the generative fill.
- Restart Your Computer: Restarting your computer can help refresh the system’s memory and clear any temporary files or processes that might be consuming resources. After the restart, open only the necessary applications, including Photoshop, and attempt to use the generative fill feature again.
- Allocate More Memory to Photoshop: In Photoshop, you can adjust the amount of memory allocated to the application, which can improve its performance. Here’s how you can do it:
- Go to the Edit menu and select Preferences, then choose Performance.
- In the Performance Preferences window, locate the Memory Usage section.
- Increase the Let Photoshop Use slider to allocate more memory to Photoshop. However, be mindful not to allocate too much memory, as it can negatively impact other applications or cause stability issues.
By optimizing your system resources, closing unnecessary applications, and allocating more memory to Photoshop, you can enhance its performance and increase the likelihood of the generative fill showing up as expected.
Fix 4: Reinstall Photoshop
If the generative fill is still not showing up in Photoshop after trying the previous fixes, it may be necessary to reinstall the software. Reinstalling Photoshop can help resolve any software conflicts or corruption that might be causing the issue. Follow these steps to reinstall Photoshop:
- Uninstall Photoshop: Before reinstalling, you need to uninstall the existing version of Photoshop from your computer. Depending on your operating system, you can uninstall the software through the Control Panel (Windows) or the Applications folder (Mac). Follow the on-screen instructions to complete the uninstallation process.
- Download the Latest Version: Visit the official Adobe website and download the latest version of Photoshop. Make sure to download it from a trusted source to avoid any potential security risks.
- Install Photoshop: Once the download is complete, run the installation file and follow the on-screen instructions to install Photoshop on your computer. It is recommended to choose the default installation settings unless you have specific preferences.
- Launch Photoshop: After the installation is complete, launch Photoshop and check if the generative fill feature is now working properly. Open an image and attempt to apply the generative fill to see if it shows up as expected.
Reinstalling Photoshop can often resolve issues related to software conflicts or corruption. It provides a fresh installation of the software, ensuring that you have the latest version and that any previous issues are eliminated. Remember to activate Photoshop using your Adobe ID and reapply any necessary preferences or customizations after the reinstallation process is complete.
Fix 5: Reset Preferences
If the generative fill is still not showing up in Photoshop, you can try resetting the preferences. Sometimes, corrupted or misconfigured preferences can cause unexpected issues in Photoshop. Resetting the preferences will restore the default settings, which can help resolve the problem. Here’s how you can reset the preferences in Photoshop:
- Close Photoshop: Make sure to close Photoshop if it is currently running on your computer.
- Locate the Preferences File: The location of the preferences file may vary depending on your operating system. Refer to the following paths to find the preferences file:
- Windows: Press the Windows key + R to open the Run dialog box. Type %appdata%\Adobe\Adobe Photoshop [version]\Adobe Photoshop [version] Settings and press Enter.
- Mac: Open Finder, click on Go in the menu bar, then select Go to Folder. Enter ~/Library/Preferences/Adobe Photoshop [version]/Adobe Photoshop [version] Settings and click Go.
- Rename or Delete the Preferences File: In the folder that opens, you will find a file named “Adobe Photoshop [version] Prefs.psp”. You can either rename this file (e.g., to “Adobe Photoshop [version] Prefs.old”) or delete it. Renaming the file allows you to keep a backup of your preferences in case you need to revert back to them.
- Launch Photoshop: After renaming or deleting the preferences file, relaunch Photoshop. The software will create a new preferences file with the default settings.
- Test the Generative Fill: Open an image in Photoshop and try applying the generative fill again. Check if the issue of the generative fill not showing has been resolved.
By resetting the preferences, you eliminate any potential preference-related issues that might be preventing the generative fill from appearing. It provides a fresh start for Photoshop, allowing you to test if the generative fill feature now functions correctly.
Note that resetting the preferences will reset all of your custom settings in Photoshop, so you may need to reapply any personal preferences or customizations afterward.
Read more: Affinity Photo Vs Photoshop
Fix 6: Check Layer Blend Mode and Opacity
Another possible reason why the generative fill may not be showing up in Photoshop is due to the layer blend mode and opacity settings. These settings can affect how the generative fill interacts with the underlying layers and may cause it to appear differently or not at all. Here’s how you can check and adjust the layer blend mode and opacity:
- Select the Layer: Identify the layer where you want to apply the generative fill. In the Layers panel, click on the layer to select it.
- Check the Blend Mode: Look for the Blend Mode dropdown menu in the Layers panel. It is located at the top, just above the list of layers. Make sure the blend mode is set to a mode that allows the generative fill to show through. Common blend modes that work well with generative fill include Normal, Screen, and Overlay.
- Adjust the Opacity: Next, check the Opacity setting for the selected layer. The opacity determines the transparency of the layer, and if it is set to a low value, it may make the generative fill appear faint or invisible. Increase the opacity by dragging the Opacity slider in the Layers panel or manually entering a higher value.
- Test the Generative Fill: After adjusting the blend mode and opacity, test the generative fill again by applying it to the selected layer. Check if it now shows up as expected and if the blend mode and opacity settings are appropriate for your desired outcome.
By ensuring that the layer blend mode is compatible with the generative fill and adjusting the opacity to a suitable level, you can control how the generative fill interacts with the underlying layers and increase its visibility in Photoshop. Remember to experiment with different blend modes and opacity values to achieve the desired effect for your specific image and creative intent.
Fix 7: Update Graphics Card Drivers
If you’re still facing the issue of generative fill not showing up in Photoshop, it’s worth considering the graphics card drivers as a potential cause. Outdated or incompatible graphics card drivers can lead to various display issues, including problems with rendering features like generative fill. Here’s how you can update your graphics card drivers:
- Identify Your Graphics Card: Determine the make and model of your graphics card. You can usually find this information in your computer’s specifications or by checking the manufacturer’s documentation.
- Visit the Manufacturer’s Website: Go to the website of the graphics card manufacturer (e.g., NVIDIA, AMD, Intel) and navigate to the support or driver download section.
- Download the Latest Drivers: Search for the appropriate drivers for your specific graphics card model and operating system. Download the latest version of the drivers that are compatible with your system.
- Uninstall Current Drivers: Open the Control Panel on your computer and access the Device Manager. Expand the Display Adapters category, right-click on your graphics card, and select Uninstall device. Follow the on-screen prompts to complete the uninstallation process.
- Install the Updated Drivers: Run the downloaded driver installation file and follow the on-screen instructions to install the updated graphics card drivers on your system. Restart your computer if prompted to complete the installation.
- Test Generative Fill: After updating the graphics card drivers, open Photoshop and test the generative fill feature again. Check if it now shows up correctly and functions as expected.
Updating your graphics card drivers ensures that you have the latest software optimizations and compatibility fixes, which can resolve issues related to generative fill not appearing in Photoshop. Regularly updating your drivers can also improve overall performance and stability when working with graphic-intensive applications.
Note: If you’re unsure about updating your graphics card drivers or encounter any difficulties during the process, it’s recommended to consult the manufacturer’s support documentation or reach out to their customer support for assistance.
Fix 8: Contact Adobe Support
If you have tried all the previous fixes and the generative fill still doesn’t show up in Photoshop, it may be time to seek assistance from Adobe Support. Adobe has a dedicated team of experts who can provide specific guidance and solutions for issues related to their software. Here’s how you can reach out to Adobe Support:
- Visit the Adobe Support website: Go to the Adobe website and navigate to the support section. Look for the Contact Us or Support page.
- Choose your product and issue: Select Photoshop as the product you need support for. Then, describe the issue you are facing, which is the generative fill not showing up.
- Select the Contact Method: Adobe typically offers multiple contact options such as phone, live chat, or email. Choose the method that is most convenient for you.
- Contact Adobe Support: Follow the instructions provided to initiate contact with Adobe Support. Provide them with all the necessary details about the issue, including the steps you have already taken to troubleshoot.
- Work with the Adobe Support representative: Once you are in contact with Adobe Support, they will guide you through additional troubleshooting steps or provide specific solutions based on your issue. Be prepared to provide any relevant information or screenshots that can help them understand the problem better.
Adobe Support has extensive knowledge and experience with their products, including Photoshop. They are equipped to handle complex issues and can provide valuable insights and solutions to resolve the generative fill problem. When reaching out to Adobe Support, it’s essential to be patient and cooperative. Follow their instructions and provide any requested information promptly to facilitate a smooth resolution to the issue.
Preventing the Issue of Generative Fill Not Showing
While encountering issues with generative fill in Photoshop can be frustrating, there are preventive measures you can take to minimize the chances of this problem occurring. By following these tips, you can ensure a smoother experience when using generative fill.
- Keep Photoshop Updated: Regularly update your Photoshop software to the latest version available. Updates often include bug fixes, performance enhancements, and new features that can improve the overall functionality of generative fill and other tools.
- Use Supported Image Formats: Before working with generative fill, make sure your image is saved in a supported format such as JPEG, PNG, or TIFF. Avoid using uncommon or proprietary formats that may not be fully compatible with Photoshop’s features.
- Make Accurate Selections: Generative fill requires a selection to work correctly. Take care to make accurate and precise selections in your images before applying the generative fill. Double-check your selection boundaries to ensure they encompass the desired areas.
- Optimize System Resources: Ensure that your computer has sufficient memory and processing power to handle Photoshop’s resource-intensive operations. Close unnecessary applications and processes while working with generative fill to allocate more system resources to Photoshop.
- Check Layer Blend Modes and Opacity: Verify the blend mode and opacity settings of the layer where you intend to apply generative fill. Make sure the blend mode allows the fill to show through, and the opacity is set to a suitable level for optimal visibility.
- Maintain Updated Graphics Card Drivers: Regularly update your graphics card drivers to the latest version provided by the manufacturer. Updated drivers can improve compatibility with Photoshop and resolve issues related to rendering features like generative fill.
By following these preventive tips, you can minimize the likelihood of encountering issues with generative fill not showing in Photoshop. These proactive measures help ensure a smoother workflow and allow you to make the most of this powerful creative tool.
Conclusion
In conclusion, troubleshooting the issue of generative fill not showing in Photoshop can be resolved by updating the software, checking image formats, optimizing system resources, and resetting preferences. If these steps don’t work, contacting Adobe Support or updating graphics card drivers may provide a solution. By taking preventive measures such as keeping Photoshop updated, using supported image formats, making accurate selections, optimizing system resources, checking blend modes and opacity, and maintaining updated graphics card drivers, you can minimize the occurrence of this issue and ensure a smoother experience with generative fill in Photoshop.
FAQs
The generative fill may not appear due to image format compatibility or insufficient system resources.
You can update Photoshop, check the image format, optimize system resources, or reset preferences.
Contact Adobe Support for expert assistance in troubleshooting the generative fill problem.
Yes, incorrect blend mode or low opacity settings can impact the visibility of the generative fill.
Outdated or incompatible graphics card drivers can cause display issues, including problems with generative fill.
Prachi Mishra is a talented Digital Marketer and Technical Content Writer with a passion for creating impactful content and optimizing it for online platforms. With a strong background in marketing and a deep understanding of SEO and digital marketing strategies, Prachi has helped several businesses increase their online visibility and drive more traffic to their websites.
As a technical content writer, Prachi has extensive experience in creating engaging and informative content for a range of industries, including technology, finance, healthcare, and more. Her ability to simplify complex concepts and present them in a clear and concise manner has made her a valuable asset to her clients.
Prachi is a self-motivated and goal-oriented professional who is committed to delivering high-quality work that exceeds her clients’ expectations. She has a keen eye for detail and is always willing to go the extra mile to ensure that her work is accurate, informative, and engaging.


