In today’s digital age, capturing moments through photos has become an essential part of our lives. With the increasing popularity of smartphones, Samsung devices have emerged as a prominent choice for photography enthusiasts. Samsung offers a seamless integration with OneDrive, Microsoft’s cloud storage solution, allowing users to sync their photos effortlessly. In this article, we will explore how to sync photos to OneDrive’s camera roll on Samsung devices. Whether you are a novice or a seasoned user, this guide will provide you with step-by-step instructions to ensure a smooth synchronization process.
Understanding OneDrive and Its Benefits
Before we delve into the details of syncing photos to OneDrive’s camera roll on Samsung devices, let’s first understand what OneDrive is and the benefits it offers.
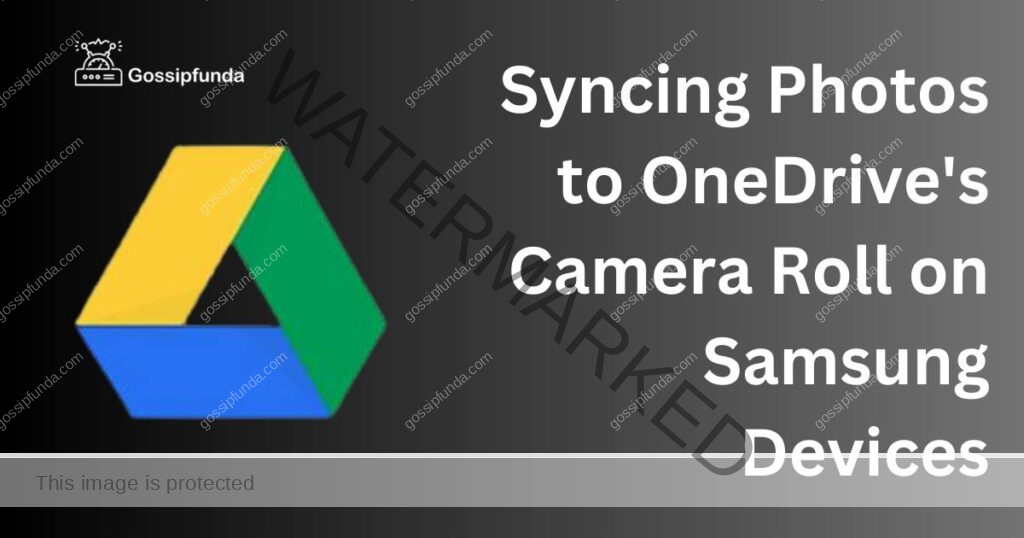
OneDrive is a cloud-based storage platform developed by Microsoft. It enables users to store and access their files, including photos and videos, from any device with an internet connection. OneDrive provides several advantages, such as:
- Accessibility: With OneDrive, you can access your photos from anywhere, whether you’re using your Samsung device, a computer, or another mobile device. This accessibility ensures that your cherished memories are never out of reach.
- Storage Space: OneDrive offers a generous amount of storage space, typically ranging from 5GB to 1TB, depending on your subscription plan. This capacity allows you to store a vast collection of photos without worrying about running out of space.
- Backup and Sync: OneDrive provides automatic backup and synchronization features, ensuring that your photos are securely stored and easily accessible across all your devices. This functionality eliminates the risk of losing your valuable memories due to device malfunctions or accidents.
Setting Up OneDrive on Samsung Devices
To begin syncing photos to OneDrive’s camera roll on your Samsung device, you need to set up the OneDrive app. Follow the steps below to get started:
Step 1: Download the OneDrive App
- Open the Google Play Store on your Samsung device.
- Search for “OneDrive” using the search bar.
- Tap on the OneDrive app from the search results.
- Click on the “Install” button to download and install the app.
Step 2: Sign in to OneDrive
- Locate the OneDrive app icon on your Samsung device’s home screen and tap on it to open the app.
- If you already have a Microsoft account, enter your email address and password to sign in. Otherwise, select the option to create a new account.
- Follow the on-screen instructions to complete the sign-in process.
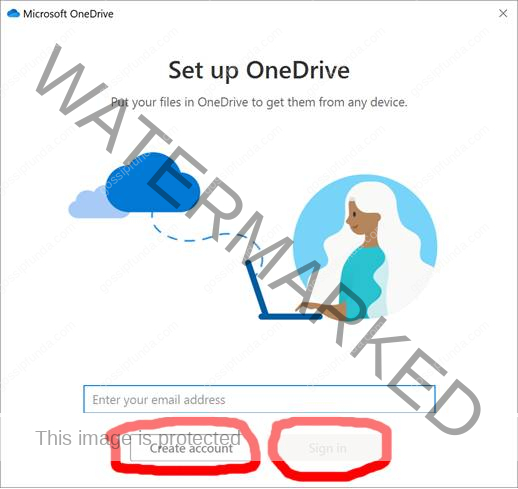
Enabling Camera Roll Sync
Now that you have set up the OneDrive app on your Samsung device, it’s time to enable camera roll sync. By doing so, you ensure that every photo you capture with your Samsung device’s camera is automatically backed up and synced to your OneDrive account.
Step 1: Open the OneDrive App Settings
- Launch the OneDrive app on your Samsung device.
- Tap on the hamburger menu icon (three horizontal lines) located in the top-left corner of the app’s interface.
- From the menu that appears, select “Settings.”
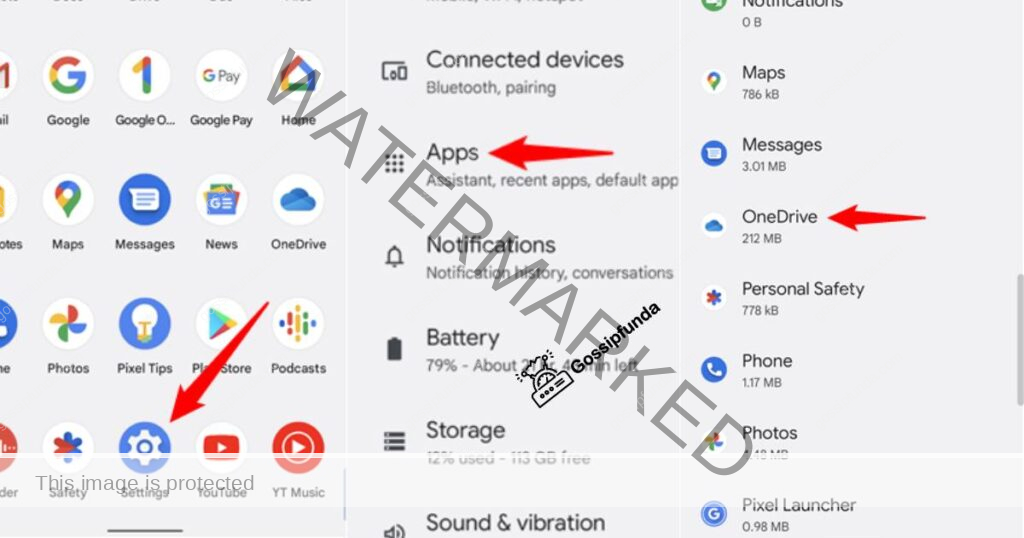
Read more: How To Fix OneDrive Error 0x80071129 on Windows 11?
Step 2: Enable Camera Upload
Follow steps:
- In the OneDrive settings, scroll down until you find the “Camera Upload” option.
- Tap on the toggle switch next to “Camera Upload” to enable it.
- A pop-up message will appear, asking for your permission to allow OneDrive access to your device’s photos and media. Tap “Allow” to proceed.
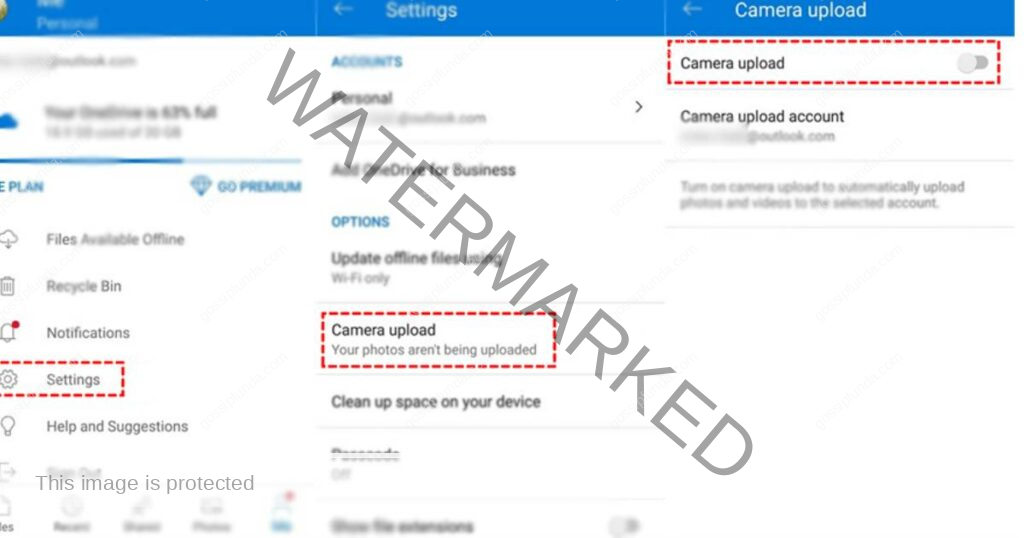
Step 3: Configure Camera Upload Settings (Optional)
- If you want to customize your camera upload settings, tap on the “Camera Upload” option.
- Here, you can choose whether to upload photos and videos over Wi-Fi or mobile data, enable or disable the battery-saving mode, and specify whether to upload only when the device is charging.
- Adjust the settings according to your preferences and tap on the back arrow to return to the main settings screen.
Verifying Photo Sync
After enabling camera roll sync on your Samsung device, it’s crucial to ensure that your photos are being synced to OneDrive correctly. Here’s how you can verify the photo sync:
Step 1: Capture a Test Photo
- Open your device’s camera app and capture a test photo.
- Ensure that the photo is saved to your device’s camera roll or gallery.
Step 2: Check OneDrive for Photo Sync
- Open the OneDrive app on your Samsung device.
- Navigate to the “Photos” or “Camera Roll” section within the app.
- You should see the test photo you captured in the previous step. This confirms that the photo has been successfully synced to OneDrive.
Conclusion
Syncing photos to OneDrive’s camera roll on Samsung devices offers a convenient way to backup and access your precious memories seamlessly. In this article, we have covered the essential steps to set up OneDrive on your Samsung device and enable camera roll sync. By following these instructions, you can ensure that every photo you capture with your Samsung device’s camera is automatically backed up and synced to your OneDrive account. Embrace the power of cloud storage and never worry about losing your valuable photos again. Start syncing your photos to OneDrive’s camera roll today and enjoy the peace of mind that comes with secure and accessible storage.
FAQs
To download the OneDrive app on your Samsung device, go to the Google Play Store, search for “OneDrive,” and click “Install.”
To enable camera roll sync on OneDrive, open the app, go to Settings, enable “Camera Upload,” and grant permission for OneDrive to access your device’s photos and media.
Yes, you can customize camera upload settings on OneDrive. Tap on “Camera Upload” in settings to choose Wi-Fi or mobile data upload, battery-saving mode, and charging preferences.
To verify photo sync on OneDrive, capture a test photo, open the OneDrive app, navigate to the “Photos” or “Camera Roll” section, and confirm that the test photo is present.
Rahul Kumar is a highly skilled and experienced technology professional with expertise in search engine optimization (SEO), website development on WordPress, and content writing. With over 5 years of experience in the industry, Rahul has helped numerous businesses to achieve their online marketing goals through effective SEO strategies and high-quality website development.
As an SEO expert, Rahul has a deep understanding of the algorithms used by search engines to rank websites. He is skilled in using a variety of techniques to optimize websites for search engines, including keyword research, on-page optimization, link building, and content creation. He has a track record of achieving significant increases in search engine rankings and organic traffic for his clients.
Rahul is also highly skilled in website development on WordPress, one of the most popular content management systems (CMS) used by businesses worldwide. He has expertise in designing and developing custom WordPress websites that are responsive, user-friendly, and optimized for search engines.
In addition to his SEO and website development skills, Rahul is a talented content writer. He has written high-quality content for websites, blogs, and social media platforms in a variety of industries, including healthcare, technology, and education.
Overall, Rahul is a highly talented and motivated technology professional with a wealth of experience and expertise in SEO, website development, and content writing. He is dedicated to helping businesses achieve their online marketing goals and is committed to staying up-to-date with the latest trends and developments in the industry.


