Ah, the thrill of a strategic face-off in the Rift! But wait – what if your league voice chat isn’t working? Those thrilling moments can quickly turn frustrating. While voice chat in League of Legends is crucial for many players, issues can sometimes arise. Fear not, summoners! We’ll walk you through the potential causes and solutions to get you back to coordinating with your teammates.
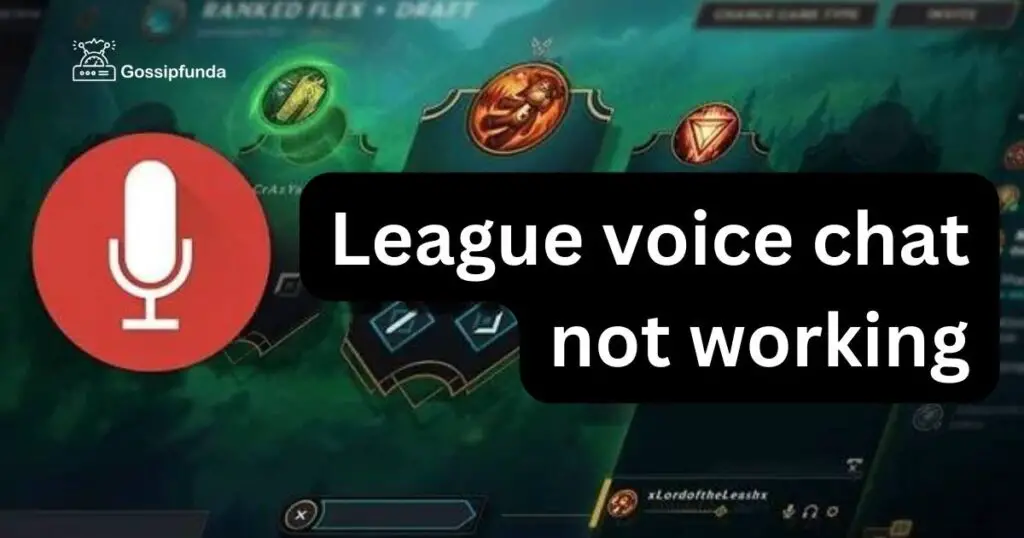
Reasons Behind League Voice Chat Not Working
Certainly! Here are some of the key reasons why you might experience issues with League voice chat not working:
- Unstable Internet Connection: An unstable or slow internet connection can be a big reason behind voice chat issues. It disrupts real-time data transfer, making communication difficult or impossible.
- Incorrect Audio Settings: Often, the issue lies within the game’s audio settings. If your output or input devices are not properly configured, you’ll experience voice chat issues.
- Outdated Audio Drivers: Having outdated audio drivers can lead to incompatibility issues, causing the voice chat function to not work as intended.
- Microphone Permissions: On some operating systems, especially Windows 10, microphone permissions are stringent. If the game does not have the necessary permissions to access your microphone, voice chat won’t work.
- Administrative Privileges: Sometimes, League of Legends requires administrative privileges to function optimally, including its voice chat feature. Without these permissions, the voice chat might not operate correctly.
- Corrupted Game Files: Corrupted or missing game files can result in a plethora of problems, including malfunctioning voice chat.
- Server Issues: Occasionally, the issue is not on your end at all. Server issues or downtimes can interfere with several game functions, including voice chat.
- Firewall or Security Software: Sometimes, your firewall or security software can block certain game functions, including voice chat.
Understanding these common reasons can offer you a pathway to troubleshooting. Identifying the root cause is the first step in resolving the issue.
How to fix League Voice Chat not working?
Fix 1: Stabilize Your Internet Connection
One of the most common reasons why League voice chat is not working is an unstable internet connection. It may seem basic, but this factor is often overlooked. A steady and strong internet connection is vital for seamless voice chat in League of Legends. Here are the detailed steps to ensure your internet connection is stable:
- Step 1: Run a Speed Test: Before diving into more technical solutions, run a quick internet speed test. There are several free websites like Speedtest.net where you can do this. A low upload or download speed could be the culprit.
- Step 2: Reset Your Router or Modem: Sometimes, a simple reset can solve the problem. Unplug your router or modem for 30 seconds and then plug it back in. Wait for a few minutes for the internet connection to be re-established.
- Step 3: Check for Data Caps: Ensure you haven’t reached a data cap on your internet plan. Some service providers limit data, causing reduced speeds after a certain limit.
- Step 4: Close Background Applications: Shut down any background applications that might be using up bandwidth. This includes streaming services, other games, or large file downloads.
- Step 5: Use Ethernet Over Wi-Fi: If possible, use an Ethernet cable instead of a Wi-Fi connection. Wired connections are generally more reliable than wireless ones.
- Step 6: Disable VPNs: If you’re using a VPN service, try disabling it. VPNs can sometimes interfere with real-time data transfer, affecting voice chat quality.
- Step 7: Ping the Server: Open the Command Prompt and ping the game’s server to check for packet loss. High packet loss can lead to a choppy voice chat experience.
- Step 8: Contact ISP: If all else fails, it might be a good idea to contact your Internet Service Provider (ISP). They can offer specialized assistance or even boost your bandwidth for improved performance.
Don’t miss: EA Game login not working
Fix 2: Examine and Adjust In-Game Audio Settings
Misconfigured audio settings within League of Legends can directly impact the effectiveness of voice chat. If you’re struggling with voice chat, ensuring that your settings are correctly adjusted is paramount. Here’s a detailed breakdown to guide you through:
- Step 1: Launch League of Legends: Begin by opening the League of Legends client. You need to access the game’s internal settings, so this is your starting point.
- Step 2: Navigate to Settings: Once inside the client, locate and click on the gear icon typically found at the top right corner. This will take you to the settings menu.
- Step 3: Go to the Sound Tab: Inside the settings menu, click on the Sound tab. This is where all the audio configurations for the game are stored.
- Step 4: Check Voice Chat Volume: Ensure that the voice chat volume sliders for both input (microphone) and output (speakers or headset) are not set to zero. Adjust them to your desired level.
- Step 5: Confirm Input and Output Devices: In the same Sound tab, you’ll find dropdown menus for input and output devices. Ensure the correct devices (your preferred microphone and speakers/headset) are selected.
- Step 6: Disable Mute Settings: Make sure you haven’t accidentally muted voice chat. There will be a checkbox or an option to enable or disable voice chat. Ensure it’s enabled.
- Step 7: Test Microphone: Most games, including League of Legends, offer an option to test the microphone. Use this feature to confirm if the game is picking up your voice. If not, your microphone might be the problem.
- Step 8: Save and Restart: After making all necessary changes, save your configurations and restart the game. Sometimes, a quick restart can help apply all changes effectively.
Dedicating a few minutes to rigorously checking and adjusting your in-game audio settings can make a world of difference. It’s a small effort with potentially significant rewards, especially for those critical in-game strategies relayed over voice chat!
Fix 3: Update Your Audio Drivers
Updating your audio drivers is a crucial step to ensure optimal performance of your audio hardware. Here’s a general guide on how to update your audio drivers:
- Identify Your Audio Device: Before updating your drivers, you need to know the make and model of your audio device. You can usually find this information in your computer’s Device Manager (on Windows) or System Information (on Mac).
- Check the Manufacturer’s Website: Once you know your device model, visit the manufacturer’s website. Most manufacturers like Realtek, Intel, NVIDIA, or AMD have a “Support” or “Downloads” section where you can find the latest drivers.
- Download the Appropriate Driver: From the manufacturer’s website, download the driver that matches your audio device and operating system. Make sure to select the correct version (e.g., Windows 10, 64-bit).
- Install the Driver: After downloading, open the installer and follow the on-screen instructions to install the new driver. This typically involves agreeing to terms, choosing an installation location, and waiting for the installation to complete.
- Restart Your Computer: Once the installation is complete, restart your computer. This ensures that the new drivers are properly loaded and functioning.
- Check for Automatic Updates (Optional): Some devices have a utility that automatically checks for and installs driver updates. If your device offers this, it can save you the trouble of manually updating in the future.
- Troubleshoot if Necessary: If you encounter any issues after updating your drivers, you might need to roll back to a previous version, or look for troubleshooting tips specific to your audio device.
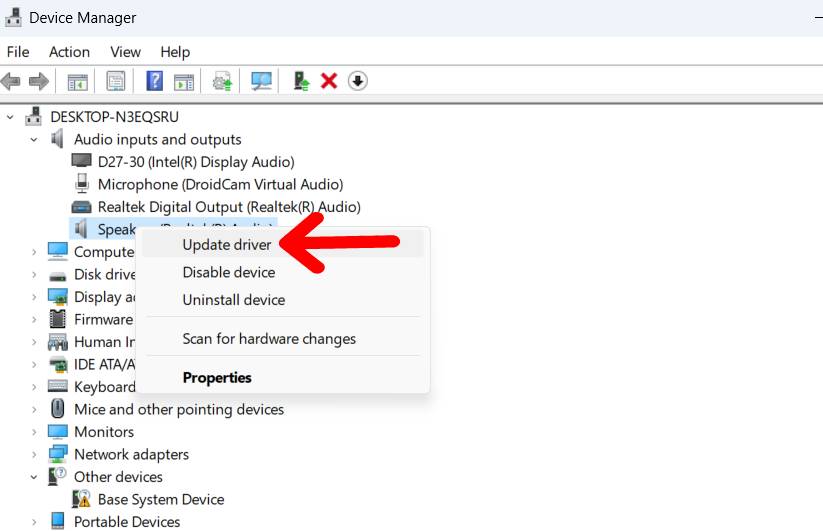
Fix 4: Ensure Microphone Permissions are Granted
In the age of privacy awareness, many operating systems have heightened security and permission settings for applications. Your voice chat might not be working because League of Legends doesn’t have the necessary microphone permissions. Here’s how you can ensure that the game has access to your mic:
- Step 1: Access Settings: On your computer, especially if you’re using Windows 10 or a later version, click on the Start button and select Settings (the gear-shaped icon).
- Step 2: Navigate to Privacy: Inside the Settings window, look for and select the Privacy option. This section controls which apps can access certain features of your computer.
- Step 3: Select Microphone: On the left sidebar of the Privacy window, click on Microphone. This will show you settings specifically related to microphone access.
- Step 4: Allow App Access: Ensure that the toggle for “Allow apps to access your microphone” is turned on. If it’s off, no applications will be able to use the mic.
- Step 5: Check Individual App Permissions: Scroll down, and you will see a list of applications with access to your microphone. Ensure that League of Legends is listed here and has permission to use the microphone.
- Step 6: Ensure App is Not Affected by Exclusions: Some systems allow users to exclude specific apps from accessing the microphone. Ensure that League of Legends is not on any exclusion list.
- Step 7: Test Microphone in Other Apps: To rule out hardware issues, test your microphone in another application, like a voice recorder or another game. If it works elsewhere, the issue might be specific to League of Legends.
- Step 8: Restart Your Game: After adjusting the permissions, restart League of Legends to see if the voice chat is functioning correctly.
Fix 5: Grant Administrative Privileges to League of Legends
At times, certain features of a game or application may require higher system privileges to function correctly. By granting League of Legends administrative rights, you can ensure the game accesses all the resources it needs, which might solve the voice chat issue. Here’s how you can do this:
- Step 1: Locate the Game’s Executable: Navigate to the folder where League of Legends is installed on your computer. Typically, this will be in a directory like Program Files or a dedicated games folder.
- Step 2: Find the .exe File: Inside the game’s main directory, look for the League of Legends executable file, which will typically have an “.exe” extension and the game’s logo as its icon.
- Step 3: Right-click and Choose Properties: Once you’ve located the game’s .exe file, right-click on it and select Properties from the dropdown menu.
- Step 4: Go to the Compatibility Tab: In the Properties window, navigate to the Compatibility tab, which hosts settings that can be adjusted to help older or specific applications run better on your system.
- Step 5: Run as Administrator: Find the checkbox that says “Run this program as an administrator” and ensure it’s ticked. This allows the game to run with administrative privileges every time it’s launched.
- Step 6: Apply and Confirm: Click the Apply button followed by OK to confirm and save your changes.
- Step 7: Restart League of Legends: With the changes saved, close the game if it’s currently running. Then, relaunch it, ideally by directly double-clicking the .exe file you just modified, to ensure it starts with the new settings.
- Step 8: Test Voice Chat: Enter the game and check if the voice chat feature is now working correctly.
Fix 6: Check for Game and System Updates
Sometimes, the issue with League voice chat not working can be tied to outdated game files or even system updates. Ensuring both the game and your operating system are up-to-date can be a simple fix to this problem. Let’s dive into how you can do this:
Step 1: Update League of Legends
Before launching the game, the League of Legends client usually checks for updates automatically. However, it’s always a good idea to manually ensure you have the latest version:
- Open the League of Legends client.
- On the top right, you might see an update icon (if available). Click on it to initiate the update.
- Follow any on-screen instructions to complete the update process.
Step 2: Update Your Operating System
For Windows:
- Go to Settings.
- Choose Update & Security.
- Click Windows Update, then check for updates.
- If updates are available, let them install, and then restart your computer.
For macOS:
- Open the Apple menu.
- Choose System Preferences, then Software Update.
- If updates are available, click the Update Now button to install them.
Step 3: Update Audio Software
Some computers have dedicated software for audio (like Realtek HD Audio Manager). Ensure these are up-to-date as well, either via their main interface or the manufacturer’s website.
Step 4: Clear Game Cache
Old or corrupted cache files might affect the game’s performance and features:
- Navigate to the installation folder of League of Legends.
- Find and open the “RADS” folder.
- Delete all the contents EXCEPT for the “projects” and “solutions” folders.
- Restart your game. The client will automatically download fresh files.
Step 5: Reboot Your System
After all updates and changes, restart your computer to ensure all new configurations are applied correctly.
Staying updated is a crucial aspect of tech maintenance. Not only can it resolve existing issues like voice chat malfunctions, but it also provides your system with the latest security patches, optimizing both performance and protection. Remember to regularly check for updates to enjoy a smooth gaming experience.
Fix 7: Reinstall the Game
When all else fails, sometimes going back to square one can be the solution. There might be corrupted files or configurations deep within the game’s installation that are causing the voice chat issue. A fresh install can be the ultimate fix. Here’s how you can reinstall League of Legends:
- Step 1: Uninstall League of Legends:
- On Windows: Open Control Panel > Programs and Features. Find League of Legends in the list, right-click on it, and select Uninstall.
- On macOS: Navigate to the Applications folder, find League of Legends, and drag it to the trash.
- Step 2: Clear Residual Files: Even after uninstallation, some files might remain on your computer:
- Navigate to the directory where the game was installed and ensure all folders related to League of Legends are deleted.
- On Windows, you can also use the Disk Cleanup tool to clear temporary files that might be related to the game.
- On macOS, ensure you empty the Trash to remove all remnants.
- Step 3: Download the Latest Version:
- Go to the official League of Legends website.
- Navigate to the downloads section and download the latest version of the game client for your operating system.
- Step 4: Install the Game:
- Locate the downloaded installer file and double-click to run it.
- Follow the on-screen instructions. Ideally, install the game in a different directory than before to ensure a clean slate.
- Step 5: Launch and Update: Once installed, open the League of Legends client. The client will check for updates and download any necessary files. Ensure you let it update fully.
- Step 6: Adjust Settings: Before jumping into a game, head to the settings and configure your audio settings once more to ensure they’re correctly set.
- Step 7: Test the Voice Chat: Join a game or a voice chat room and test the functionality. With a fresh install, the voice chat feature should work seamlessly.
Fix 8: Modify In-game Audio Settings
At times, the root of the issue can be the simplest of things: the game’s own audio settings. Maybe they’ve been accidentally altered or set to a configuration that doesn’t work with your current system. Adjusting these settings can get the voice chat back on track. Here’s a step-by-step guide:
- Step 1: Launch League of Legends: Start the game and enter the main menu. Ensure you’re logged in to your account.
- Step 2: Navigate to Settings: On the top right corner of the client, you’ll find a cog icon representing the Settings. Click on it.
- Step 3: Head to the Audio Tab: Within the settings window, locate and click on the Audio tab to view all audio-related settings.
- Step 4: Adjust Voice Chat Volume: There will be sliders for various volume levels. Ensure that the voice chat volume is not set to the lowest. Adjust it to a comfortable level.
- Step 5: Check Voice Chat Input/Output: Ensure the correct microphone and headphones/speakers are selected for voice chat input and output. If you have multiple audio devices connected, the game might be defaulting to the wrong one.
- Step 6: Disable Voice Chat Mute: There’s an option to mute voice chat. Ensure that this option is unchecked. It’s easy to accidentally mute voice chat without realizing it.
- Step 7: Test Push-to-Talk: If you’re using a push-to-talk feature, ensure it’s enabled and you know the designated key. Test it out to see if it activates voice chat.
- Step 8: Save and Restart the Game: After making all the necessary adjustments, save any changes. Exit the game and then relaunch it.
- Step 9: Try a Test Game: Join a practice or custom game. Ask a friend or teammate to join you. Test the voice chat functionality to see if the changes have resolved the issue.
Conclusion
In wrapping up, voice chat glitches in League can be bothersome, but they’re not unbeatable. With the right steps and a proactive approach, you can swiftly resolve these hiccups. It’s essential to stay updated, both with the game and any underlying system changes. After all, effective communication is a game-changer on the Rift.
Equip yourself with these solutions, and you’re bound to have clearer, uninterrupted calls with your teammates. Dive back into the game, confidently knowing you’ve got the knowledge to tackle any voice chat curveballs that come your way. Here’s to countless victorious matches and crystal-clear strategies shared among champions!
FAQs
There could be multiple reasons, from software conflicts to outdated drivers. Checking audio settings is a good start.
Possibly. Ensure it works with other applications. If not, consider replacing or checking its physical connections.
Regularly. Updates can fix bugs, including voice chat issues. Always use the game’s official client for updates.
Prachi Mishra is a talented Digital Marketer and Technical Content Writer with a passion for creating impactful content and optimizing it for online platforms. With a strong background in marketing and a deep understanding of SEO and digital marketing strategies, Prachi has helped several businesses increase their online visibility and drive more traffic to their websites.
As a technical content writer, Prachi has extensive experience in creating engaging and informative content for a range of industries, including technology, finance, healthcare, and more. Her ability to simplify complex concepts and present them in a clear and concise manner has made her a valuable asset to her clients.
Prachi is a self-motivated and goal-oriented professional who is committed to delivering high-quality work that exceeds her clients’ expectations. She has a keen eye for detail and is always willing to go the extra mile to ensure that her work is accurate, informative, and engaging.


