Twitter notifications play a crucial role in keeping us informed about important updates, mentions, and interactions. However, it can be frustrating when these notifications stop working properly. If you’re facing issues with Twitter notifications not working as expected, don’t worry. In this troubleshooting guide, we will explore the reasons behind this problem and provide you with effective solutions to fix it.
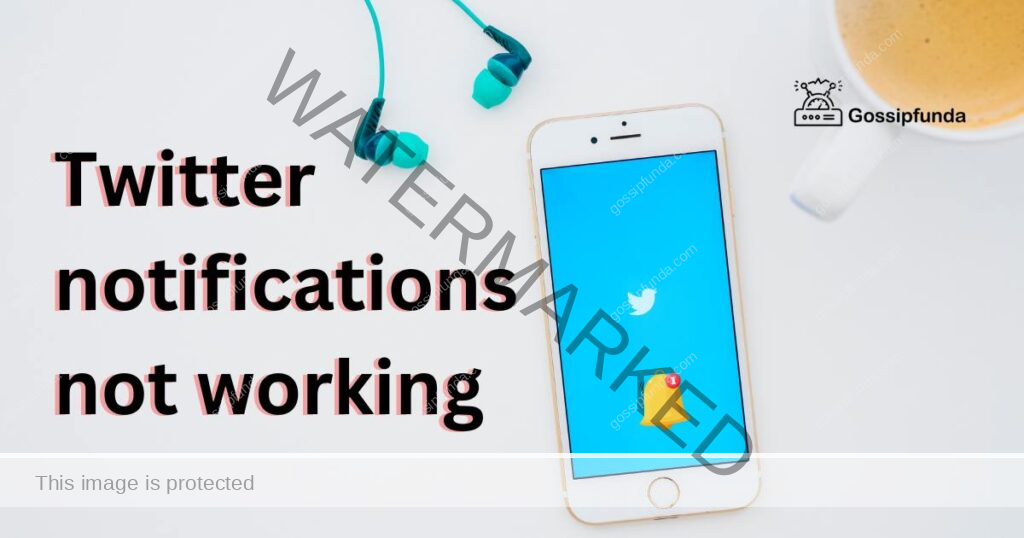
Common Reasons for Twitter Notifications Not Working
Several factors can cause Twitter notifications to stop working. Understanding these reasons will help you identify the specific problem and find an appropriate solution. Here are some common culprits:
- App Permissions: One possible reason for notifications not working is incorrect or missing app permissions. Make sure Twitter has the necessary permissions to send notifications on your device.
- Notification Settings: Check your Twitter app settings to ensure notifications are enabled and properly configured. Sometimes, accidental changes or incorrect settings can lead to issues.
- Operating System Updates: After updating your device’s operating system, it’s possible that the settings related to notifications may have been altered. Verify if the update affected Twitter’s access to notifications.
- Network Issues: Poor internet connectivity or network problems can prevent notifications from reaching your device. Ensure that you have a stable internet connection.
How to Fix Twitter Notifications Not Working?
Fix 1: Check App Permissions
One of the common reasons for Twitter notifications not working is incorrect or missing app permissions. Follow these detailed steps to check and adjust the app permissions on your device:
- Step 1: Open the Settings on your device.
- Step 2: Scroll down and find the “Apps” or “Applications” section. Tap on it.
- Step 3: Look for Twitter in the list of installed apps and tap on it.
- Step 4: In the Twitter app settings, locate the “Permissions” or “App Permissions” option.
- Step 5: Ensure that the necessary permissions are enabled for Twitter. These permissions typically include “Notifications” and “Access to Contacts.”
- Step 6: If any of the permissions are disabled, tap on the toggle switch to enable them.
- Step 7: Once you have enabled the required permissions, exit the settings and open the Twitter app.
- Step 8: Test the notifications by mentioning your Twitter handle or performing an activity that should trigger a notification.
- Step 9: If the notifications still don’t work, proceed to the next fix.
By following these steps, you can ensure that Twitter has the necessary permissions to send notifications on your device. Checking and adjusting app permissions can often resolve issues related to Twitter notifications not working.
Remember to customize the instructions based on the specific device and operating system you are using.
Fix 2: Review Notification Settings
Another possible reason for Twitter notifications not working is incorrect notification settings within the Twitter app. Follow these detailed steps to review and adjust your notification settings:
- Step 1: Open the Twitter app on your device.
- Step 2: Tap on your profile picture or the menu icon (usually represented by three horizontal lines) to access the menu.
- Step 3: From the menu, select “Settings and privacy” or “Settings.”
- Step 4: In the settings menu, find and tap on the “Notifications” or “Notifications and sounds” option.
- Step 5: You will see various notification options such as mentions, likes, retweets, and direct messages.
- Step 6: Review each notification category and ensure the toggles are enabled for the activities you want to receive notifications for.
- Step 7: Customize the notification preferences according to your preferences. For example, you can choose to receive notifications from everyone, people you follow, or disable certain types of notifications altogether.
- Step 8: Exit the settings and perform a test by mentioning your Twitter handle or engaging in activities that should trigger notifications.
- Step 9: If the notifications still do not work, proceed to the next fix.
By reviewing and adjusting the notification settings within the Twitter app, you can ensure that you have configured the preferences correctly. Enabling the relevant toggles for the activities you want to be notified about will help resolve the issue of Twitter notifications not working.
Remember, the steps may vary slightly depending on the version of the Twitter app and the operating system you are using.
Fix 3: Reinstall or Update Twitter
If the previous fixes did not resolve the issue of Twitter notifications not working, it may be necessary to reinstall or update the Twitter app. Follow these detailed steps to reinstall or update the app on your device:
- Step 1: On your device’s home screen, find the Twitter app icon and press and hold it until a menu appears.
- Step 2: In the menu, look for the option to “Uninstall” or “Remove” the app. Tap on it to uninstall the Twitter app from your device.
- Step 3: Once the app is uninstalled, open the app store or marketplace on your device.
- Step 4: Search for “Twitter” in the app store’s search bar.
- Step 5: Locate the official Twitter app and tap on it to open the app’s page.
- Step 6: If an update is available, you will see an “Update” button. Tap on it to update the app to the latest version. If no update is available, proceed to the next step.
- Step 7: Tap on the “Install” or “Download” button to reinstall the Twitter app on your device.
- Step 8: Wait for the installation process to complete, and then open the Twitter app.
- Step 9: Sign in to your Twitter account and go to the notification settings to customize your preferences.
- Step 10: Perform a test by mentioning your Twitter handle or engaging in activities that should trigger notifications to ensure they are working properly.
By reinstalling or updating the Twitter app, you can resolve any issues related to a corrupted or outdated app version. This step often helps in restoring the functionality of Twitter notifications.
Note: The steps may differ slightly depending on your device and the app store you are using.
Fix 4: Restart Your Device
Sometimes, a simple restart can resolve temporary glitches or conflicts that may be interfering with Twitter notifications. Follow these detailed steps to restart your device:
- Step 1: Press and hold the power button on your device until a menu appears.
- Step 2: On the menu, look for the option to “Restart” or “Reboot” your device. Tap on it to initiate the restart process.
- Step 3: Wait for your device to power down completely.
- Step 4: Once your device is turned off, press and hold the power button again to turn it back on.
- Step 5: Allow your device to complete the startup process and reach the home screen.
- Step 6: Open the Twitter app and go to the notification settings to verify if the notifications are working properly.
By restarting your device, you can clear any temporary issues or conflicts that may be affecting the functionality of Twitter notifications. This simple step can often resolve the problem and restore the proper functioning of notifications.
Remember, the specific steps to restart your device may vary depending on the make and model of your device.
Fix 5: Clear Cache and Data
If the previous fixes did not resolve the issue of Twitter notifications not working, clearing the cache and data of the Twitter app can help resolve any potential conflicts or corrupted data that might be affecting notifications. Follow these detailed steps to clear the cache and data of the Twitter app:
- Step 1: Open the Settings on your device.
- Step 2: Scroll down and find the “Apps” or “Applications” section. Tap on it.
- Step 3: Look for Twitter in the list of installed apps and tap on it.
- Step 4: In the Twitter app settings, locate the options for “Storage” or “Storage & cache.”
- Step 5: Tap on “Clear cache” to remove the temporary files stored by the app.
- Step 6: If the issue persists, tap on “Clear data” or “Clear storage” to delete the app’s data, including your login information and app settings. Note that clearing data will reset the app to its default settings.
- Step 7: Confirm your action when prompted.
- Step 8: Once the cache and data are cleared, exit the settings and open the Twitter app.
- Step 9: Sign in to your Twitter account and go to the notification settings to customize your preferences.
- Step 10: Perform a test by mentioning your Twitter handle or engaging in activities that should trigger notifications to ensure they are working properly.
By clearing the cache and data of the Twitter app, you can eliminate any potential conflicts or corrupted files that might be hindering the proper functioning of Twitter notifications. However, keep in mind that clearing data will remove any personalized settings or preferences, so you may need to reconfigure them after performing this fix.
Note: The steps to clear cache and data may vary slightly depending on your device and the version of the operating system you are using.
Fix 6: Check Network Connection
Poor internet connectivity or network problems can prevent Twitter notifications from reaching your device. Follow these detailed steps to check your network connection and resolve any issues that may be affecting Twitter notifications:
- Step 1: Ensure that your device is connected to a stable internet connection.
- Step 2: If you are using Wi-Fi, make sure you are connected to a reliable and strong Wi-Fi network.
- Step 3: If you are using mobile data, check your cellular network signal strength. Move to an area with better coverage if necessary.
- Step 4: Test your internet connection by opening a web browser or accessing other apps that require an internet connection.
- Step 5: If you are experiencing slow or intermittent internet connectivity, try restarting your router or contacting your internet service provider for assistance.
- Step 6: Check if there are any firewall or security settings on your network that might be blocking Twitter notifications. Disable or adjust these settings accordingly.
- Step 7: Once you have verified and improved your network connection, open the Twitter app and go to the notification settings to ensure they are configured correctly.
- Step 8: Perform a test by mentioning your Twitter handle or engaging in activities that should trigger notifications to see if they are working properly.
By checking your network connection and ensuring a stable internet connection, you can eliminate network-related issues that might be causing Twitter notifications not to work. A reliable and consistent internet connection is essential for receiving notifications in real-time.
Remember, network troubleshooting steps may vary depending on the type of connection (Wi-Fi or mobile data) and the specific settings on your device.
Fix 7: Check for Operating System Updates
Outdated operating system versions can sometimes cause compatibility issues that affect the proper functioning of Twitter notifications. Follow these detailed steps to check for and install any available updates on your device:
- Step 1: Open the Settings on your device.
- Step 2: Look for the “System” or “Software Update” option and tap on it.
- Step 3: Check if there are any available updates for your operating system. If updates are available, download and install them.
- Step 4: Wait for the update process to complete. This may take some time, depending on the size of the update and your internet connection speed.
- Step 5: Once the update is installed, restart your device.
- Step 6: After your device restarts, open the Twitter app and go to the notification settings to ensure they are configured correctly.
- Step 7: Perform a test by mentioning your Twitter handle or engaging in activities that should trigger notifications to check if they are working properly.
By checking for and installing any available updates for your operating system, you can ensure that your device is running the latest software version, which can help resolve compatibility issues with Twitter notifications.
Note: The steps to check for operating system updates may vary depending on the specific device and operating system you are using.
Fix 8: Disable Battery Optimization
Some devices have battery optimization settings that restrict app activities in the background, including notifications. Disabling battery optimization for the Twitter app can help ensure uninterrupted notifications. Follow these detailed steps to disable battery optimization for the Twitter app:
- Step 1: Open the Settings on your device.
- Step 2: Scroll down and find the “Battery” or “Battery & Performance” section. Tap on it.
- Step 3: Look for the “Battery Optimization” or “Optimize Battery Usage” option and tap on it.
- Step 4: On the Battery Optimization screen, you may see a list of apps or a toggle switch for “Optimize Battery Usage.” Tap on it to access the list of apps.
- Step 5: Search for Twitter in the list and tap on it to open the app-specific battery optimization settings.
- Step 6: Select the “Don’t Optimize” or “Not Optimized” option to exclude Twitter from battery optimization.
- Step 7: Exit the settings and open the Twitter app.
- Step 8: Go to the notification settings to ensure they are configured correctly.
- Step 9: Perform a test by mentioning your Twitter handle or engaging in activities that should trigger notifications to check if they are working properly.
By disabling battery optimization for the Twitter app, you ensure that it can run in the background without any restrictions, allowing notifications to be delivered in a timely manner.
Note: The steps to disable battery optimization may vary depending on your device and the version of the operating system you are using. Look for similar options in your device’s settings related to battery optimization or app power management.
Fix 9: Contact Twitter Support
If you have followed all the previous troubleshooting steps and Twitter notifications are still not working, it may be necessary to seek assistance from Twitter support. The support team can provide personalized guidance and help resolve the issue. Follow these steps to contact Twitter support:
- Step 1: Open the Twitter app on your device or visit the Twitter website on your computer.
- Step 2: Tap on your profile picture or the menu icon (represented by three horizontal lines) to access the menu.
- Step 3: From the menu, select “Help Center,” “Support,” or a similar option.
- Step 4: Browse through the available support articles or FAQs to see if you can find a solution to your issue.
- Step 5: If you cannot find a resolution, look for the “Contact Us,” “Submit a Request,” or “Report a Problem” option.
- Step 6: Fill out the support form with detailed information about the problem you are experiencing with Twitter notifications. Include any relevant details such as the device you are using, the operating system version, and the steps you have already taken to troubleshoot.
- Step 7: Submit the support request or report.
- Step 8: Wait for a response from Twitter support. They may reach out to you via email or through the app’s messaging system.
- Step 9: Follow any instructions provided by the support team to further diagnose and resolve the issue.
By reaching out to Twitter support, you can receive expert assistance tailored to your specific problem. They have the necessary resources and knowledge to address complex issues and help you get your Twitter notifications working again.
Note: Response times from Twitter support may vary, so be patient while waiting for a resolution.
Preventing Tips to Maintain Proper Twitter Notifications Functionality
To ensure a smooth and uninterrupted experience with Twitter notifications, consider implementing the following preventive measures:
1. Keep Your Twitter App Updated
Regularly updating the Twitter app on your device ensures that you have the latest features and bug fixes, including enhancements related to notifications. Check for updates in the app store or marketplace and install them promptly.
2. Manage App Permissions
Be mindful of the permissions you grant to the Twitter app. Review and manage app permissions periodically to ensure that Twitter has the necessary access to send notifications. Avoid granting unnecessary permissions that might interfere with the app’s functionality.
3. Customize Notification Settings
Take advantage of Twitter’s notification settings to tailor your experience according to your preferences. Enable notifications for the activities that are most important to you, such as mentions, likes, and direct messages. Regularly review and adjust these settings as your needs evolve.
4. Optimize Internet Connectivity
Maintain a stable and reliable internet connection to ensure prompt delivery of Twitter notifications. Connect to a secure and strong Wi-Fi network whenever possible or ensure a reliable mobile data connection. Avoid areas with weak network coverage that might hinder the delivery of notifications.
5. Restart Your Device Periodically
Restarting your device occasionally helps clear temporary glitches and refresh system processes. This simple step can potentially resolve minor issues that might affect Twitter notifications. Consider restarting your device at regular intervals to keep it running smoothly.
6. Monitor Operating System Updates
Stay vigilant about operating system updates for your device. Keeping your device’s operating system up to date ensures compatibility with the latest app versions, including Twitter. Install available updates promptly to minimize compatibility issues that could impact notifications.
7. Regularly Clear Cache and Data
Clearing the cache and data of the Twitter app periodically helps prevent any buildup of temporary files or corrupted data that might interfere with notifications. This maintenance step can improve app performance and ensure the smooth functioning of Twitter notifications.
By implementing these preventive measures, you can maintain the proper functionality of Twitter notifications and stay connected with the latest updates, mentions, and interactions on the platform.
Conclusion
Troubleshooting Twitter notifications not working can be resolved by following these proactive steps. By checking app permissions, reviewing settings, updating or reinstalling the app, restarting the device, clearing cache and data, checking network connection, updating the operating system, disabling battery optimization, and seeking support if needed, users can ensure a seamless notification experience. Implementing these preventive measures helps maintain the proper functionality of Twitter notifications and ensures users stay connected and up to date on the platform. Stay informed, engaged, and never miss a beat with Twitter notifications working flawlessly.
FAQs
There can be various reasons, such as app permissions, notification settings, or network issues.
Troubleshoot by checking app permissions, reviewing settings, updating/reinstalling the app, and more.
Try clearing the cache and data of the Twitter app to resolve potential conflicts.
Connect to a reliable Wi-Fi network or check your mobile data signal strength.
Updating the OS ensures compatibility with the latest Twitter app version.
Yes, disabling battery optimization can help prevent interruptions in receiving notifications.
Contact Twitter support for personalized assistance in resolving the notification issue.
It’s good practice to review and customize settings periodically to suit your preferences.
Prachi Mishra is a talented Digital Marketer and Technical Content Writer with a passion for creating impactful content and optimizing it for online platforms. With a strong background in marketing and a deep understanding of SEO and digital marketing strategies, Prachi has helped several businesses increase their online visibility and drive more traffic to their websites.
As a technical content writer, Prachi has extensive experience in creating engaging and informative content for a range of industries, including technology, finance, healthcare, and more. Her ability to simplify complex concepts and present them in a clear and concise manner has made her a valuable asset to her clients.
Prachi is a self-motivated and goal-oriented professional who is committed to delivering high-quality work that exceeds her clients’ expectations. She has a keen eye for detail and is always willing to go the extra mile to ensure that her work is accurate, informative, and engaging.


