In this post, we have covered reasons for “android file transfer not working” and their fixes and issues. So let’s resolve it. Android Smartphones have developed many ways to do things easier then they were done before. One Such function is to Share and Transfer files with Other Devices. Android gives you various ways to transfer your files with your pc (windows) or Mac or Other Devices; however, sometimes, due to various issues, the transfer may fail. But don’t worry, we’ve got your back. Down below are some issues, and their solutions enlisted regarding “Android file transfer not working.”
Possible Reasons
Possible Reasons for “Android File Transfer Not Working” on Apple Mac or Windows:
There are many ways to transfer files from android to android or other different platforms. So there can be different reasons for transfer not working, i.e., USB cable not working, the problem with a particular app you are using for transfer, device incompatible, correct device drivers not installed, etc.

So scroll down to the enlisted solutions according to the method you’re using and facing problems. Check these by one, and we’re sure you’ll find where you are facing a problem, and fix it.
- USB Cable not working
- Install or update required device drivers
- Through Troubleshooter (Windows)
- Enabling File Transfers on an android smartphone
- Install MTP USB Device Driver Manually (Windows)
- USB Debugging.
- Transferring Files from Android to Mac
- Transferring data from Android to Android using transfer applications
- Bluetooth
1. USB Cable Not Working
In most of the cases, Most probably you are using a USB data cable (USB to micro USB/USB to Type C/Type C to Type C/USB to lightning port), for transferring data from your android device to your Pc or vice versa. In this case, check your cable by plugging into another device. Many times a cable works fi while charging but does not support data transfer, so make sure you check it by transferring data. Also, make sure that cable head and USB port versions are compatible with each other. We recommend you to use a suitable quality cable for transfers.
Also, the problem can arise due to your smartphone charging port, sp You also need to check that if your smartphone port is in working condition, again charging is not the way to check it, take any other cable, and another pc. And same goes for your pc USB Ports; you may need to check various permutations of these three( cable, smartphone, PC) to verify that all three are in good condition.
One more note, Make sure your pc has drivers of USB ports installed and up to date as per their respective versions.
2. Check for whether required drivers are installed or not
External devices require device drivers to make a proper stable connection with the device you are connecting to transfer your files. Let’s understand this simply if you’re a general computer user, you may have installed drivers for all your different hardware like graphic card, soundcard, monitor, etc., to make hardware compatible with an operating system and other hardware as well.
In the same way, when You connect your external device, i.e., your smartphone, your PC is going to need some drivers to get compatible with your smartphone storage and thus complete the transfer process. When you connect your device with the PC:
Then go to this PC, can you see the CD ROM icon, open it and install, they are drivers you need, If you somehow don’t get drivers by default, then you need to go to the official website of ADB and search for the drivers respectively made for your smartphone and android version. This would sort out your problem if it were due to drivers.
3. Try Running the windows, in-built troubleshooter
Microsoft Windows has an inbuilt program to fix some common issues users may face. Sometimes Hardware Troubleshooter can be used to fix many issues we here will use it to fix Android file transfer not working issue, you here don’t need to understand how the troubleshooter works, follow the steps given below and it will help you out.
- Click on Windows Start Button, on your Windows PC, or just hot the windows key on the keyboard.
- Search for the Update & Security section, then click on Troubleshoot.
- You’ll see various options; run troubleshoot through a few possible options responsible for the problem of a transfer error.
- Press Run the troubleshooter.
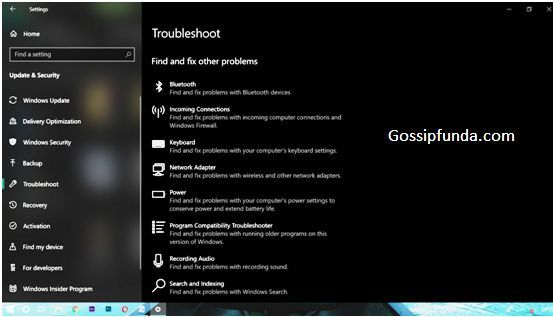
The windows troubleshooter program is designed in such a way that it detects the possible reasons for the problem you are facing related to the option you’ve selected, what the program does is it sets all the settings to default or as they should be so that they can perform adequately. Run the troubleshoot program, and it may need an internet connection to work correctly after that it will finish, close it, and restart your windows.
4. Enable file transfers on your smartphone
This is the Most Basic fix, and it may arise due to not having proper attention, When you plug your device into the pc, it opens a Pop-up menu on your phone (if you haven’t selected a default option) with different options such as file transfer, charging, power supply, MIDI, Photo transfer(PTP) and Media transfer protocol(MTP).
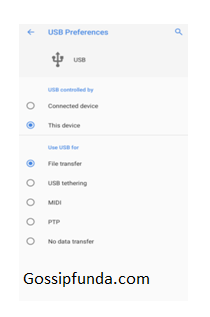
Make sure you’ve selected the file transfers before you start transferring your data.
5. Try using MTP Option and install its drivers
MTP or Media Transfer Protocol is another function that allows you to transfer files from your android smartphone to your computer. If your MTP is facing any issues than android file transfer will not work.
You can install the MTP USB driver manually by following these steps:
- Open “This Pc,” then,
- Go to this location: “C:/Windows/INF.”
- After this search for a file named “wpdmtp.inf.”
- Install this file (right-click on it and choose to install).
- Restart your windows pc and retry transferring the files
Try transferring some photos first, using PTP mode, and then switch back to MTP.
6. USB Debugging
File transfer can work without enabling this option, but you should try this if none of the above worked for you. But for this, you’ve to enable the developer options in your android settings. As name suggests developer options are setting options not made for Normal User, as it has some settings which can make your device perform abnormal actions, thus it is hidden, in some cases, even the warranty is void after opening developer options, but these settings did not do any significant problem, and it does, then it can be easily rolled-back.
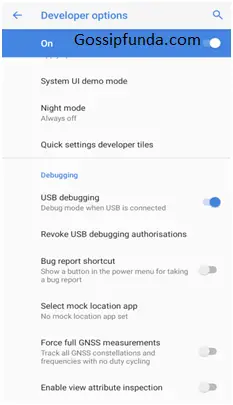
Simply, go to Settings>About phone.
Read this too: USB Debugging: What Is And How to enable it?
Find build number in about phone and then tap several times on it until it shows a message down on your screen saying, “you’re now a developer.”Go back to settings, find Developer options, open it, and enable USB debugging, do not touch any other settings. Try transferring the files again. Make sure you close the USB debugging option if this fix worked for you, as USB debugging may interfere with your other functions related to USB.
7. Android for Mac
If you are using Mac( Apple OS) to transfer files from an Android smartphone:
Android User many times need to transfer files to their apple Mac, you don’t need to panic if the transfer doesn’t go smoothly because apple many time restrict many processes which it find threat to it security, so, To transfer files from android on mac or vice-versa you’ve to download Android File Transfer App and install it. So download it, install and try again.
In case you already have the app installed, and your transfer is not working, then make sure you have got the latest version of the app, and it’s not corrupted or pirated.
Samsung users must uninstall their Samsung Kies/smart switch on mac or Mac android file transfer app will not be compatible with the transfer app in Mac.
8. Transferring data from android to android
To transfer data from android to android users these days use many file sharing applications, one of the most popular ones is shareit. But many times, shareit doesn’t work correctly; it may be due to different shareit versions or even different android versions, hardware differences, and connection instability.
Thus we recommend that you use an app by Google knows as Files go. This app is the only a size of 4-5 Mb, is a great application for sharing files as well as maintaining your storage spaces.
The app can be trusted as it is developed by Google itself and gets compatible with android very quickly. And it’s pretty easy to use as it has a simple, user-friendly GUI, you have to allow permissions and follow the steps on both android devices.
9. Bluetooth
We don’t think people nowadays use Bluetooth to Transfer files because of its super slow process. However, if you are using and you’re facing any problem, make sure you’ve got both devices paired together, and both of them have their Bluetooth turned on. But we recommend you to use a sharing app, USB cable, etc. because they’re more reliable options and way too faster than the Bluetooth.
If you don’t have the USB cable, then Use sharing apps such as AnyTrans, this app connects PC to android device using WIFI, Install it open it and select “Content to computer” for transferring files between android and windows.
As a boy who’ve always been interested in technical stuff and science of computers
I joined B.Sc IT stream as an undergraduate course to learn more about programming language and information technology. I like spending most of the time on YouTube, Pinterest learning about new technologies launching in the market, thus I was searching for a part-time job like this to learn more practically about things related to technology. Alongside IT students, I also like to be a little creative and that’s why I do a drawing and photo/video editing. I am also and state-level basketball player, right now representing my university in various tournaments.


