Are you an Android user? Then you definitely must be using Wi-Fi to connect to the internet on your Android device. Now sometimes it may happen that you would be connected to the Wi-Fi doing some critical work, downloading some songs, or trying to submit an assignment. But oh no!! You suddenly get a notification of “connected without internet”. It stops your work and annoys you and the reason behind this remains unknown to you. But now you have a lot of work in front of you and don’t have any other internet source. You don’t even want to waste much more time solving this problem and don’t know what to do. If so, then this article is definitely for you. By the end of the article, you would get successfully connected to your Wi-Fi and carry out your work easily.
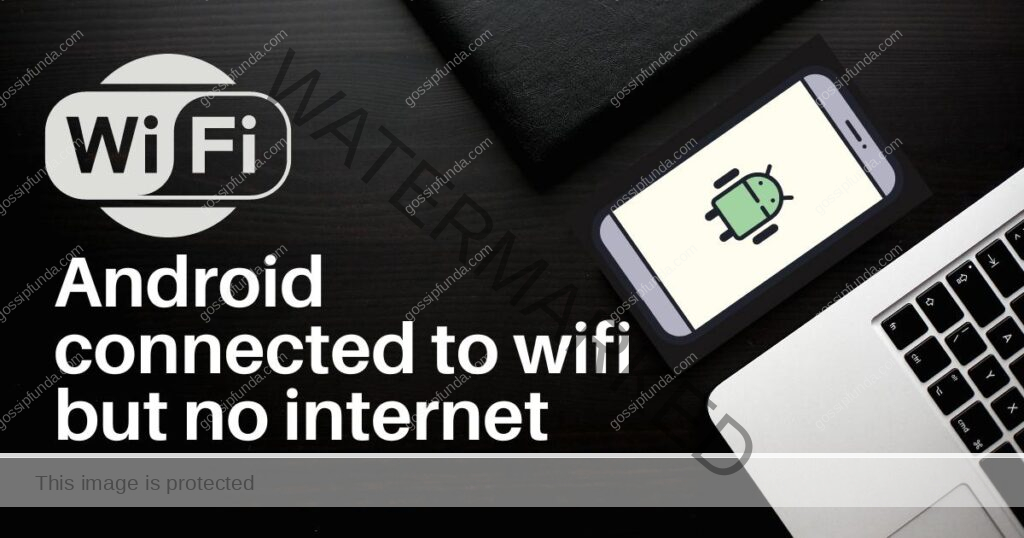
Reasons for WiFi but No Internet Connection
You must first realize that there isn’t just one specific cause for the connectivity issue. There are many issues and you must be dealing with one out of them. As a result, your phone will indicate that you have wifi but no internet connection. Some common problems are mentioned below:
- Technical problem with a Router
- Problem with your internet connection
- Problem with your Android device
- Change in time and date settings
- Incorrect network settings of your android device
- Internet Service Plan Expiration
- DNS problem
- Conflicts with IP address
- Weather circumstances that automatically may disrupt wifi connections and whatnot.
But don’t worry, we are here to help you to solve any problem that you may be having and assist you to reconnect to the internet successfully. Now in some cases, there is actually no issue with your Wi-Fi, but you still have trouble connecting to a network without the internet. So, let’s take a look at some simple steps you can take to quickly resolve the issue and successfully connect to Wi-Fi.
Fix Android connected to WiFi but without Internet
Check Your Internet Plan
The first action you should take is to confirm the validity of your internet plan. This may sound strange, but the validity of your internet plan may have expired and you are still hoping to connect to the internet. So contact your internet service provider and confirm the validity of your internet plan. If the plan has already expired, renew your plan first. And then try again connecting your android device to wifi.
Checking your router switch
Sometimes your router’s main switch gets turned off mistakenly or accidentally by someone in between your work. And automatically your phone gets disconnected from your Wi-Fi network. And you remain completely unaware of this. So rechecking the connection is a better option that you should go for. And if you notice that the router switch is turned off, make sure to turn it on in order to get connected to the Wi-Fi.
Contact the Internet Service Provider
If you are sure about the validity of your plan and still unable to connect to the internet on one or more devices. Then you must prefer an option to directly contact the internet service provider. This is because there might be some cases in which you lose internet access like heavy rain, server failure, or something else. Contacting an internet service provider will assist you in determining the exact cause.
And sometimes directly contacting an internet service provider can help you in getting a quick and easy solution for your problem.
Check Your Password
Are you wondering if this is a solution at this point? oh really? Then, my friend, let me tell you that the most frequent cause of a lost internet connection is entering an incorrect password. It’s possible that you have the remember password setting set to “always” and that the password has changed frequently. Second, it may even happen that you know the correct password but while typing it you typed the wrong one in a hurry or that you type the right password but in an incorrect case. For instance, if the password is “pass@123” and you enter “PASS@123,” you obviously won’t be able to access the wifi. So, whatever the mistake is, identify it, input the right password, and again try to connect to your Wi-Fi.
These were some solutions to general problems that we face as a result of our stupid mistakes; now let’s look at some other solutions that may solve your problem
Make sure that mobile data is turned off
If you observe that Android is connected to Wi-Fi but not to the internet. Then, I believe you should also verify whether your device’s mobile data is turned off while using Wi-Fi. It is because your Android smartphone may occasionally be unable to connect to the internet over a Wi-Fi network when mobile data is enabled.
You’re probably assuming that Android smartphones are sophisticated enough to recognize a Wi-Fi connection. However, this foolish solution might sometimes work in your favor.
So, first, check to see if your mobile data option is enabled. Make a point of turning it off and reconnecting to your Wi-Fi.
Disable and enable the Wi-Fi on android
Another easiest solution is to disable and enable the Wi-Fi option on your Android device. We never know following this simple solution may cure the problem and help you to get connected to your Wi-Fi. So, try disabling and re-enabling the Wi-Fi option on your Android smartphone.
Restart Your Router
In some cases, there could be some problem with your router, so turning it on and off might help you. So turn off the router, wait for 1 minute, and again turn on your router. This will restart your router and update all your network settings. And sometimes this solution could be extremely beneficial to you. Must try it.
Restart Your Android
If any other android device is able to get connected to the internet via the same Wi-Fi network, then it simply means that the issue must be limited to your device. So restarting your android device can be the best solution for this. So restart your android phone and try connecting to your wifi again. If the problem still persists then it must be possible that there is a problem with your device’s network settings. If so, move on to the following solution.
Reset Network Settings on Your Android Device
Resetting the network settings on your phone will enable you to reconnect to wifi if there is a problem with your device’s network configuration. Resetting network settings restores the factory defaults for all network connection options like Wi-Fi, mobile data, and Bluetooth connectivity options. Furthermore, it deletes all previously linked networks. This means that you’ll have to re-enter your credentials for secure Wi-Fi networks. Prior to performing a network reset, ensure you already have your Wi-Fi password ready with you. Here are steps that you should follow in order to reset your device’s network settings:
- Step 1: Turn on your android device
- Step 2: Go to “setting”
- Step 3: Scroll down, then find and tap on “General Management”.
- Step 4: Find and tap on the “Reset” option
- Step 5: Find the “Reset network settings” option, and tap on it.
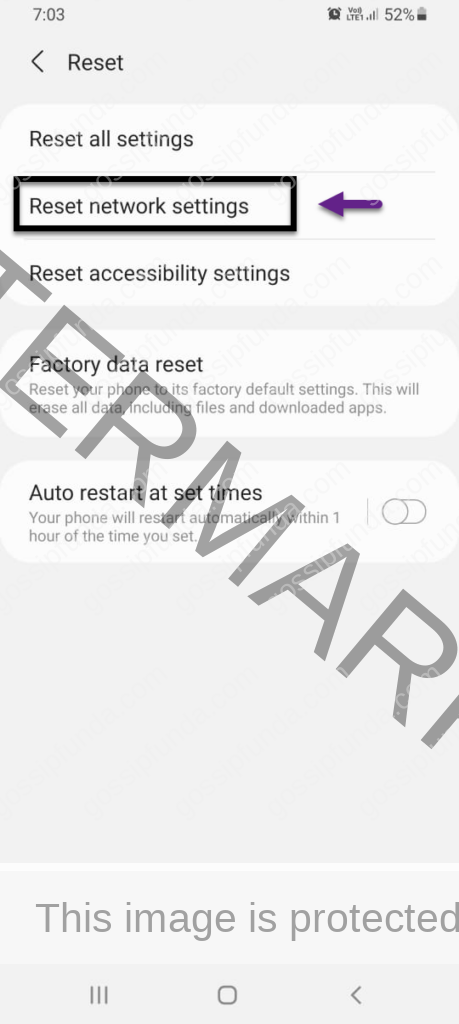
- Step 6: It will ask for your device password. Give the password and tap on “Reset”.
You will receive a toast notification saying “Network setting Reset”, indicating that you have reset the network settings of your device. Now you can reconnect your device to your wifi network.

Forget the WiFi Network and Reconnect to It
Another thing that might help you to fix the problem is reconnecting your phone to your Wi-Fi network. You can accomplish this by following the steps outlined below.
- Step 1: Turn on your android device
- Step 2: Go to settings
- Step 3: Tap Wi-Fi and network > Wi-Fi
- Step 4: Click on your Wi-Fi network and select forget. Forget helps in deleting the saved preferences off the network.
- Step 5: Now come back to Wi-Fi, find your Wi-Fi network, and again get connected to it. When you reconnect your phone to WiFi, it is granted a new IP address, which allows it to connect to the Internet.
- Step 6: Enter the password for your Wi-Fi network and tap on connect. This will reconnect you to Wi-Fi.
Configure the Correct Date and Time Settings
When it comes to the system date and time settings, they should be as accurate as your Wi-Fi password. Some incorrect settings may cause a problem connecting to your Wi-Fi.
To correctly configure your Android device’s time and date settings, follow the steps outlined below:
- Step 1: Turn on your android device
- Step 2: Go to settings options
- Step 3: Look for “General Management” and tap on it.
- Step 4: Find the “Date and time” option and tap on it.
- Step 5: Select the appropriate time zone
- Step 6: Set the appropriate date and time as well
If you are unsure about the correct date and time settings on your Android device, another option is to automatically set the correct date and time rather than doing the settings manually. To make this work, follow the given below steps:
- Step 1: Turn on your android device
- Step 2: Go to settings options
- Step 3: Look for “General Management” and tap on it.
- Step 4: Find and tap on the “Date and time” option
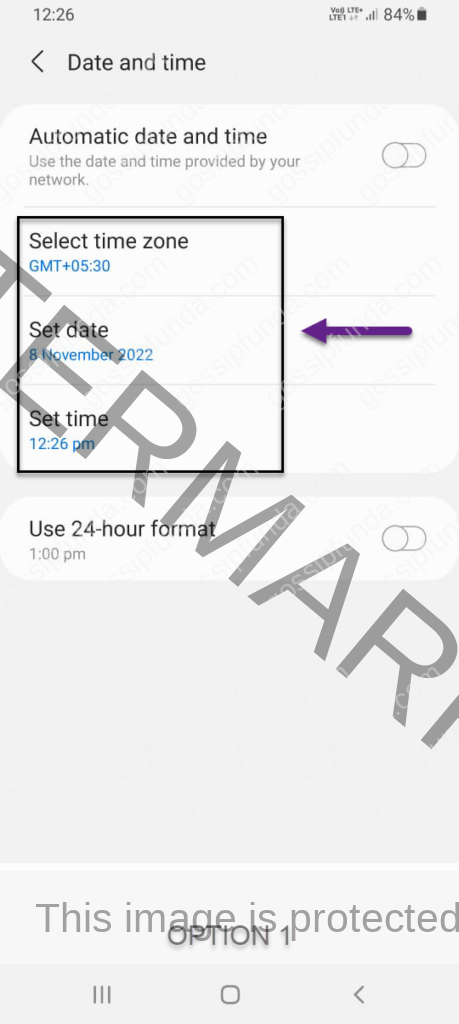
- Step 5: Turn the toggle on for the option “Automatic date and time”.
And you are done. Now restart your android device and try to reconnect to your wifi.
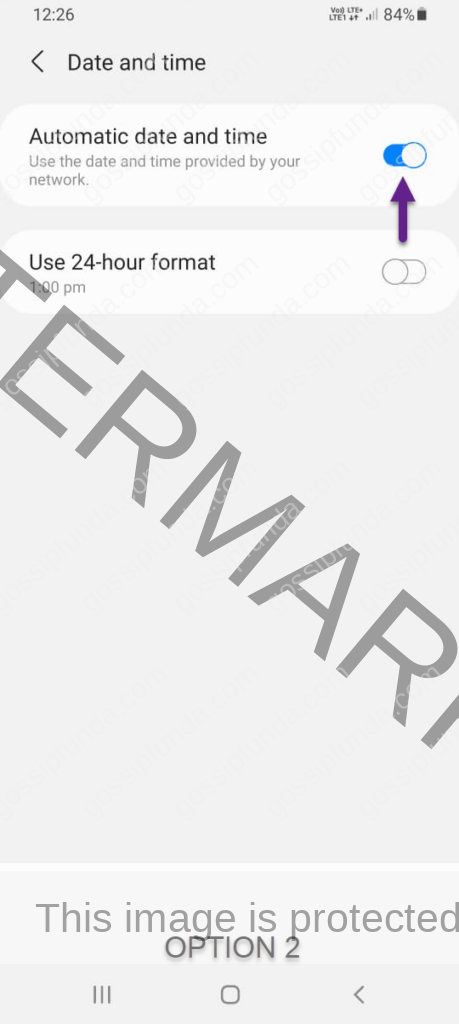
Check if the router is blocking the Networks traffic
Routers can sometimes restrict network traffic. In this case and you should navigate to the WiFi router’s portal.
It varies according to the model and manufacturer. So, read the manual for your router, perform the required settings and examine whether the router is blocking your device.
Assign a Static IP to Your Android Device
In another situation, your DHCP server may fail to issue a unique IP address to your Android device. This issue will prevent you from connecting to Wi-Fi. It is because it is important for every device to get allocated a unique IP address in order to connect to the wi-fi of the same network. But sometimes two or more devices get assigned with the same IP and faces and are unable to connect to the internet. To avoid this IP address conflict situation, you must follow the instructions outlined below:
- Step 1: Turn on your android device
- Step 2: Go to settings
- Step 3: Find Wi-Fi & Network and tap on it, then go for Wifi
- Step 4: Find your wifi network, tap on the edit at the top. Clicking this icon will help to edit the settings of your network.
- Step 5: Go to Advanced Option > IP Settings > Select Static
- Step 6: Input all required fields like IP address etc. and tap Save.
Following these steps indeed allocate your device with unique IP and help you in reconnecting your wifi successfully.
Reset your android device to the Factory settings
If nothing works for you then you have only one option to follow up which is to perform a factory reset of your Android device. Factory reset deletes all the data including downloaded files, apps, saved images, pictures, contacts, etc. that are stored on your Android device. So first and foremost, make sure that you already have another copy of the whole data or a safe backup of your data stored on your Android device. This step will also clear all of your network, date, and time settings. As a result, you will have no problems with your network settings. To perform a factory reset follow outlined steps:
- Step 1: Turn on your android device
- Step 2: Go to settings options
- Step 3: Look for “General Management” and tap on it.
- Step 4: Find and tap on the “Reset” option, further tap on “Factory Data Reset”.
- Step 5: Set up your phone and network settings and get connected to wifi.
Conclusion
You are now aware of the various issues that could result in a Wi-Fi connection but no internet access. Additionally, you are familiar with some common mistakes that you make frequently and how to deal with them. You also have a variety of options for diagnosing the problem when your phone is Wi-Fi connected but has no internet. These fixes will likely fix any issues with your network devices. But if none of these fixes worked for you, you must contact your internet provider for assistance.
Frequently Asked Questions
WiFi is a wireless technology that creates a wireless network to allow computers and devices with wireless capabilities to communicate via radio waves. The Internet, on the other hand, is a worldwide network that uses Internet Protocol for computer-to-computer communication.
A router is a device that forwards an internet connection to all connected devices. WiFi combines the networking capabilities of a router and a wireless access point.
You can access the Internet using a Wi-Fi connection without using any cellular data.
I am Shraddha Shrenikkumar Shaha, a Student at Vishwakarma Institute Of Technology, Pune. I am currently pursuing B.Tech In Computer Engineering.
I have a good understanding of various programming languages and some hardware domains. My interests include java & android application development. Along with technical skills, I possess leadership qualities, blogging abilities, and good communication, and presentation skills as well. I am an academically sound student who is always surrounded by technical stuff and always ready for new opportunities to work on.
The team of which I was a member just had a research paper on “Breast Cancer Prediction” accepted for presentation at the IEEE International Conference on Futuristic Technologies (INCOFT) in Belgaum, India.
Additionally, I participated in Google Virtual Internship Program 2022, which was supported by Google Developers and Kotlin in collaboration with AICTE, Smart Internz, and Smart Bridge.


