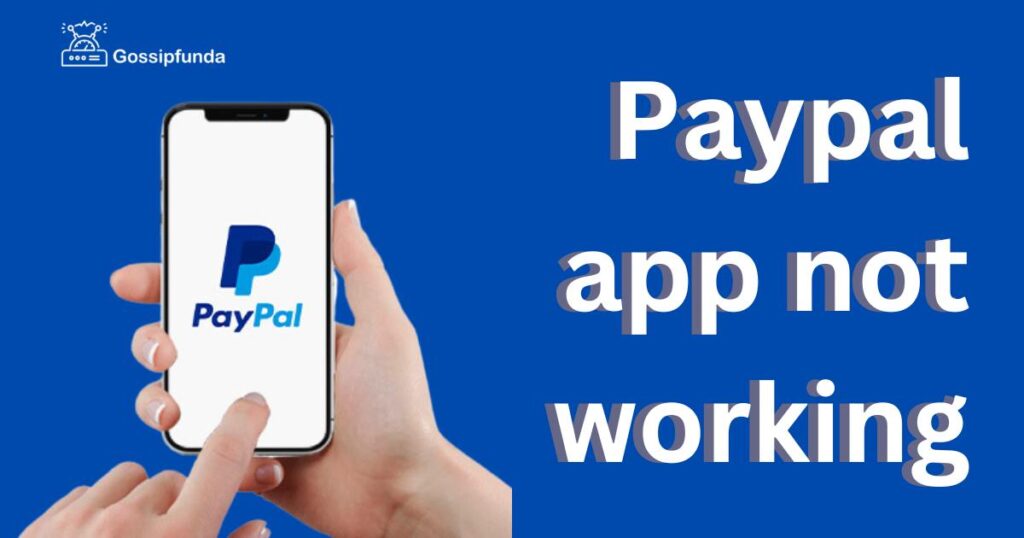Venmo has become one of the most popular peer-to-peer payment platforms, allowing users to send and receive money seamlessly. One of its convenient features is Instant Transfer, which enables users to transfer funds from their Venmo account to their bank account instantly. However, there may be instances where you encounter issues with Venmo Instant Transfer not working as expected.
In this article, we will explore the possible reasons behind this problem and provide step-by-step solutions to help you resolve it. Whether you’re experiencing delays, errors, or any other issues with Venmo Instant Transfer, we’ve got you covered.
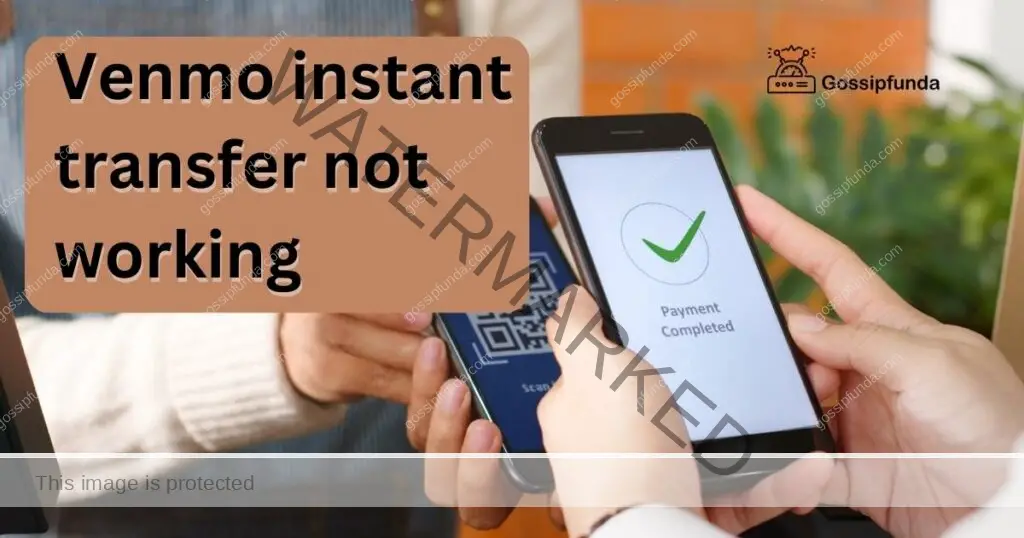
Reasons Behind Venmo Instant Transfer Not Working
- Insufficient balance in the Venmo account: One of the main reasons why Venmo Instant Transfer may not work is if there is an insufficient balance in your Venmo account. To initiate an Instant Transfer, you need to have enough funds available in your Venmo account to cover the transfer amount. If your account balance is low, the transfer will not go through. In such cases, you will need to add money to your Venmo account either by linking a bank account or a credit card.
- Payment limit reached: Venmo imposes limits on how much you can transfer within a specific time frame. If you have reached the payment limit, you will not be able to initiate an Instant Transfer. These limits are in place to ensure security and prevent fraudulent activities. To resolve this issue, you can check Venmo’s documentation or contact their customer support to learn more about your specific payment limits and how to increase them if necessary.
- Connectivity or network issues: Sometimes, connectivity or network issues can disrupt the functionality of Venmo Instant Transfer. If you are experiencing problems with the feature, it is essential to check your internet connection. Unstable or weak internet connections can prevent the transfer from being processed successfully. To fix this, try connecting to a reliable Wi-Fi network or switch to a different network if you are using mobile data. Additionally, restarting your device or trying Venmo from a different device might help resolve temporary connectivity issues.
- Outdated version of the Venmo app: Using an outdated version of the Venmo app can lead to compatibility issues and cause problems with Instant Transfer. Developers regularly release updates to the app to improve its performance, fix bugs, and introduce new features. If you are experiencing issues with Instant Transfer, it is advisable to update the Venmo app to the latest version available on your device’s app store. Updating the app ensures that you have the most recent bug fixes and improvements, increasing the chances of the Instant Transfer feature working correctly.
- Verification or account-related issues: Venmo may require users to verify their accounts or undergo additional security checks, which can cause delays or prevent Instant Transfers from working. If you haven’t completed the verification process or there are any account-related issues, it can affect the functionality of Instant Transfer. To address this, log in to your Venmo account and check for any pending verification requests or notifications. Follow Venmo’s instructions to complete the necessary steps for account verification, such as providing additional information or verifying your identity.
- Technical glitches or server maintenance on Venmo’s side: At times, technical glitches or server maintenance activities on Venmo’s side can impact the Instant Transfer feature. These issues are usually temporary and get resolved once Venmo’s technical team addresses them. If you suspect that the problem is not on your end, you can visit Venmo’s official status page or check their social media channels for any announcements or updates regarding ongoing technical issues or maintenance. In such cases, you may need to wait for Venmo to resolve the problem before the Instant Transfer feature becomes operational again.
How to fix venmo instant transfer not working?
Fix 1: Ensure Sufficient Balance in Your Venmo Account
To resolve the issue of Venmo Instant Transfer not working due to insufficient balance, follow these steps:
- Step 1: Open the Venmo App Launch the Venmo app on your mobile device. If you don’t have the app installed, download it from the App Store (iOS) or Google Play Store (Android) and sign in to your account.
- Step 2: Check Your Venmo Account Balance Once you’re logged in, navigate to the home screen or the “Balance” section within the app. Here, you’ll find your current Venmo account balance. Ensure that you have enough funds available to cover the desired transfer amount.
- Step 3: Add Money to Your Venmo Account If your Venmo account balance is insufficient, you’ll need to add money to your account. To do this:
- Tap on the “☰” icon in the top-left corner of the app to open the menu.
- Select “Transfer to Bank” or “Add Money” from the menu options, depending on your version of the app.
- Follow the prompts to link a bank account or credit card to your Venmo account and add funds accordingly.
- Step 4: Initiate Instant Transfer After ensuring you have sufficient funds in your Venmo account, you can now proceed with initiating an Instant Transfer. Follow these steps:
- Tap on the “☰” icon to open the menu.
- Select “Transfer to Bank” from the menu options.
- Enter the amount you wish to transfer and select your linked bank account.
- Review the details and tap on the “Transfer” button to initiate the Instant Transfer.
- Step 5: Verify Successful Transfer Once the transfer is initiated, Venmo will process the Instant Transfer, and the funds should reflect in your bank account within minutes. You can check your bank account balance to verify that the transfer was successful.
By ensuring a sufficient balance in your Venmo account, you can overcome the issue of Instant Transfer not working due to insufficient funds.
Note: If the transfer still doesn’t go through, double-check your payment limit and consider verifying your account if you haven’t done so already. Additionally, if you encounter any errors or have further concerns, it’s recommended to reach out to Venmo’s customer support for assistance.
Fix 2: Update the Venmo App to the Latest Version
If you’re experiencing issues with Venmo Instant Transfer not working, it could be due to using an outdated version of the Venmo app. To resolve this, follow these steps to update the app:
- Step 1: Check for App Updates: On your mobile device, locate the App Store (for iOS) or Google Play Store (for Android) and open it.
- Step 2: Search for Venmo: In the search bar of the app store, type “Venmo” and search for the official Venmo app.
- Step 3: Check for Available Updates: On the Venmo app page, you’ll see an “Update” button if a newer version is available. Tap on it to initiate the update process. If there’s no update button, it means you already have the latest version installed.
- Step 4: Wait for the Update to Complete: The app store will begin downloading and installing the latest version of the Venmo app. Wait for the update to finish, which may take a few moments depending on your internet connection speed.
- Step 5: Launch the Updated App: Once the update is complete, launch the Venmo app on your device. You’ll now have the most recent version installed, ensuring compatibility with the latest features and bug fixes.
- Step 6: Retry Venmo Instant Transfer: With the updated app, attempt an Instant Transfer once again. Follow the regular steps to initiate the transfer and check if the issue has been resolved.
Updating the Venmo app to the latest version ensures that you have access to the most recent improvements and bug fixes. It can help address any compatibility issues that might be causing Venmo Instant Transfer not to work correctly.
Note: If the issue persists after updating the app, consider checking for other potential causes or reaching out to Venmo’s customer support for further assistance.
Fix 3: Troubleshoot Connectivity and Network Issues
If you’re facing problems with Venmo Instant Transfer not working, it’s possible that there are connectivity or network issues affecting the app’s functionality. To address this, follow these steps to troubleshoot connectivity and network problems:
- Step 1: Check Your Internet Connection Ensure that your device is connected to a stable and reliable internet connection. If you’re using Wi-Fi, verify that you have a strong signal and try moving closer to the router if necessary. If you’re using mobile data, ensure that you have a good cellular signal.
- Step 2: Restart Your Device Sometimes, a simple device restart can help resolve temporary network issues. Restart your smartphone or tablet by turning it off and then back on. This can refresh the device’s network settings and establish a new connection.
- Step 3: Switch Network Connections If you’re experiencing issues with your current network connection, try switching to a different Wi-Fi network or switch from Wi-Fi to mobile data (or vice versa). This can help determine if the problem is specific to your current network.
- Step 4: Clear App Cache and Data (Android Only) If you’re using Venmo on an Android device, clearing the app’s cache and data can help resolve connectivity issues. Follow these steps:
- Go to your device’s Settings.
- Select “Apps” or “Applications” (depending on your device).
- Locate and tap on “Venmo” from the list of installed apps.
- Select “Storage” or “Storage & cache.”
- Tap on “Clear cache” and “Clear data.”
- Note: Clearing data will log you out of the Venmo app, so make sure you have your login credentials handy to sign back in.
- Step 5: Update Network Settings Updating your device’s network settings can help resolve any network-related issues that might be affecting Venmo Instant Transfer. Go to your device’s Settings, locate the “Network & Internet” or “Connections” section, and select “Reset network settings” or a similar option. Confirm the reset and restart your device.
- Step 6: Retry Venmo Instant Transfer After troubleshooting the connectivity and network issues, launch the Venmo app again and attempt an Instant Transfer. Follow the regular steps to initiate the transfer and check if the issue has been resolved.
By addressing connectivity and network problems, you can increase the chances of Venmo Instant Transfer working smoothly.
Note: If the issue persists, consider exploring other potential causes or contacting Venmo’s customer support for further assistance.
Fix 4: Verify Your Account and Resolve Account-related Issues
If you’re encountering issues with Venmo Instant Transfer not working, it’s possible that there are verification or account-related problems causing the disruption. To address this, follow these steps to verify your account and resolve any associated issues:
- Step 1: Log in to Your Venmo Account Open the Venmo app on your device and log in using your credentials. If you don’t have the app installed, download it from the App Store (iOS) or Google Play Store (Android) and sign in to your account.
- Step 2: Check for Verification Requests or Notifications Once you’re logged in, navigate to your account settings or profile section within the app. Look for any pending verification requests or notifications that might require your attention. Venmo may have specific requirements for verifying your account, such as providing additional information or verifying your identity.
- Step 3: Complete the Verification Process If you have any pending verification requests, follow the instructions provided by Venmo to complete the necessary steps. This may involve providing additional information, uploading identification documents, or verifying your identity through a third-party service. Ensure that you carefully follow the provided instructions and provide accurate information to successfully verify your account.
- Step 4: Resolve Account-related Issues If you’re experiencing other account-related issues, such as account limitations or security concerns, it’s important to address them to ensure proper functionality of Venmo Instant Transfer. In such cases, reach out to Venmo’s customer support for assistance. They can guide you through the process of resolving any account-related issues and provide the necessary support.
- Step 5: Retry Venmo Instant Transfer After verifying your account and resolving any associated issues, attempt an Instant Transfer once again. Follow the regular steps to initiate the transfer and check if the issue has been resolved.
By verifying your account and addressing any account-related issues, you can ensure a smoother experience with Venmo Instant Transfer.
Note: If the problem persists or you encounter any errors, it’s recommended to contact Venmo’s customer support for further assistance. They can provide personalized guidance based on your specific account and situation.
Fix 5: Check for Technical Glitches or Server Maintenance
If you’re still experiencing issues with Venmo Instant Transfer not working, it’s possible that there may be technical glitches or ongoing server maintenance on Venmo’s side. To address this, follow these steps:
- Step 1: Check Venmo’s Official Channels Visit Venmo’s official website or check their social media channels for any announcements or updates regarding technical issues or server maintenance. Venmo often communicates such information to users to keep them informed about any disruptions or maintenance activities.
- Step 2: Verify Server Status On Venmo’s official website or through their mobile app, check if they provide a server status page or real-time system status updates. This page will indicate if there are any ongoing technical issues or scheduled maintenance that could impact the functionality of Venmo Instant Transfer.
- Step 3: Wait for the Issue to be Resolved If Venmo acknowledges a technical issue or maintenance activity, it’s advisable to wait for them to address it on their end. In such cases, the problem is not specific to your account or device, and it will be resolved once Venmo’s technical team resolves the underlying issue.
- Step 4: Retry Venmo Instant Transfer Once you’ve confirmed that there are no reported technical issues or maintenance activities, try initiating an Instant Transfer again. Follow the regular steps to initiate the transfer and check if the issue has been resolved.
By staying updated on Venmo’s official channels and being aware of any technical glitches or server maintenance, you can have a better understanding of the situation and patiently wait for the issue to be resolved by Venmo’s technical team.
Note: If the problem persists even after the reported technical issue or maintenance is resolved, it’s recommended to reach out to Venmo’s customer support for further assistance. They can provide you with additional guidance and troubleshoot the issue specific to your account if necessary.
Fix 6: Contact Venmo Customer Support for Assistance
If you’ve tried the previous fixes and are still facing issues with Venmo Instant Transfer not working, it’s time to reach out to Venmo’s customer support for personalized assistance. Here’s how you can get in touch with them:
- Step 1: Visit Venmo Support Center Go to Venmo’s official website and navigate to the “Support” or “Help Center” section. This is where you’ll find resources and information to address common issues. Look for a search bar or browse through the available topics to find relevant articles or FAQs related to Instant Transfer problems.
- Step 2: Explore Troubleshooting Resources Within the Support Center, look for troubleshooting guides or articles specific to Instant Transfer issues. Venmo often provides detailed instructions and solutions for common problems encountered by users. Follow the steps provided to see if they can help resolve your issue.
- Step 3: Contact Venmo Customer Support If you haven’t been able to resolve the problem through the available resources, it’s time to contact Venmo’s customer support directly. Look for a “Contact Us” or “Submit a Request” option within the Support Center. This will typically lead you to a form or an email address where you can describe your issue in detail.
- Step 4: Provide Relevant Information When contacting customer support, make sure to provide as much information as possible about the issue you’re facing. Include details such as the specific error messages you’re receiving, any troubleshooting steps you’ve already tried, and any other relevant information that can help them understand and resolve your problem more efficiently.
- Step 5: Follow Up with Customer Support After submitting your request or contacting customer support, keep an eye on your email inbox for any updates or responses from Venmo. They may request additional information or provide further guidance to help troubleshoot the issue. Respond promptly and provide any requested details to ensure a smooth communication process.
Venmo’s customer support team is dedicated to assisting users and resolving their issues. They have the expertise to address specific account-related problems and can provide you with personalized guidance to get your Instant Transfer working as expected.
Note: While waiting for a response from customer support, you can also consider exploring other payment options or reaching out to your bank for alternative methods to transfer funds if the Instant Transfer feature is not immediately available.
Read more: Venmo App Not Working? Here’s What to Do
Fix 7: Reinstall the Venmo App
If you have tried the previous fixes and are still encountering issues with Venmo Instant Transfer not working, reinstalling the Venmo app can help resolve any underlying software-related issues. Here’s how you can reinstall the Venmo app:
- Step 1: Uninstall the Venmo App On your mobile device, locate the Venmo app icon and press and hold it until the option to uninstall or remove the app appears. Tap on the uninstall option and confirm the action when prompted.
- Step 2: Restart Your Device After uninstalling the app, restart your device. This helps ensure that any remnants of the previous installation are cleared from the system.
- Step 3: Download and Install the Venmo App Visit the App Store (for iOS) or Google Play Store (for Android) and search for the Venmo app. Tap on the app when you find it, then select the download or install button to begin the installation process. Wait for the app to download and install on your device.
- Step 4: Sign in to Your Venmo Account Once the Venmo app is installed, launch it on your device. Enter your login credentials to sign in to your Venmo account. If you don’t have an account, you can create one by following the on-screen prompts.
- Step 5: Retry Venmo Instant Transfer After reinstalling the Venmo app and signing in to your account, attempt an Instant Transfer once again. Follow the regular steps to initiate the transfer and check if the issue has been resolved.
Reinstalling the Venmo app can help resolve any software-related issues or conflicts that may have been causing the Instant Transfer problem. It ensures that you have a fresh installation of the app, which can improve its performance and functionality.
Note: If the issue persists even after reinstalling the app, it’s recommended to reach out to Venmo’s customer support for further assistance. They can provide you with additional troubleshooting steps or investigate any potential account-specific issues that may be causing the problem.
Fix 8: Check for Linked Account Issues
If you’re still experiencing issues with Venmo Instant Transfer not working, it’s important to check for any linked account issues that could be causing the problem. Here’s how you can address this:
- Step 1: Open the Venmo App Launch the Venmo app on your mobile device and log in to your account.
- Step 2: Navigate to Linked Accounts Tap on the “☰” icon in the top-left corner to open the menu. From the menu options, select “Settings” or “Bank & Cards” to access your linked accounts.
- Step 3: Review Linked Accounts In the linked accounts section, carefully review the information for your bank account or cards that you have connected to Venmo. Ensure that the account details, such as account numbers or card information, are accurate and up to date. If there are any errors or outdated information, it could prevent the Instant Transfer feature from working properly.
- Step 4: Update or Re-link Accounts If you find any discrepancies or outdated information in your linked accounts, take the following steps:
- To update account information: Select the account that needs updating and choose the option to update or edit the account details. Make the necessary changes and save the updated information.
- To re-link an account: If the linked account is no longer valid or you suspect there might be an issue, unlink the account from Venmo and re-link it as a fresh connection. Follow the prompts to unlink and re-link the account, providing accurate and up-to-date information.
- Step 5: Retry Venmo Instant Transfer After reviewing and updating your linked account information, try initiating an Instant Transfer again. Follow the regular steps to initiate the transfer and check if the issue has been resolved.
By ensuring that your linked accounts are accurate and up to date, you can eliminate any potential issues related to incorrect account information that could be causing the problem with Venmo Instant Transfer.
Note: If the issue persists, consider contacting Venmo’s customer support for further assistance. They can help troubleshoot any account-related issues specific to your situation and provide additional guidance to resolve the problem.
Tips to Prevent Venmo Instant Transfer Issues
- Maintain Sufficient Account Balance: Regularly monitor your Venmo account balance and ensure you have enough funds for Instant Transfers.
- Keep Payment Limits in Check: Familiarize yourself with your payment limits and plan transfers accordingly to avoid reaching the limit.
- Stay Updated: Update the Venmo app regularly to access the latest features, bug fixes, and security enhancements.
- Verify Your Account: Complete the account verification process to prevent any delays or issues with Instant Transfers.
- Maintain a Stable Network Connection: Use a reliable internet connection to ensure smooth transactions and minimize connectivity problems.
- Review Linked Accounts: Periodically check your linked bank accounts or cards to ensure they are up to date and accurate.
- Keep an Eye on Venmo’s Updates: Stay informed about any maintenance or technical issues reported by Venmo on their official channels.
- Contact Customer Support: If you encounter persistent issues, reach out to Venmo’s customer support for personalized assistance.
By implementing these preventive measures, you can minimize the chances of experiencing problems with Venmo Instant Transfer.
Conclusion
Venmo Instant Transfer not working can be frustrating, but solutions are available. By checking various factors such as account balance, app updates, connectivity, verification, and contacting customer support, users can overcome these issues. Ensuring sufficient funds, updating the app, troubleshooting network problems, verifying accounts, and checking for technical glitches are essential steps. If problems persist, reaching out to Venmo’s customer support can provide personalized assistance. By following these steps, users can resolve Instant Transfer issues and enjoy seamless money transfers with Venmo.
FAQs
Possible reasons include insufficient balance, payment limits reached, connectivity issues, outdated app, verification or account problems, and technical glitches.
Ensure enough funds are available by adding money to your Venmo account from a linked bank account or credit card.
Check your payment limits on Venmo and consider contacting customer support to increase them if necessary.
Check your internet connection, switch networks, restart your device, and ensure a stable connection.
Update the Venmo app to the latest version from the App Store (iOS) or Google Play Store (Android).
Prachi Mishra is a talented Digital Marketer and Technical Content Writer with a passion for creating impactful content and optimizing it for online platforms. With a strong background in marketing and a deep understanding of SEO and digital marketing strategies, Prachi has helped several businesses increase their online visibility and drive more traffic to their websites.
As a technical content writer, Prachi has extensive experience in creating engaging and informative content for a range of industries, including technology, finance, healthcare, and more. Her ability to simplify complex concepts and present them in a clear and concise manner has made her a valuable asset to her clients.
Prachi is a self-motivated and goal-oriented professional who is committed to delivering high-quality work that exceeds her clients’ expectations. She has a keen eye for detail and is always willing to go the extra mile to ensure that her work is accurate, informative, and engaging.