Switching from an Android device to an iPhone can be an exciting change, but it often comes with the challenge of transferring your contacts. Unlike moving data within the same ecosystem, shifting from Android to iOS requires a few additional steps. Thankfully, with today’s technological advancements, this process has become simpler and more streamlined.
How to Transfer Contacts from Android to iPhone
Let’s suppose you are using, android for a long time, and you just bought a new iPhone max, now you want to transfer all of your contacts from your old android phone to your new shiny iPhone. However, you must remember that these are two different platforms.

It’s not that easy that you sign in your device, and boom you got all your contents like old, android devices. It’s quite tricky However, it’s easy and fun. Let’s explore some options to do that.
See also: iPhone 11 Pro Max
Using the Move to iOS app
Apple’s ‘Move to iOS’ app is the most straightforward method to transfer contacts from an Android to an iPhone. This method also allows for the transfer of other data such as messages, photos, and accounts.
Steps:
- Install ‘Move to iOS’ from the Google Play Store on your Android device.
- During the iPhone setup, choose ‘Move Data from Android’.
- Open ‘Move to iOS’ on your Android phone and follow the on-screen instructions.
- A code will appear on your iPhone; enter it on your Android device.
- Select ‘Contacts’ (and any other data you want to transfer) and tap ‘Next’.
- Once the transfer is complete, continue setting up your iPhone.
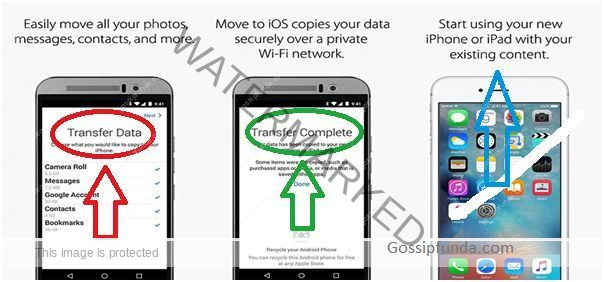
Using the dr.fone app
The second way to transfer contacts from, android to iOS is by using the dr.fone app. It is good to go app to transfer data in one click. This software works on all, android, iOS, and Windows devices. This software helps to transfer data from one platform to another.
Not just contacts, However, also you can transfer photos, videos, messages, etc. Now let’s learn how to transfer using this software.
- Install the dr.fone windows software on your windows pc.
- To start transfer contacts fire up the app.
- The next step is to click on the “phone transfer” function, and plugin both, the devices to the pc using a USB cable.
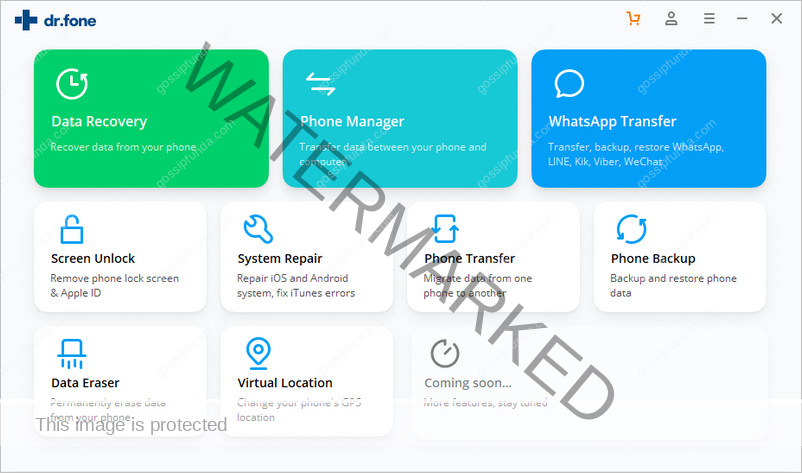
- The software will automatically detect the devices and display them as either source device and destination device. Click the flip button if your devices are not properly detected.
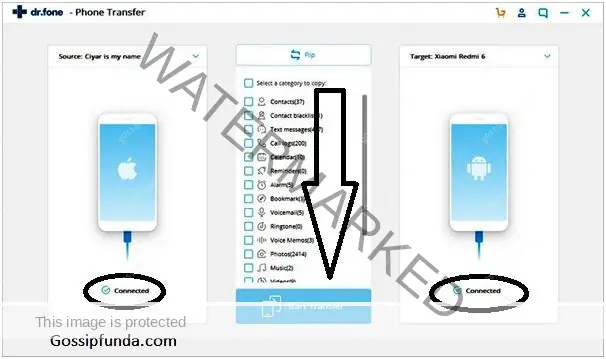
- Now we can transfer contacts. To transfer contacts from, android to iPhone, select “contacts”, and hit the “start transfer” However, ton.
- This will transfer your contacts from, android device to iPhone.
- Make sure that both devices remain connected until the transfer is successful.
- The app will notify when the transfer is complete.
- Now you can eject both the devices from the pc.
Do not Miss: iPhone 7 Unlocked
By creating a VCF file
There is also a way to transfer contacts manually from android to iPhone. You can do this by making a VCF file, send it to the iPhone and then open that VCF file to get your contacts. This process is very easy. To use this method, go through these following steps to transfer your contact.
- On your old device launch the contacts app.
- Hit the menu button, select Import/export and then click on export to storage. This will generate a VCF file of your contacts on your android storage.
- Now locate the file and transfer it to your iPhone. I will be sending it to myself via an email synced to the iPhone and the old android phone for an easy purpose.
- Open the file on the iPhone and the iPhone will give you a message Add all contacts. Click on it and you are done transferring contacts.
That’s it all of your android contacts are on your iPhone now.4
Manually using your SIM card
One more simple and handy way to transfer your contacts is by using your SIM card. To transfer your contacts from the android phone using Sim card follow this step.
This process is different from brand to brand.
First of all, open contacts app and do these steps.
For Samsung devices, go through these steps:
- Step 1. Click Manage contacts
- Step 2. Select Import/export contacts
- Step 3. Select the Export option.
- Step 4. Select the SIM card.
For other devices these steps are the same:
- Step 1. Click Settings
- Step 2. Select Import/export
- Step 3. Select Export to SIM card.
Now insert your android SIM card to your iPhone and follow these steps:
- Step 1. Click Settings
- Step 2. Select Contacts
- Step 3. Select Import SIM Contacts
All of your android contacts are now on your iPhone.
There are some cons to this method.
Cons
- It is time-consuming.
- A lot of data will be removed as SIM can only store phone number and name.
- For an extensive list of contact, this method will not work because the SIM has a limited amount of storage.
Get contacts from Gmail
Till now we have seen 3 ways to transfer if you don’t like them follow this one. You can also take the help of Gmail to transfer your contacts from android to iPhone. It is a process that takes too much time to transfer contacts. It would be over the internet. Follow these steps to learn how to transfer android contacts to iPhone using Gmail.
- First of all, you need to make to sync your contact details to your Gmail. Go to your android device Setting option, click on the accounts section and then Google and confirm that the sync function button is toggled on.
- As of now all of your contacts are synced to your Google account, you can now easily transfer contacts to your iPhone.
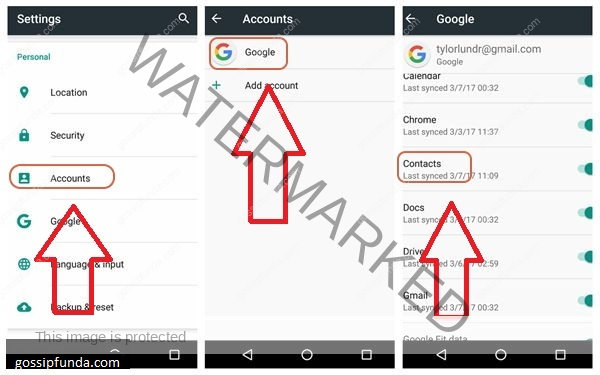
- On your, iPhone goes to Settings, click Mail, Contacts, Calendar then on Add Account then on Google.
- Enter your Google username and password and log-in to your account.
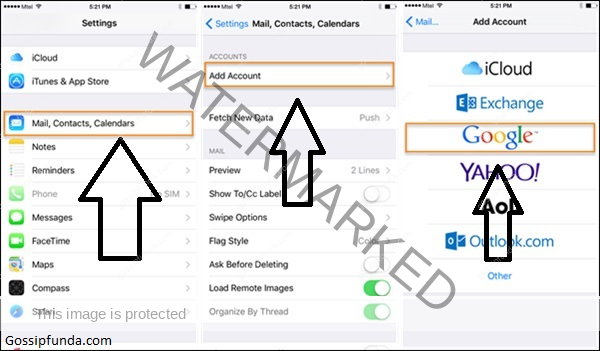
- Now, to start the transfer on your iPhone go to Settings, click on Gmail and then turn on sync for contacts.
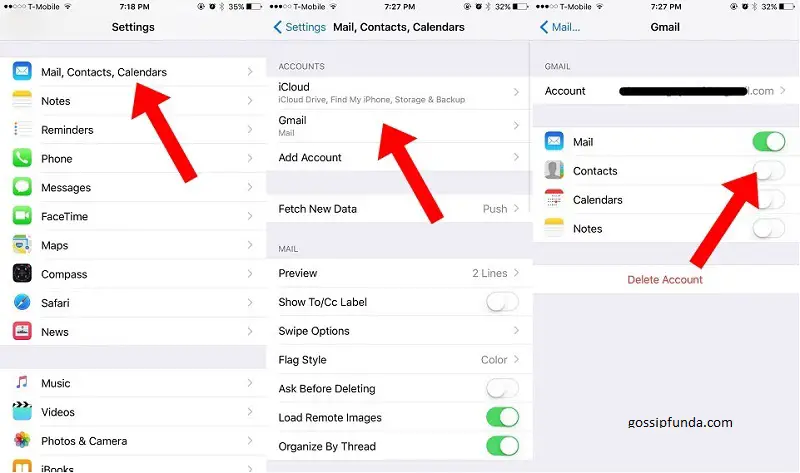
After some time all of your contacts will appear on your iPhone.
There are cons to this process.
Cons
- This method is a bit lengthy and time-consuming.
- Some contacts and their details might be getting lost.
- It only syncs the contacts once you remove your google account the contacts will also get removed.
Transfer contacts using iTunes
If you don’t want to add your google account to your iPhone you can also use iTunes to transfer contacts. But first of all, make sure that your contacts are synced to your Google account as we did in the last method. Now to transfer using this way follow these steps.
- First of all, Connect your iPhone to your computer and launch iTunes.
- Select the iPhone and open its info area.
- Now turn on the option of “Sync Contacts With” and choose Google Contacts to download contact.
- Log-in to your Google account by providing username and password.
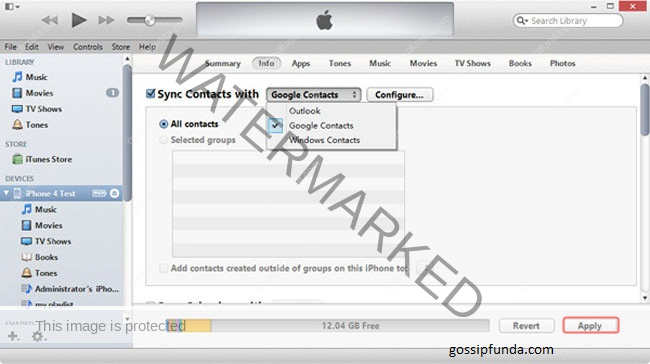
Now, in a few minutes, your contacts will be on your iPhone.
There are Cons of this method.
Cons
- There are compatibility issues.
- Some of the details of contact are lost.
- It is time-consuming.
Transfer contacts using MobileTrans
MobileTrans – Phone Transfer is a windows software that allows you with a device-to-device data transfer option. Using this software, you can directly transfer your contacts and all the other data from android to iPhone without any compatibility issues or connectivity issues.
Not only contacts you can also transfer audio, video, messages, call logs, etc.
To use this method, go through these steps.
- First of all, download and install the app on your computer.
- On the home page of the app select Phone transfer.
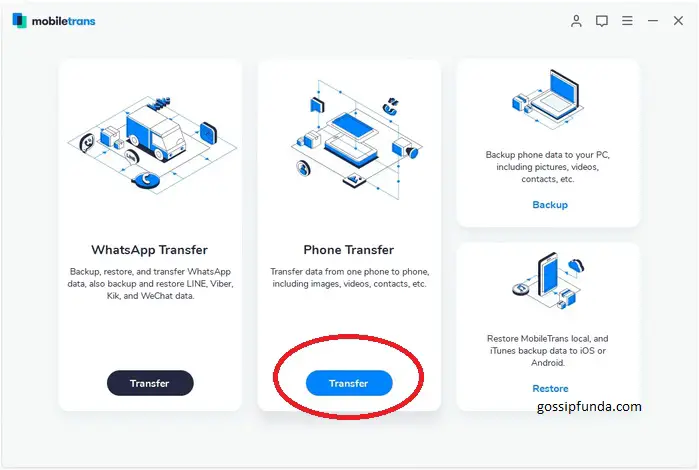
- Connect both of your devices to your computer using a USB cable. The software will automatically detect both android and the iPhone.
- Check the source and destination devices are selected, if not click the flip button.
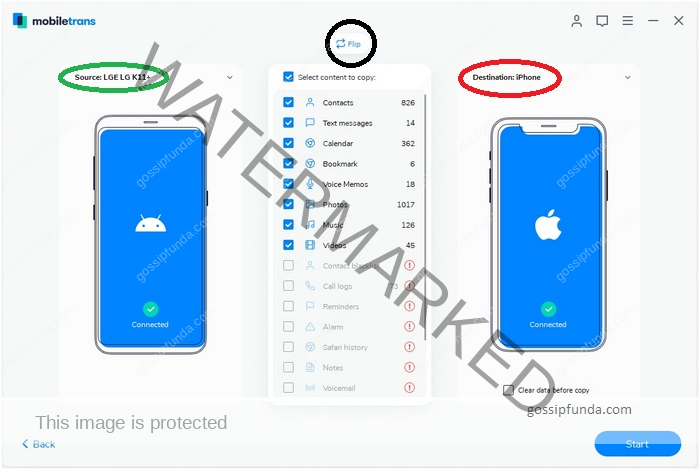
- Now select contacts and hit the start button. You can also select other options to transfer other data.
- In a few seconds, all the data will be get copied to your iPhone.
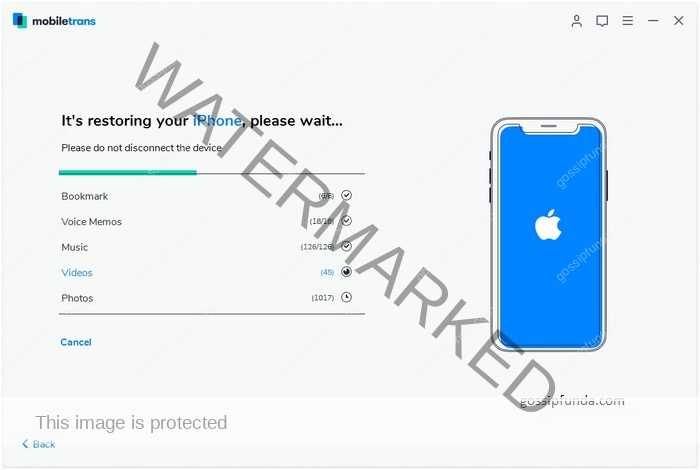
- Disconnect your devices and use all of your android contacts on your iPhone.
There is a con of this app that is it is only free for a trial period.
Link for the app:
Conclusion
As we have seen, there are 7 of ways to transfer contacts from android to iPhone. The processes are not that straight forward and easy but I am sure that you must have liked one of them and you can do it easily. Which of these methods do you like to use next time you need to transfer data?
I am Abhinav Mishra. I’m from Bhagalpur, Bihar, B.tech from Computer Science. Apart from writing I also work as a Web Developer. Technology is my passion, and writing is my hobby for me. I love it that’s why I do it.


Pingback: How to Remove SIM card from iPhone Easy Steps to remove SIM card