There’s something uniquely American about gathering with friends on a Thursday evening, armed with snacks and the promise of an exciting football game. We’ve all been there: settling into our favorite chair, remote in hand, heart racing with anticipation. Just as the game is about to kick off, the screen goes blank, and you’re left with the daunting realization that your Amazon Prime Thursday Night Football not working. It’s that sinking feeling of disappointment, akin to a last-second fumble or a missed field goal. We rely on these moments of entertainment to unwind, bond, and enjoy the small pleasures of life.
Thankfully, even though technology can sometimes let us down, there’s often a way around these hitches. Whether it’s a subscription glitch, a streaming issue, or device-specific troubles, solutions are at hand. Stay with us, and we’ll navigate this digital maze together. So before you call off the game night, here are the steps to take.
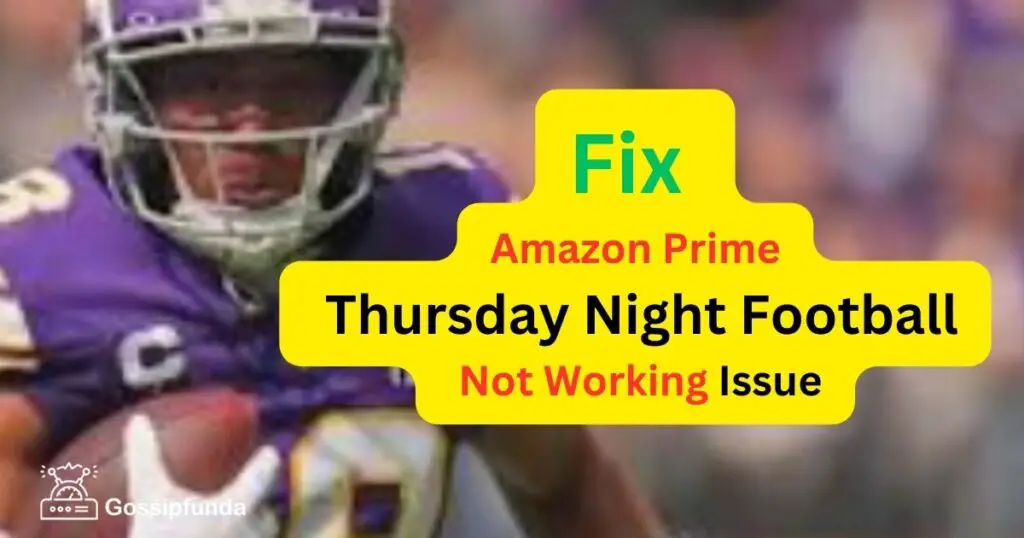
Fix 1: Subscription Issues
One of the most common barriers to accessing Thursday Night Football on Amazon Prime Video is subscription status. If you’re uncertain about your subscription or facing difficulties due to it, follow these in-depth steps to troubleshoot.
Step 1: Verify Your Prime Membership
- Log into your Amazon account. Navigate to the Amazon homepage and click on the ‘Sign In’ button, usually found at the top right corner.
- Enter your credentials.
- Once logged in, hover over ‘Accounts & Lists’ and select ‘Your Prime Membership’ from the dropdown.
Step 2: Check Membership Status
- On the ‘Your Prime Membership’ page, your current subscription status should be clearly displayed.
- If your membership has lapsed, this is likely the reason you’re unable to access Thursday Night Football.
Step 3: Renew or Start Your Membership
- If you’re not a current Prime member, you can either renew your membership or, if you’re a new user, start a free 30-day trial.
- Click on the ‘Renew Your Membership’ button or ‘Start your 30-day free trial’.
- Follow the on-screen instructions. You’ll likely need a valid credit card or another form of payment.
Step 4: Navigate Back to Prime Video
- After ensuring your subscription is active, head over to the Prime Video portal.
- Search for Thursday Night Football to see if the streaming issue has been resolved.
Step 5: Contact Amazon Support
- If after ensuring your subscription is active you’re still facing Amazon Prime Thursday Night Football Not Working Issue, it might be time to reach out to Amazon’s customer service.
- Navigate to the bottom of any Amazon page and click on ‘Customer
Do not miss:
- Why is Amazon Prime not working
- Amazon Prime Error Code 3565: Reasons and How to Fix It
- How To Fix Amazon Prime Video Black Screen On Apple TV
Fix 2: Device Compatibility Issues
Amazon Prime Video is compatible with a plethora of devices, yet not all are optimized for live streaming. Here’s how to circumvent device-related troubles.
Step 1: Check Your Device’s Compatibility
- Head to Amazon’s official device compatibility list to ascertain if your gadget is optimized for Thursday Night Football streaming.
- Devices like some older Samsung Smart TVs or certain Comcast Set Top Boxes may have known glitches.
Step 2: Switch to a Recommended Device
- If you discover your device is among those not optimized for live streaming, consider transitioning to a supported one.
- Devices like the Fire TV Stick 4K come highly recommended and provide exclusive Thursday Night Football features.
Step 3: Ensure Firmware and Software Updates
- Regularly check if your device has any pending software or firmware updates. Keeping your device updated can mitigate many streaming problems.
- For most smart devices, this can be done by navigating to ‘Settings’ and then ‘Software Update’ or similar.
Fix 3: Bandwidth and Speed Concerns
Your internet connection is a vital component of your streaming experience. Here’s how to optimize it:
Step 1: Test Your Internet Speed
- Use speed testing websites or apps like Speedtest.net to gauge your internet speed.
- Remember, for uninterrupted streaming, 1 Mbps for SD and 5 Mbps for HD is the recommended speed.
Step 2: Consider Upgrading Your Plan
- If your current internet plan doesn’t meet the required speed, consider upgrading to a higher-speed plan with your service provider.
Step 3: Optimize Wi-Fi Signal
- Ensure your streaming device is within good range of your Wi-Fi router. Walls and other obstructions can hamper signal strength.
- Consider investing in Wi-Fi extenders if certain areas of your home have weak signals.
Fix 4: App-Related Glitches
Outdated or glitchy apps can ruin your live streaming experience. Here’s your fix:
Step 1: Update Your Prime Video App
- For smartphone or tablet users, head to your app store (Google Play Store or Apple App Store) and ensure you’ve installed the latest version of the Prime Video app.
- Fire TV users should navigate to Settings > Applications > Appstore and activate automatic updates.
Step 2: Clear App Cache
- On many devices, you can clear the cache for specific apps, which might resolve temporary glitches.
- For instance, on Android, navigate to Settings > Apps > Prime Video > Storage and then hit ‘Clear Cache’.
Step 3: Reinstall the App
- If the above steps don’t work, consider uninstalling the Prime Video app and then reinstalling it. Fresh installations can often remedy persistent issues.
Fix 5: Video Quality and Streaming Adjustments
Optimizing video quality settings can lead to smoother streaming. Dive into these steps for improvement:
Step 1: Manually Adjust Video Quality
- Some devices allow users to manually tweak the streaming quality. Opt for a lower quality if your connection isn’t robust.
- Navigate to ‘Streaming or Playback Settings’ in the Prime Video app and choose a suitable quality level.
Step 2: Disable Motion Settings
- On some TVs, the ‘Motion’ or similar settings can cause video juddering or streaming issues.
- Depending on your TV brand, this setting could be named MotionFlow, Auto Motion Plus, Tru Motion, Cinemotion, etc. Set this to ‘Off’ or ‘Standard’ for optimal performance.
Step 3: Limit Other Internet Activities
- Restrict other internet-heavy activities in your home when streaming. This includes large downloads, online gaming, or multiple devices streaming simultaneously.
Fix 6: Alternate Commentary and Streams
Prime Video offers various alternate streams. If one isn’t working, try another:
- Step 1: Navigate to Alternate Streams: Within the Prime Video interface, look for options indicating alternate commentary or views, especially when viewing Thursday Night Football.
- Step 2: Select a Different Stream: It’s possible one stream might face issues while others run smoothly. Make a switch and test the results.
- Step 3: Ensure Subtitles Functionality: If you’re using subtitles, toggle them off and on to ascertain if they’re causing disruptions.
Fix 7: Geographic Restrictions
Prime Video’s availability can vary by region. Ensure you’re in a supported area:
- Step 1: Confirm Your Location: Thursday Night Football on Prime Video is accessible within the US and its territories. Ensure you’re in a supported region.
- Step 2: Avoid VPNs: If you’re using a VPN, it might be causing access Amazon Prime Thursday Night Football not working issues. Disable it and attempt to stream again.
- Step 3: Update Your Amazon Account’s Region: If you’ve moved or are using an account set up in a different country, update your location details in Amazon’s account settings. This ensures that you’re provided content pertinent to your region.
Fix 8: External Hardware Concerns
Sometimes, the peripherals you use can affect your streaming experience and can cause Amazon Prime Thursday Night Football Not Working Issue. Let’s delve into solutions related to this:
Step 1: Check HDMI Cables and Ports
- A faulty HDMI cable or port can disrupt the streaming experience. Try using a different cable or plug it into a different port on your TV.
- Ensure the HDMI cable is securely connected to both your streaming device and the TV.
Step 2: Restart Your Streaming Device
- Turn off your device, wait for a minute, and power it back on. Often, a simple restart can fix many streaming glitches.
Step 3: Check Your TV’s Compatibility
- Ensure your TV model isn’t on the list of devices known to have issues with Thursday Night Football on Prime Video. If it is, consider using another supported TV or device for streaming.
Fix 9: Audio Issues
For those facing sound problems while streaming:
Step 1: Check Audio Settings
- Ensure the audio settings on both your TV and the Prime Video app are set to ‘Stereo’ or ‘Standard’.
- Avoid ‘Surround Sound’ unless you have the necessary audio setup at home.
Step 2: Update Audio Drivers (For PC Streaming)
- If you’re streaming on a computer, ensure your audio drivers are up-to-date. Visit the manufacturer’s website for the latest driver software.
Step 3: External Speaker Adjustments
- If you’re using external speakers or a soundbar, make sure they’re properly connected and set to the right input mode. Adjust the volume settings both on the TV and the external audio source.
Fix 10: Account-Related Concerns
Issues might stem from your Amazon account itself:
- Step 1: Verify Active Subscription: Make sure your Amazon Prime membership hasn’t expired. Log into your Amazon account and navigate to ‘Memberships & Subscriptions’ to check its status.
- Step 2: Re-login to Prime Video: Log out of the Prime Video app on your device and then log back in. This can refresh your session and potentially resolve account-specific issues.
- Step 3: Check Multiple Device Streaming Limits: Amazon Prime Video has a limit to the number of devices that can stream simultaneously. Ensure you’re not exceeding this limit by turning off streams on other devices. If you share your account, communicate with others to coordinate streaming times.
Fix 11: App-specific Troubleshooting
Sometimes, the Prime Video app itself can be the root of your problems. Addressing these can resolve the streaming issues:
Step 1: Clear App Cache and Data
- For Android and Fire devices, navigate to ‘Settings’ > ‘Applications’ > ‘Manage Installed Applications’. Find the Prime Video app, and then clear cache and data.
- For iOS devices, you might have to uninstall and reinstall the app to clear its data.
Step 2: Update the Prime Video App
- Outdated apps can lead to performance issues. Ensure you have the latest version of the Prime Video app. Check your device’s app store for any updates.
Step 3: Reinstall the App
- As a last resort, delete the Prime Video app from your device and reinstall it. This can resolve any underlying software issues.
Fix 12: Connectivity Measures
Internet connectivity is paramount for seamless streaming:
- Step 1: Test Your Internet Speed: Use platforms like Speedtest.net to evaluate your connection. A minimum download speed of 1 Mbps for SD and 5 Mbps for HD is recommended for Prime Video.
- Step 2: Restart Your Router: Turn off your Wi-Fi router, wait for 60 seconds, and power it back on. This can help refresh the connection and improve streaming speed.
- Step 3: Consider Wired Connection: If you’re facing consistent issues with Wi-Fi, try connecting your device directly to the router using an Ethernet cable. A wired connection often offers more stable speeds.
Fix 13: Device-specific Settings
Tweaking settings on your specific device can also improve streaming:
- Step 1: Update Device Software: Ensure your streaming device (like Fire TV Stick, Apple TV, or Roku) is running the latest software. Visit the settings or system section to check for updates.
- Step 2: Check Device Storage: Insufficient storage can hinder app performance. If you’re using a device with limited storage, like a Fire TV Stick, ensure there’s enough free space. Delete unnecessary apps or data if required.
- Step 3: Avoid Multi-tasking: If streaming on a computer or tablet, close unnecessary applications or tabs. Running multiple operations can slow down the device and affect streaming quality.
Conclusion
In wrapping things up, it’s clear that while Amazon Prime’s Thursday Night Football offers a fantastic gateway to live sports action, technical hiccups can occasionally sideline our viewing experience. Yet, as with any challenge, there are pathways to resolution. From understanding subscription intricacies to streamlining device settings, each remedy brings us one step closer to uninterrupted gameplay.
Remember, technology, as brilliant as it may be, isn’t infallible. When these glitches occur, it’s essential to stay patient, armed with the knowledge that solutions are within reach. Ultimately, a smooth football evening is much more than just a game; it’s a ritual, a bonding experience, and a cherished tradition. So, the next time you encounter that dreaded “not working” message, take a deep breath, refer back to these guidelines, and get back in the game. After all, every minute counts in football – and in streaming it.
Awill Guru is a technology enthusiast with degrees in VLSI Engineering (B.Tech, M.Tech) and Android Development. Their passion for education drives them to teach and share knowledge through their blog. He also hold qualifications in Sociology (M.A.) and Education (B.Ed), along with NIELIT O and A Level certifications.



