Amazon Prime Video is a popular streaming service that offers a wide range of entertainment content like movies, TV shows, etc. It is available on different devices like mobile, Computers, Laptops, Android TVs, and Apple TVs. However, sometimes users may encounter a black screen issue while trying to watch their favorite content on Amazon Prime Video through Apple TV. This issue can be caused by a number of reasons, including a slow internet connection, outdated app versions, compatibility issues, and more. In this blog, we will discuss the various methods for the issue “How to fix Amazon Prime Video Black Screen” on Apple TV and get you back to streaming your favorite content in no time.
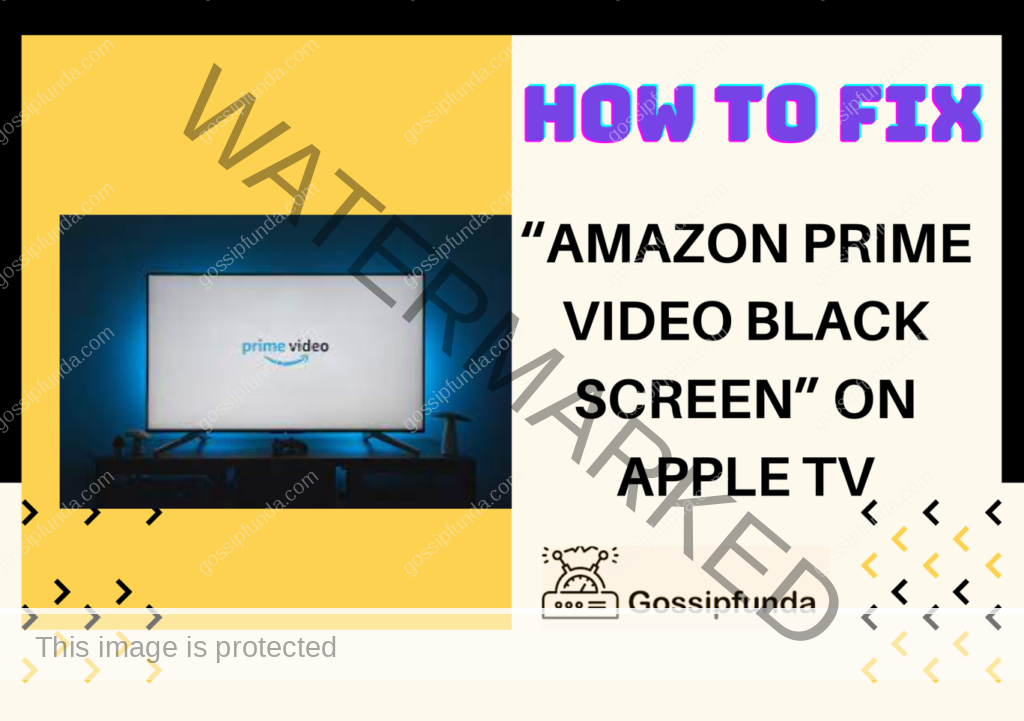
Amazon Prime Video
Amazon Prime Video is a streaming service offered by Amazon on its Prime membership program for prime users. With Prime Video, users can access a wide selection of movies, TV shows, and original content, including the award-winning Amazon Original series. The service is available on a variety of devices like smart TVs, smartphones, and tablets, and offers the option to download titles for offline viewing.
Method to fix “Amazon Prime Video Black Screen” On Apple TV
1. Restart the Apple TV
The first step in fixing any technical issue is to restart the device. Doing so can often resolve the problem, and it’s the easiest solution. To restart your Apple TV, follow these steps:
- Step 1: Firstly, Get your remote.
- Step 2: Hold down the “Menu” and “Home” buttons on the Siri Remote for a few seconds.
- Step 3: Wait until the device turns off.
- Step 4: Unplug the power cord from the Apple TV.
Wait for a few seconds, then plug the power cord back in and turn on the Apple TV.Try to launch Amazon Prime Video and check if the black screen issue is resolved.
Or try the below steps in place of above-mentioned steps.
- Step 1: Firstly, take your remote.
- Step 2: Secondly, Press the Menu on the remote.
- Step 3: Go to Settings
- Step 4: Look for the System on the list on click on it.
- Step 5: At last select and click on Restart.
Let it restart and open Amazon prime video. After this Amazon prime video will start showing the video content on the screen without any issue. If you are unable to see the video after following this method, try the below methods.
2. Check the Internet Connection
An unstable internet connection may be the cause of a black screen issue with Amazon Prime Video on Apple TV. So check if your internet connection is working properly by following the steps given below.
- Step 1: Open “Settings” on Apple TV.
- Step 2: Select “General” and then click on “Network”.
- Step 3: Check the status of your connection. If it says “Connected,” then your Apple TV is connected to the internet.
- Step 4: If your connection is not working, select “Wi-Fi” (or “Ethernet” if you are using a wired connection) and make sure that your network is selected, and enter the correct password.
- Step 5: If the connection is still not working, try resetting your network settings by going to “Settings” > “General” > “Reset” > “Reset Network Settings.”
You can also unplug your Apple TV and router for a few seconds and then plug them back in to see if that resolves the issue. If you still have issues, you may want to check with your internet service provider to see if there are any issues with your internet connection. If you think the problem is with your internet connection then contact your Internet service provider to deal with this issue.
3. Update the Amazon Prime Video app
Outdated apps can cause compatibility issues and can lead to black screens. To make sure that you have the latest version of the Amazon Prime Video app, follow these steps:
- Step 1: Go to the “App Store” on your Apple TV.
- Step 2: Select the “Updates” tab at the top of the screen.
- Step 3: Check if an update for Amazon Prime Video is available. If it is, select the “Update” button next to the app.
- Step 4: If no update is available, the app is up to date.
- Step 5: Once the update has finished downloading, select “Open” to launch the updated app to check the working of Amazon prime video.
It is recommended to keep all of your apps up to date to ensure that they are functioning properly and to take advantage of any new features or bug fixes.
4. Check for TV compatibility
If you encounter issues while playing a video, such as buffering, error messages, or poor video quality, it may indicate that your Apple TV is not fully compatible with Amazon Prime Video. There is a chance that Amazon Prime Video may not be compatible with some older models or versions of Apple TV. To check if your Apple TV is compatible with Amazon Prime Video, go to the Amazon Prime Video website and check the list of supported devices. If your device is not on the list, consider upgrading to a newer model that is compatible.
5. Clear the Amazon Prime Video cache
Clearing the cache can help resolve issues with the Amazon Prime Video app, such as slow loading times, buffering, error messages, etc. To clear the cache, follow these below steps:
- Step 1: Go to “Settings” on your device i.e. Apple TV.
- Step 2: Select “Apps” and then select “Amazon Prime Video”.
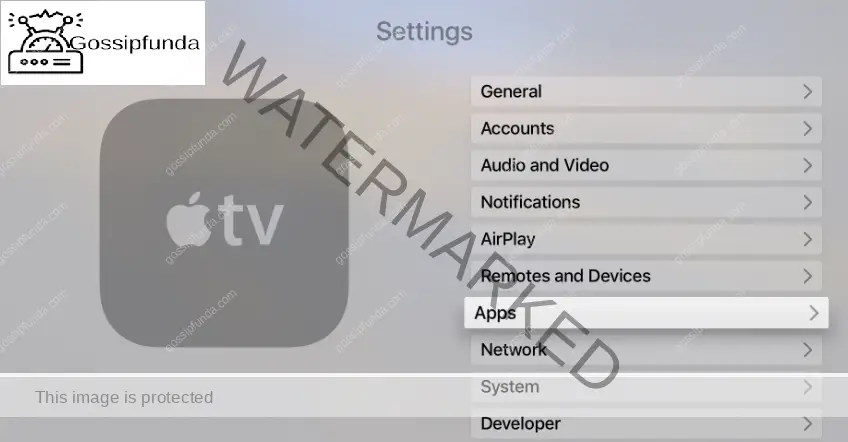
- Step 3: Select “Delete Data”.
- Step 4: Confirm the deletion of the data by selecting “Delete”.
- Step 5: Exit the “Settings” app and launch the Amazon Prime Video app again.
Clearing the cache will remove temporary data from the app, but it will not remove any saved content or settings. After clearing the cache, you may need to sign in to the Amazon Prime Video app again and re-download any saved content.
6. Disable VPN services
Using a VPN service can affect your internet connection, causing issues such as slow speeds or connectivity problems. Disabling the VPN service may resolve these issues and allow you to watch Amazon Prime Video without encountering the black screen issue. Follow the below steps to disable VPN services on your device.
- Step 1: Firstly, go to the “Settings” app on your Apple TV.
- Step 2: Select “Network” from the list.
- Step 3: After that, select “VPN”.
- Step 4: If a VPN service is enabled, turn it off.
- Step 5: Exit the “Settings” app and launch the Amazon Prime Video app again.
If disabling the VPN service does not resolve the issue, you may need to try other troubleshooting steps mentioned below.
7. Clear viewing history
It is similar to other apps we use, where we need to clear the history if the application is not working as expected.
Follow the below steps to clear your viewing history.
- Step 1: Log in to your account on Amazon’s website.
- Step 2: Go to Accounts & List.
- Step 3: Click on Your Prime Video.
- Step 4: After that click on Settings.
- Step 5: Now click on Watch history.
- Step 6: From the list click on View Watch History, then Remove this from watcher videos.
- Step 7: Now open the Amazon Prime Video app.
- Step 8: Tap on Settings.
- Step 9: Later search and click on Clear Video Search History.
After clearing the view history, the loading of the content may take more time as it needs to load the data from the service provider. This may make the user anxious but this method works mostly. After following the steps try Amazon Prime Video and check whether it is working or not.
8. Check the HDMI connection
HDMI (High-Definition Multimedia Interface) is an audio/video interface that allows you to connect your devices to a TV or monitor. It is the most popular connection type when it comes to connecting your laptop, Blu-ray player, gaming console, and other devices to a display. HDMI provides high-quality audio and video signals that are transmitted over a single cable. If there is any issue with the HDMI cable or with its connection, it won’t display the content. So make sure that the HDMI cable is working fine with no connection issue. If suppose you find any issue with the HDMI connection buy a new HDMI cable and check whether it works fine.
9. Sign Out and re-Log in Again
Signing out of Amazon Prime Video and signing back in again can sometimes resolve issues with a black screen on the app. This can be useful if there is an issue with your account settings or if the app has become disconnected from your Amazon account. Follow the below steps to sign out and sign back in again on an Apple TV:
- Step 1: Go to the Amazon Prime Video app on your Apple TV.
- Step 2: After that navigate to “Settings” from the menu.
- Step 3: Select “Sign Out”.
- Step 4: At last, log back into your Amazon account.
Singing out of your account and logging in again to your account refreshes all the processes in Amazon prime video which start with the original configuration of your TV and app. So it is recommended to re-log into your account again to resolve these kinds of issues.
10. Reset your Apple TV
If none of the above steps work, you can try resetting your Apple TV to its factory settings. This will erase all data and settings on the device and can help resolve the black screen issue. To reset your Apple TV, follow these steps:
- Step 1: Firstly, open the “Settings” app on your Apple TV.
- Step 2: After that select “System”.
- Step 3: Then select “Reset.”
- Step 4: Finally, Choose the type of reset you want to perform:
“Reset” – This option will reset your settings to their default values and delete all saved data, including saved content and settings for apps.
“Reset and Update” – This option will reset your settings to their default values and delete all saved data, including saved content and settings for apps. It will also download and install any available software updates.
- Step 5: Confirm the reset by selecting “Reset.”
Resetting your Apple TV will erase all saved data and settings. Make sure to back up any important data before resetting your device. After resetting, you will need to set up your Apple TV again, including signing in to your Apple ID and downloading any apps you previously used.
We have mentioned and explained these 10 methods to solve How To Fix “Amazon Prime Video Black Screen” On Apple TV. After trying all these methods, if you are unable to see the content then contact Amazon Prime Video or Apple where you will get the actual cause for the issue as well as a solution for this.
Conclusion
In conclusion, these are the most common methods for resolving the issue of How to fix the “Amazon Prime Video Black Screen” issue on Apple TV. We have discussed most of the important solutions to resolve the issue. If suppose none of these steps work, contact Amazon Prime Video or Apple for further assistance. If you know any solution other than that mentioned here or have any questions feel free to comment on them.
FAQs
Resetting an Apple TV will erase all of its content and settings, and return the device to its original factory settings. This can be useful if you’re experiencing persistent problems with the device. To reset an Apple TV, you’ll need to go to the “Settings” app, then “System” and select “Reset”. From there, you’ll have the option to reset the device to its factory settings. Before resetting, make sure to back up any important data as this process will erase all of your content and settings.
There can be numerous reasons for black screen problems as connection problems, display driver issues, and recent updates. There can be a chance that your HDMI cables are not connected as needed, and the cables are not working correctly. The updates we made recently may affect the displaying of video on the screen. So it is better to find the actual reason before purchasing the new gadgets.
There can be several reasons why you’re unable to see any Prime Videos on your device. Account Issues related to subscriptions, and the app not being up to date led to incompatibility. The device is not connected to a stable and fast internet service. Some Prime Video content may not be available in your region. Hence find the route cause for the issue for solving it.
Ragini P. Anvekar is a distinguished professional with a Bachelor’s degree in Computer Science Engineering. With a profound expertise in her field, Ragini has made significant strides in the tech industry. Her passion for technology and its applications is evident in her technical writing. Through her articles, she simplifies complex technical concepts, making them accessible to a broader audience. Her work reflects a deep understanding of current trends and technologies in computer science. Ragini is recognized for her ability to convey intricate details with clarity and precision, making her a valuable asset in the tech community. Her contributions extend beyond writing, as she actively participates in various tech forums, sharing her knowledge and insights.


