Visual voicemail is a convenient feature on iPhones that allows you to see a list of your voicemail messages and choose which ones to listen to or delete. However, sometimes you may encounter issues where visual voicemail is not working as expected. This can be frustrating, but fortunately, there are several potential reasons for this problem and solutions to fix it. In this article, we will explore the common causes behind visual voicemail not working on your iPhone and provide step-by-step procedures to resolve the issue.
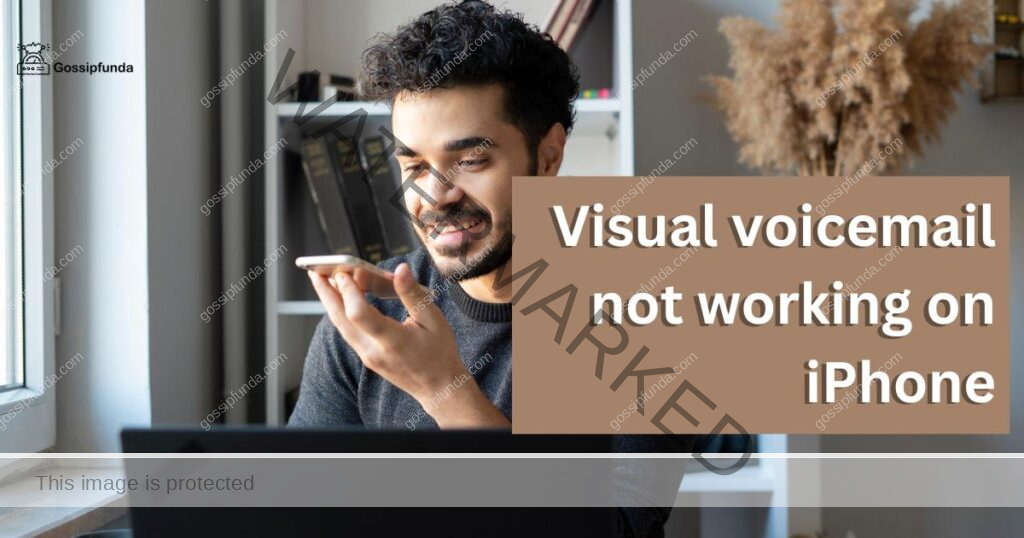
Reasons why visual voicemail is not working on your iPhone
there can be several reasons why visual voicemail is not working on your iPhone. These include:
- Insufficient network connection: Weak or unstable cellular or Wi-Fi signals can impact the functionality of visual voicemail.
- Outdated carrier settings: If the carrier settings on your iPhone are outdated or incompatible, it can cause visual voicemail problems.
- Software updates: Running outdated software on your iPhone can interfere with the proper functioning of visual voicemail.
- Voicemail password and account issues: Problems with your voicemail password or account settings can cause visual voicemail to malfunction.
- Temporary glitches: Sometimes, minor glitches and temporary issues can affect the performance of visual voicemail.
- Network congestion: High network traffic or congestion can lead to visual voicemail not working as expected.
- Third-party apps or settings: Certain third-party apps or settings on your iPhone may conflict with visual voicemail.
- SIM card issues: Problems with your SIM card, such as improper insertion or damage, can impact visual voicemail functionality.
- Hardware problems: In rare cases, hardware issues with your iPhone’s audio components or microphone can affect visual voicemail.
- Carrier limitations: Some cellular service providers may have specific limitations or restrictions on visual voicemail functionality.
Understanding these reasons can help you identify the cause of the issue and implement the appropriate solution.
How to fix visual voicemail not working on iPhone?
Fix 1: Restart Your iPhone
Performing a simple restart of your iPhone can often resolve temporary glitches and issues that may be affecting visual voicemail. To restart your iPhone, follow these steps:
- Power Off: Press and hold the Power button (located on the side or top of your iPhone) until the power slider appears on the screen.
- Slide to Power Off: Drag the power slider from left to right to turn off your iPhone.
- Wait a Few Seconds: Once your iPhone is powered off, wait for about 10 seconds. This allows any lingering processes to shut down completely.
- Power On: Press and hold the Power button again until the Apple logo appears on the screen. Release the button, and your iPhone will start up.
- Check Visual Voicemail: Once your iPhone has restarted, open the Phone app and navigate to the voicemail tab. Check if visual voicemail is now functioning properly and displaying your voicemail messages.
Restarting your iPhone helps refresh its system processes and clears temporary caches that might be affecting visual voicemail. If the issue persists, proceed to the next fix.
Fix 2: Ensure Sufficient Network Connection
To resolve visual voicemail issues caused by an insufficient network connection, follow these steps:
- Check Signal Strength: Ensure that your iPhone has a strong cellular signal or a stable Wi-Fi connection. If you are in an area with weak cellular coverage, consider moving to a location with better signal strength or connecting to a reliable Wi-Fi network.
- Enable Airplane Mode: Turn on Airplane Mode from the Control Center or by going to the “Settings” app and toggling the Airplane Mode switch. Wait for a few seconds, and then disable Airplane Mode to refresh your network connection.
- Restart Router: If you are connected to a Wi-Fi network and experiencing issues, try restarting your router. Unplug the power source, wait for about 10 seconds, and then plug it back in. Allow the router to boot up completely before reconnecting your iPhone to the Wi-Fi network.
- Reset Network Settings: If the issue persists, you can reset your iPhone’s network settings. Note that this will remove saved Wi-Fi networks and passwords. To reset network settings, go to the “Settings” app, select “General,” then “Reset,” and finally, tap on “Reset Network Settings.” Enter your passcode if prompted, and confirm the reset.
After following these steps, check if visual voicemail is working properly on your iPhone. If not, proceed to the next fix.
Fix 3: Update Carrier Settings
Outdated carrier settings can sometimes cause issues with visual voicemail. To update your carrier settings and potentially resolve the problem, follow these steps:
- Connect to a Stable Network: Ensure that your iPhone is connected to a stable cellular data or Wi-Fi network.
- Check for Carrier Updates: Open the “Settings” app on your iPhone and select “General.”
- About Section: Scroll down and tap on “About.”
- Carrier Update Notification: If a carrier update is available, you will see a pop-up notification prompting you to update your carrier settings. Tap “Update” to proceed.
- Install Carrier Settings: Your iPhone will now download and install the latest carrier settings. This process may take a few moments. It’s essential not to interrupt it or disconnect from the network during this time.
- Restart Your iPhone: After the carrier settings update is complete, it is recommended to restart your iPhone. Press and hold the Power button until the slider appears, then slide it to power off your device. Wait for a few seconds, and then press and hold the Power button again until the Apple logo appears to turn your iPhone back on.
Once your iPhone restarts, check if the visual voicemail issue has been resolved. If the problem persists, proceed to the next fix.
Fix 4: Perform a Software Update
Keeping your iPhone’s software up to date is crucial for optimal performance, including visual voicemail functionality. To perform a software update, follow these steps:
- Connect to Wi-Fi: Ensure that your iPhone is connected to a stable Wi-Fi network. Software updates can be large and may consume a significant amount of cellular data if downloaded over a cellular network.
- Open Settings: Open the “Settings” app on your iPhone.
- General Settings: Scroll down and tap on “General.”
- Software Update: Select “Software Update.” Your iPhone will check for any available updates.
- Download and Install: If an update is available, tap on “Download and Install.” If prompted, enter your passcode.
- Follow On-Screen Instructions: Follow the on-screen instructions to download and install the software update. Your iPhone will restart during the process, so ensure that you have enough battery life or connect it to a power source.
- Agree to Terms and Conditions: After the update is downloaded, you will be presented with the Terms and Conditions. Read through them and tap “Agree” to proceed.
- Complete the Update: Wait for the installation process to complete. This may take some time, depending on the size of the update and your internet connection speed.
Once the update is finished, your iPhone will restart. Check if the visual voicemail feature is now working correctly. If not, proceed to the next fix.
Fix 5: Reset Voicemail Settings
Resetting your voicemail settings can help resolve any configuration issues that may be causing visual voicemail problems. To reset voicemail settings on your iPhone, follow these steps:
- Contact Your Service Provider: Reach out to your cellular service provider’s customer support or visit their website to obtain the specific instructions for resetting voicemail settings. Different carriers may have different procedures.
- Follow the Provider’s Instructions: Follow the instructions provided by your service provider to reset your voicemail settings. This may involve accessing a specific number or code on your iPhone’s dial pad or making changes through an online account portal.
- Set Up Voicemail: After resetting your voicemail settings, you may need to set up your voicemail again. Your service provider’s instructions will guide you through the process of creating a new voicemail password and personalizing your voicemail settings.
- Test Visual Voicemail: Once you have completed the voicemail reset and setup process, check if visual voicemail is now functioning correctly on your iPhone. Open the Phone app and navigate to the voicemail tab to see if your messages are displayed properly.
By resetting your voicemail settings, you can ensure that any misconfigurations or conflicts are resolved, allowing visual voicemail to work as intended. If the issue persists, proceed to the next fix.
Read more: Android Voicemail Not Working: Reasons & Effective Fixes
Fix 6: Check for Hardware Issues
In rare cases, hardware problems with your iPhone’s audio components or microphone can affect the functionality of visual voicemail. To check for hardware issues, follow these steps:
- Clean the Microphone and Speaker: Use a soft, lint-free cloth or a cotton swab slightly dampened with water to clean the microphone and speaker areas of your iPhone. Remove any dirt, debris, or obstructions that may be blocking the sound.
- Test Speakerphone: Open the Phone app and make a call using the speakerphone option. If the sound is unclear or distorted, there may be an issue with your iPhone’s speaker. Contact Apple Support or visit an authorized service center for further assistance.
- Test Voice Memos: Open the Voice Memos app and record a short audio clip. Play it back to check if the recorded sound is clear and without any issues. If there are problems with the recording, it may indicate a microphone problem. Reach out to Apple Support or visit a service center for further diagnosis and repair.
- Restart in Safe Mode: Restart your iPhone in Safe Mode to check if any third-party apps or settings are interfering with visual voicemail. To enter Safe Mode, press and hold the Power button until the power slider appears. Then, press and hold the Volume Down button until the device restarts and the Apple logo appears. In Safe Mode, check if visual voicemail functions properly. If it does, it suggests that a third-party app may be causing the issue. Uninstall recently installed apps or contact the app developer for support.
If you suspect a hardware issue with your iPhone, and the above steps do not resolve the visual voicemail problem, it is recommended to contact Apple Support or visit an authorized service center for further assistance and diagnosis.
Fix 7: Reset All Settings
If the previous fixes haven’t resolved the issue, resetting all settings on your iPhone can help eliminate any underlying software conflicts that may be affecting visual voicemail. It’s important to note that this action will reset all customized settings on your device, including network, display, and privacy settings. However, it will not delete your data or media. To reset all settings, follow these steps:
- Open Settings: Launch the “Settings” app on your iPhone.
- General Settings: Scroll down and tap on “General.”
- Reset Options: Select “Reset” from the list of options.
- Reset All Settings: Tap on “Reset All Settings.” You may be prompted to enter your passcode.
- Confirmation: A pop-up window will appear, warning you that this action will reset all settings. Confirm your choice by tapping on “Reset All Settings” again.
- Enter Passcode: If prompted, enter your passcode once more to proceed.
- Reset Process: The reset process will begin, and your iPhone will restart. This may take a few minutes.
- Set Up Again: After the restart, you’ll need to go through the initial setup process, such as connecting to Wi-Fi and signing in to your Apple ID. Note that you won’t lose any data or media during this reset.
Once your iPhone is set up again, check if visual voicemail is now functioning properly. If the issue persists, it’s recommended to contact Apple Support or visit an authorized service center for further assistance.
Fix 8: Contact Your Service Provider
If you have tried all the previous fixes and visual voicemail is still not working on your iPhone, it’s time to reach out to your cellular service provider for further assistance. They have specialized technical support teams who can help troubleshoot the issue specific to your account and network. Here are the steps to follow:
- Contact Customer Support: Look up the customer support contact information for your service provider. This can typically be found on their website or on your monthly bill.
- Explain the Issue: When you reach out to customer support, explain that you are experiencing issues with visual voicemail on your iPhone. Provide them with details about what troubleshooting steps you have already tried.
- Follow Their Instructions: The customer support representative may guide you through additional troubleshooting steps specific to their network and services. They may also check your account settings and configurations to ensure everything is set up correctly.
- Follow Up: If the initial troubleshooting steps don’t resolve the issue, follow up with your service provider to provide them with an update. They may escalate the issue to their technical team or provide you with further instructions.
- Explore Alternative Solutions: In some cases, the service provider may need to make changes or updates on their end to restore visual voicemail functionality. They may also provide alternative solutions or workarounds to ensure you can access your voicemail messages.
Remember to be patient and provide accurate information to your service provider to help them diagnose and resolve the issue effectively. If they are unable to resolve the problem, consider requesting a technician visit or exploring alternative options such as switching to a different service provider.
Preventing Visual Voicemail Issues
To ensure a smooth and uninterrupted visual voicemail experience on your iPhone, consider implementing the following preventive measures. These tips can help you avoid potential issues and maintain the functionality of visual voicemail:
- Keep Your iPhone Software Updated: Regularly update your iPhone’s software to the latest version provided by Apple. Software updates often include bug fixes and improvements that can address any known issues with visual voicemail.
- Monitor Network Connectivity: Maintain a stable and reliable network connection, whether it’s cellular data or Wi-Fi. Weak or unstable network signals can impact the performance of visual voicemail. If you frequently experience poor connectivity, consider switching to a more reliable network or upgrading your internet plan.
- Set Up a Strong Voicemail Password: Ensure that you have set up a strong and secure voicemail password. Avoid using easily guessable passwords or common combinations. A strong password adds an extra layer of security to your voicemail and helps prevent unauthorized access.
- Regularly Check for Carrier Updates: Check for carrier updates periodically. These updates are provided by your cellular service provider and often include optimizations for visual voicemail functionality. Installing the latest carrier settings ensures compatibility and smooth operation of visual voicemail.
- Avoid Excessive Storage Usage: Keep an eye on your iPhone’s storage capacity. When your device’s storage is nearly full, it can impact the performance of various features, including visual voicemail. Regularly delete unnecessary files, photos, and apps to maintain sufficient storage space.
- Use Reliable Third-Party Apps: If you choose to use third-party voicemail apps, ensure that you download them from reputable sources. Verify user reviews and ratings to ensure the app is reliable and compatible with your iPhone’s software version.
- Contact Customer Support Promptly: If you encounter any issues with visual voicemail, reach out to your service provider’s customer support as soon as possible. They can provide timely assistance and guide you through troubleshooting steps specific to their network and services.
By implementing these preventive tips, you can minimize the chances of encountering visual voicemail issues and enjoy a seamless experience managing your voicemail messages on your iPhone.
Conclusion
Troubleshooting visual voicemail issues on your iPhone can be challenging, but by following the step-by-step fixes provided in this article, such as ensuring a stable network connection, updating carrier settings, performing software updates, and contacting your service provider for assistance, you can increase the chances of resolving the problem.
Implementing preventive measures, such as keeping your software updated, monitoring network connectivity, setting up a strong voicemail password, and promptly seeking customer support, can help prevent future issues. By taking these actions, you can enjoy a seamless visual voicemail experience on your iPhone and efficiently manage your voicemail messages.
FAQs
Visual voicemail may not work due to network connection problems, outdated carrier settings, or software issues.
Try ensuring a strong network connection, updating carrier settings, performing software updates, and resetting voicemail settings.
Contact your service provider’s customer support for further assistance and guidance tailored to your network.
No, resetting all settings won’t delete your data or media. It only resets personalized configurations.
It’s recommended to regularly update your iPhone’s software to the latest version provided by Apple.
Yes, certain third-party apps may conflict with visual voicemail. Uninstall recently installed apps to troubleshoot.
Clean the microphone and speaker, test the speakerphone and voice memos, and consider contacting Apple Support.
Prachi Mishra is a talented Digital Marketer and Technical Content Writer with a passion for creating impactful content and optimizing it for online platforms. With a strong background in marketing and a deep understanding of SEO and digital marketing strategies, Prachi has helped several businesses increase their online visibility and drive more traffic to their websites.
As a technical content writer, Prachi has extensive experience in creating engaging and informative content for a range of industries, including technology, finance, healthcare, and more. Her ability to simplify complex concepts and present them in a clear and concise manner has made her a valuable asset to her clients.
Prachi is a self-motivated and goal-oriented professional who is committed to delivering high-quality work that exceeds her clients’ expectations. She has a keen eye for detail and is always willing to go the extra mile to ensure that her work is accurate, informative, and engaging.


