Everyone loves settling down for a movie night, especially with the vast collection of films and series that Prime Video offers. However, nothing dampens the mood more than facing an error message just when you’re ready to hit play. If you’ve encountered the “Prime Video error code 8056”, you’re not alone. Let’s demystify this error and provide a details guide to get you back to streaming in no time.
What is Prime Video Error Code 8056?
Prime Video Error Code 8056 refers to a specific technical glitch encountered by users of Amazon’s Prime Video streaming service. This error typically indicates a problem either with the application itself or the device being used to access Prime Video. Such problems can arise from outdated software, corrupted data, or occasionally, issues on the server-side. When confronted with this error, users are usually unable to stream their desired content, necessitating various troubleshooting measures to resolve the issue and return to seamless viewing.
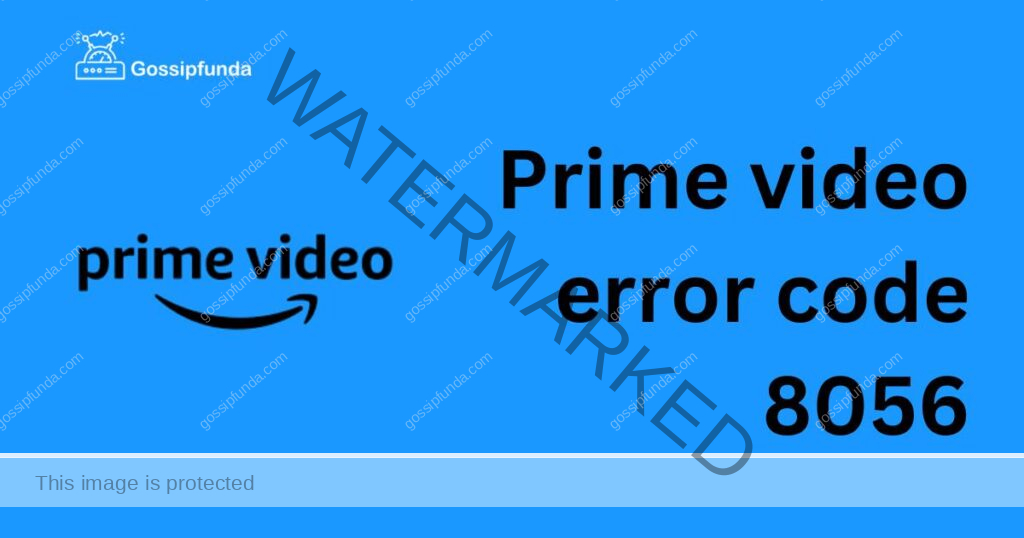
Don’t miss: tv.youtube tv/start enter code
How to Fix the Error Code 8056
1. Check Your Internet Connection
Your streaming experience largely depends on a stable internet connection. Before diving into deeper solutions:
- Ensure you’re within range of your Wi-Fi signal.
- Restart your router if you’re experiencing slow or interrupted connections.
- Try connecting another device to your network to check the internet speed.
2. Update the Prime Video App and Device Firmware:
- Prime Video App: Software updates often include bug fixes. Ensure you’re using the latest version of the Prime Video app.
- Mobile/Tablet: Visit your device’s app store (Google Play Store or Apple App Store) to see if any updates are available for Prime Video.
- Smart TVs/Streaming Devices: Navigate to the app section or store and look for update options for Prime Video.
- Device Firmware: It’s also crucial to ensure that the device’s software or firmware is updated. Manufacturers frequently release updates that improve compatibility and performance.
- Mobile/Tablet: Navigate to your device’s settings, typically under ‘System Updates’ or ‘Software Updates’.
- Smart TVs/Streaming Devices: Check the settings or system menu for update options.
3. Clear Cache and Data for the Prime Video App:
Over time, apps store temporary data, which might get corrupted and cause issues like Error Code 8056.
For Mobile/Tablet Devices:
- Android:
- Go to ‘Settings’ on your device.
- Navigate to ‘Apps’ or ‘Application Manager’.
- Find and select ‘Prime Video’ from the list.
- Tap on ‘Storage’.
- Here, you’ll see options to ‘Clear Cache’ and ‘Clear Data’. Tap on both, starting with ‘Clear Cache’ and then ‘Clear Data’.
- Note: Clearing data will erase downloaded content and may sign you out of the app.
- iOS (iPhone/iPad):
- iOS doesn’t allow you to clear an app’s cache in the same way Android does. The closest method involves uninstalling and reinstalling the app. This will clear all data, including cache.
- Alternatively, sometimes going to ‘Settings’ > ‘General’ > ‘iPhone Storage’ (or ‘iPad Storage’) and selecting the app can provide options, but this varies.
For Smart TVs/Streaming Devices:
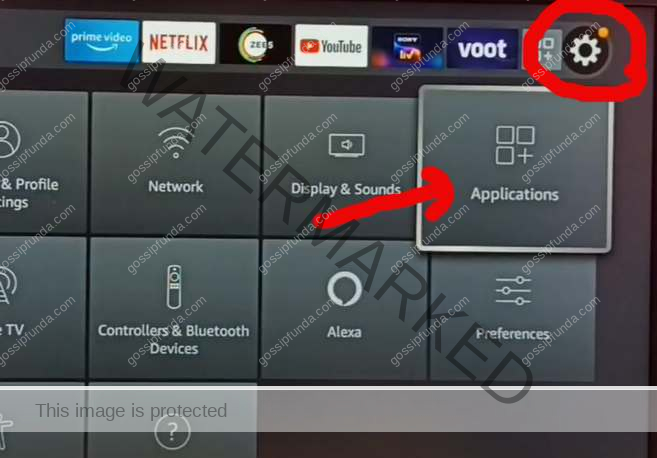
- Amazon Fire Stick:
- From the main menu, navigate to ‘Settings’.
- Go to ‘Applications’ > ‘Manage Installed Applications’.
- Find and select ‘Prime Video’.
- Choose ‘Clear Cache’ and ‘Clear Data’. Again, remember that clearing data will remove downloaded content and might sign you out.
- Roku:
- Roku doesn’t provide a direct method to clear cache for individual apps. However, rebooting the Roku often achieves a similar effect by clearing temporary files.
- Other Smart TVs:
- Navigate to your TV’s settings or apps menu.
- Find the app management or application settings section.
- Choose ‘Prime Video’ and look for options to ‘Clear Cache’ or ‘Clear Data’. Depending on the brand and model, this process can vary.
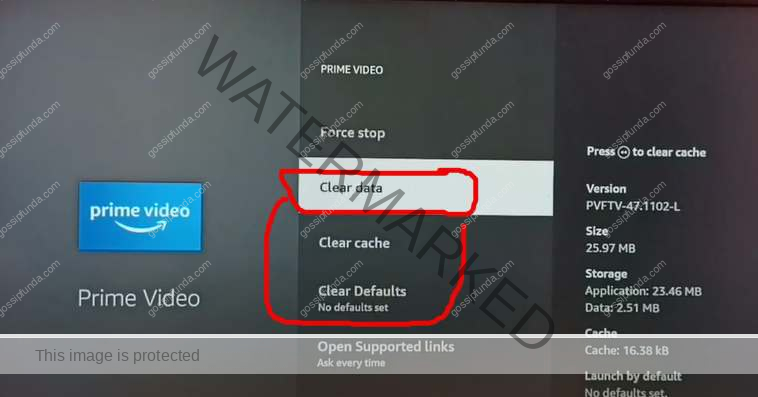
After clearing the cache and data, launch the Prime Video app, sign in if necessary, and try streaming your content again.
Always remember to backup any essential data, and be aware that some actions (like clearing data) might require you to reconfigure certain apps or sign in again.
4. Restart Your Device
Sometimes, the simplest solutions work best:
- Turn off your device.
- Wait for a few moments.
- Turn it back on and try accessing Prime Video again.
5. Reinstall the Prime Video App
Reinstalling the Prime Video app can be a highly effective method to address issues like the Error Code 8056. By doing so, you effectively remove any corrupted data or potential glitches within the app and start fresh. Here’s a step-by-step guide on how to do it across various devices:
For Mobile/Tablet Devices:
- Android:
- Locate the Prime Video app on your home screen or app drawer.
- Long press the app icon and select ‘Uninstall’ or drag it to the trash bin.
- Once uninstalled, open the Google Play Store.
- Search for “Prime Video” and reinstall the app.
- iOS (iPhone/iPad):
- Find the Prime Video app on your home screen.
- Long press the app icon until it starts to jiggle and tap on the ‘x’ that appears.
- Confirm the deletion.
- Open the App Store, search for “Prime Video” and reinstall the app.
For Smart TVs/Streaming Devices:
- Smart TVs:
- Navigate to the apps section on your TV.
- Select the Prime Video app.
- Choose the option to ‘Uninstall’, ‘Remove’, or ‘Delete’.
- Once removed, navigate to your TV’s app store or equivalent, search for “Prime Video”, and reinstall it.
- Streaming Devices (e.g., Roku, Amazon Fire Stick, Apple TV):
- From the device’s home screen, navigate to the list of apps or channels.
- Highlight the Prime Video app.
- Depending on the device, either press the ‘Options’ button on your remote or follow the on-screen instructions to remove the app.
- After removal, go to the device’s app store or channel store, find “Prime Video”, and reinstall it.
6. Check for System Updates
System updates not only provide new features but also come with bug fixes and performance enhancements which can resolve issues like the Prime Video Error Code 8056. Here’s how you can ensure your device’s system software is up to date:
For Smart TVs/Streaming Devices:
The process varies among brands and models, but here’s a general guide:
- Smart TVs:
- Navigate to the ‘Settings’ or ‘Menu’ of your TV.
- Look for ‘Software Update’, ‘System Update’, or something similar.
- Follow on-screen instructions if an update is available.
- Streaming Devices (e.g., Roku, Amazon Fire Stick, Apple TV):
- Navigate to the device’s main ‘Settings’ or ‘Menu’.
- Look for ‘System’ or ‘Device’.
- Select ‘Software Update’ or ‘System Update’.
- Follow on-screen prompts if updates are found.
7. Contact Prime Video Support
If you’ve exhausted the above steps, it might be time to get in touch with the professionals. Contact Prime Video Support for assistance, as the error might be on their end or require more specific troubleshooting.
In Conclusion
Encountering errors like the 8056 code on Prime Video can be frustrating. However, with the above steps, most users find their issues resolved and can get back to enjoying their favorite shows and movies. Remember to keep your apps and devices updated for the smoothest streaming experience!.
Rahul Kumar is a passionate tech journalist and gaming expert with a knack for breaking down complex game mechanics into easy-to-follow guides. With years of experience covering multiplayer shooters and strategy games, he specializes in troubleshooting gaming errors, optimizing performance, and enhancing the overall gaming experience. When he’s not diving into the latest co-op titles, you’ll find him testing new hardware, exploring hidden gaming tricks, or engaging with the gaming community to bring the most effective solutions. Follow Rahul for in-depth gaming insights, practical fixes, and all things action-packed! 🚀🎮


