Wordle has become a beloved online word puzzle game, engaging players from all corners of the world. However, there are times when Wordle may not work as expected, leading to frustration among its devoted users. If you’ve found yourself asking, “Why is Wordle not working?” you’re not alone. This article will explore the common reasons behind Wordle not functioning correctly and provide detailed procedures on how to fix these issues. Let’s dive into the troubleshooting journey to ensure you can continue enjoying your daily dose of Wordle without any interruptions.
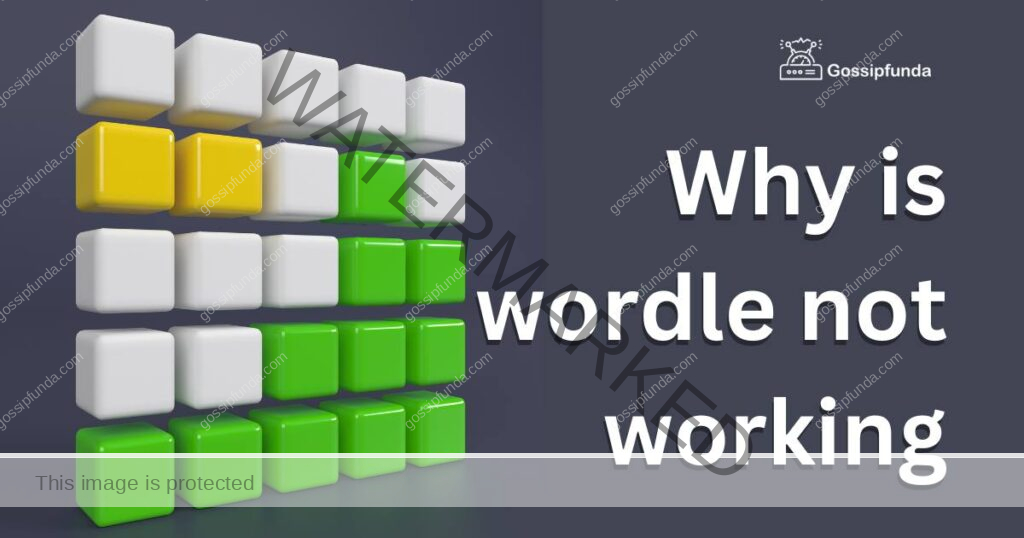
Reasons why Wordle may not be working
Certainly, here are the reasons why Wordle may not be working:
- Server Overload or Downtime: Excessive user traffic or maintenance can lead to server overload, causing Wordle to become temporarily inaccessible.
- Browser Compatibility: Outdated or less popular web browsers may not support Wordle, resulting in compatibility issues.
- Ad Blockers and Extensions: Ad blockers and browser extensions can block essential elements needed for Wordle to load and operate correctly.
- Cached Data and Cookies: Accumulated cache and cookies in your browser can become corrupted and prevent Wordle from loading properly.
- Internet Connection Problems: Unstable or slow internet connections can cause Wordle to lag or fail to load.
- JavaScript Disabled: Disabling JavaScript in your browser settings will prevent Wordle from functioning correctly.
- Firewall or Security Software: Security software may mistakenly block Wordle, thinking it’s a threat to your computer.
- Browser Plugins or Add-ons: Certain browser plugins or add-ons may conflict with Wordle, causing it to malfunction.
- Account Issues: Incorrect login credentials or account-related problems can hinder access to Wordle.
Identifying the specific reason behind Wordle not working is crucial for troubleshooting and resolving the issue effectively.
Don’t miss: Wiz app not working
How to fix wordle not working?
Fix 1: Server Overload or Downtime
If you suspect that the reason Wordle is not working is due to server overload or downtime, here are the detailed steps to address this issue:
- Wait Patiently: The first and simplest step is to exercise patience. Server overload or maintenance downtime is often temporary and is usually resolved by the game’s administrators.
- Check Wordle’s Social Media: Wordle’s official social media accounts, such as Twitter or Facebook, can provide updates on any ongoing server issues or maintenance. Check these platforms to see if Wordle has posted any announcements regarding the problem.
- Reload the Page: Occasionally, the issue might be momentary and can be resolved by refreshing the Wordle page in your web browser. Press the “Refresh” button or use the keyboard shortcut (usually F5 or Ctrl+R) to reload the page.
- Try at a Different Time: If the server overload is due to peak usage hours, consider playing Wordle during non-peak times. This can often result in a smoother gaming experience.
- Use Alternate Wordle Websites: Wordle is available on various websites. If you encounter server issues on one, try playing on a different Wordle website. Just ensure that you are using reputable sources to play the game.
- Clear Browser Cache: Sometimes, cached data in your browser can interfere with loading a website. Clear your browser’s cache and cookies to ensure a fresh connection to the Wordle server.
- Check Other Online Games: If other online games and websites are working fine, it’s more likely that the issue is related to Wordle’s servers. This can help confirm that the problem is not on your end.
- Contact Wordle Support: If the issue persists for an extended period and there is no official announcement from Wordle regarding server problems, you can reach out to Wordle’s support team for assistance. They can provide you with more information and potential solutions.
Remember that server-related issues are often beyond your control, and the best course of action may be to wait for Wordle’s administrators to address the problem. However, by following these steps, you can ensure that you’ve done everything possible on your end to resolve the issue.
Fix 2: Browser Compatibility Issues
If you suspect that Wordle is not working due to browser compatibility problems, follow these detailed steps to resolve the issue:
- Update Your Browser: Ensure that you are using the latest version of your web browser. Outdated browsers may not support the features and scripts required for Wordle to run smoothly. Check for updates in your browser’s settings or download the latest version from the official website.
- Switch to a Compatible Browser: If updating your current browser doesn’t resolve the issue, consider using a different web browser. Wordle is optimized for popular browsers like Google Chrome, Mozilla Firefox, and Microsoft Edge. Try accessing Wordle using one of these browsers to see if the problem persists.
- Disable Browser Extensions: Browser extensions and add-ons can sometimes interfere with Wordle’s functionality. Temporarily disable all extensions and add-ons in your browser, and then try to play Wordle again. If it works, re-enable the extensions one by one to identify the culprit. Consider removing any extensions that conflict with Wordle.
- Incognito or Private Browsing Mode: Open an incognito or private browsing window in your browser. This mode disables most extensions and settings, ensuring a clean browsing environment. Access Wordle in this mode to see if it functions correctly. If it does, the issue may be related to your browser’s extensions or settings.
- Clear Browser Cache and Cookies: Cached data and cookies can accumulate over time, causing compatibility issues with websites like Wordle. Clear your browser’s cache and cookies through the settings menu. After clearing them, restart your browser and attempt to play Wordle again.
- Enable JavaScript: Wordle relies on JavaScript to function properly. Ensure that JavaScript is enabled in your browser settings. Most browsers allow you to enable JavaScript in their preferences or settings menu.
- Browser Reset: If none of the above steps work, you can consider resetting your browser settings to their default values. This action will remove any custom settings or configurations that may be causing compatibility problems. Be aware that this step should be used as a last resort, as it will affect all websites, not just Wordle.
By following these steps, you can address browser compatibility issues that may be preventing Wordle from working correctly. Remember to test Wordle after each step to determine if the problem has been resolved.
Fix 3: Ad Blockers and Extensions Interference
When Wordle is not working due to interference from ad blockers and browser extensions, follow these detailed steps to resolve the issue:
- Temporarily Disable Ad Blockers and Extensions: Start by temporarily disabling all ad blockers and browser extensions. Many ad blockers and extensions can interfere with the scripts and functionality of websites, including Wordle. Disable them one by one or all at once and then try accessing Wordle.
- Whitelist Wordle: If disabling ad blockers and extensions allows Wordle to work, consider adding Wordle’s website (typically “powerlanguage.co.uk/wordle/”) to the whitelist or exceptions list of your ad blocker and extensions. This will ensure that Wordle is not blocked in the future.
- Use an Ad-Free Browser Profile: Some web browsers allow you to create different profiles with various settings. Create a separate browser profile specifically for playing Wordle without ad blockers or extensions. This way, you can keep your primary browser profile intact for regular browsing.
- Check for Extension Conflicts: If you have multiple browser extensions enabled, there might be conflicts between them. Disable extensions one by one and test Wordle after each disabling to identify if a specific extension is causing the issue. Remove or update the conflicting extension as necessary.
- Try an Alternate Browser: If disabling ad blockers and extensions doesn’t resolve the problem, consider using a different web browser. Some browsers have built-in ad-blocking features that might not interfere with Wordle’s functionality.
- Update Ad Blockers and Extensions: Ensure that your ad blockers and extensions are up to date. Outdated extensions might not work correctly with newer website features. Visit the extensions or add-ons page in your browser to update them.
- Use Mobile or App Version: If Wordle continues to have issues on your desktop browser, consider playing it on a mobile device or through a dedicated Wordle app if available. These platforms might not be affected by browser extensions.
- Contact Extension Support: If you believe a particular extension is causing the issue, contact the support or help center for that extension. They may provide guidance or updates to resolve the conflict with Wordle.
By following these steps, you can address interference from ad blockers and extensions, allowing Wordle to run smoothly without disruptions. Always test Wordle after making each change to confirm whether the issue has been resolved.
Fix 4: Clearing Cache and Cookies
When Wordle encounters issues due to accumulated cache and cookies, follow these detailed steps to resolve the problem:
- Access Browser Settings: Open your web browser and access its settings menu. This can typically be found in the upper-right corner (represented by three dots or lines) or through a “Settings” option in the menu.
- Clear Browsing Data: In the browser settings, locate the “Privacy,” “Security,” or “Advanced” section. Look for an option that allows you to clear browsing data or history.
- Choose Data to Clear: You will be presented with options to clear various types of data. Ensure that you select “Cached images and files” and “Cookies and other site data.” You can also select “Browsing history” to clear your browsing history as an additional step.
- Select Time Range: Choose the time range for which you want to clear data. For resolving Wordle issues, it’s usually best to select “All time” to clear all cached data and cookies.
- Clear Data: Once you’ve made your selections, click the “Clear data” or similar button. Your browser will then begin clearing the selected data.
- Restart Browser: After the process is complete, restart your browser to apply the changes. Close and reopen the browser window.
- Test Wordle: Visit the Wordle website and check if the issue has been resolved. Wordle should now load without any problems caused by cached data or cookies.
- Disable Auto-Fill: If the issue persists, it might be related to auto-fill settings. Some browsers try to auto-fill information in forms on websites, which can cause problems. Disable auto-fill in your browser settings and try Wordle again.
- Use Incognito/Private Mode: As an alternative, you can try accessing Wordle in incognito or private browsing mode. This mode automatically prevents your browser from storing cache and cookies during your session, ensuring a clean start.
By following these steps, you can clear cached data and cookies from your browser, which often resolves issues related to Wordle not working correctly. Remember to restart your browser and test Wordle after each step to confirm whether the problem has been fixed.
Fix 5: Internet Connection Problems
If Wordle is not working due to internet connection issues, follow these detailed steps to resolve the problem:
- Check Your Internet Connection: Start by verifying your internet connection. Ensure that you are connected to the internet and that the connection is stable. You can do this by opening other websites or running a speed test to confirm your internet speed.
- Restart Your Modem and Router: If you suspect that your internet connection is not stable, try restarting your modem and router. Unplug them from the power source, wait for about 30 seconds, and then plug them back in. This can often resolve connectivity issues.
- Switch to a Different Network: If possible, switch to a different Wi-Fi network or use a mobile data connection to see if Wordle works on an alternative network. This can help determine if the problem is specific to your current network.
- Close Background Applications: Ensure that no other applications or devices on your network are consuming excessive bandwidth. Streaming services, downloads, or other high-bandwidth activities can slow down your internet connection and affect Wordle’s performance.
- Reset DNS Settings: Sometimes, DNS (Domain Name System) settings can cause connectivity issues. You can reset your DNS settings to their default values. Search online for instructions on how to do this based on your operating system.
- Use a Wired Connection: If you are using Wi-Fi, try connecting your computer or device directly to your modem or router using an Ethernet cable. Wired connections tend to be more stable than wireless ones.
- Check Firewall Settings: Your computer’s firewall or security software might block Wordle’s connection. Review your firewall settings and ensure that Wordle is allowed to access the internet. Add Wordle to your firewall’s exceptions or whitelist if necessary.
- Contact Your Internet Service Provider (ISP): If the issue persists, contact your ISP’s customer support. They can perform diagnostics on your connection and help you resolve any underlying internet problems.
- Use a VPN (Virtual Private Network): If Wordle is blocked by your ISP or if there are regional restrictions, consider using a VPN. A VPN can help you bypass such restrictions and access Wordle.
- Test on Different Devices: Try accessing Wordle on different devices connected to your network. If Wordle works on some devices but not others, the issue may be related to a specific device’s settings.
By following these steps, you can diagnose and address internet connection problems that may be preventing Wordle from working correctly. Always test Wordle after each step to determine if the issue has been resolved.
Fix 6: JavaScript Disabled
When Wordle is not working due to JavaScript being disabled in your browser settings, follow these detailed steps to enable it:
- Access Browser Settings: Open your web browser and access its settings menu. This is typically represented by three dots or lines in the upper-right corner or found under a “Settings” option in the menu.
- Navigate to Privacy and Security Settings: Look for a section in the settings menu that relates to “Privacy” or “Security.” This is where you’ll find the JavaScript settings.
- Enable JavaScript: Within the “Privacy” or “Security” section, locate the option to enable JavaScript. It may be labeled as “JavaScript” or “JavaScript settings.” Toggle this option to enable JavaScript.
- Customize JavaScript Permissions: Some browsers allow you to customize JavaScript permissions for specific websites. If Wordle still doesn’t work after enabling JavaScript, check if there is a section for site-specific settings and ensure that JavaScript is allowed for the Wordle website.
- Save Changes: After enabling JavaScript and customizing settings if necessary, save the changes by clicking the “Save” or “Apply” button.
- Restart Your Browser: To ensure the changes take effect, restart your browser by closing all open browser windows and then reopening it.
- Test Wordle: Visit the Wordle website and check if the issue has been resolved. Wordle should now load and function correctly with JavaScript enabled.
- Update Browser: If enabling JavaScript doesn’t resolve the problem, consider updating your web browser to the latest version. An outdated browser may still encounter issues even with JavaScript enabled.
- Try Another Browser: If Wordle continues to have problems with JavaScript, try accessing the game using a different web browser. Different browsers may handle JavaScript differently, and Wordle might work better in an alternative browser.
By following these steps, you can ensure that JavaScript is enabled in your browser, allowing Wordle to run smoothly and without any issues related to JavaScript being disabled. Always test Wordle after each step to confirm whether the problem has been resolved.
Fix 7: Firewall or Security Software Blocking Wordle
When your firewall or security software is preventing Wordle from working, follow these detailed steps to address the issue:
- Check Firewall Settings: Access the settings or control panel of your firewall or security software. Look for sections related to application or website blocking.
- Add Wordle to Exceptions: In the firewall or security software settings, find the option to add exceptions or allow specific applications or websites. Add Wordle’s website URL (typically “powerlanguage.co.uk/wordle/”) to the list of allowed sites.
- Save Changes: After adding Wordle to the exceptions list, save the changes in your firewall or security software settings. These changes should ensure that Wordle is not blocked by the security software.
- Restart Your Computer: To ensure that the changes take effect, restart your computer. This will refresh all settings, including those related to your firewall and security software.
- Temporarily Disable Security Software: If adding an exception doesn’t work, you can try temporarily disabling your security software, including antivirus and firewall programs. Be cautious when doing this, and make sure you’re only disabling the software temporarily for testing purposes.
- Test Wordle: Once your computer has restarted and the security software is either configured to allow Wordle or temporarily disabled, open your web browser and visit the Wordle website. Check if the issue has been resolved, and Wordle is now working correctly.
- Update Security Software: Ensure that your security software is up to date. Outdated security software may have limitations or compatibility issues with certain websites, including Wordle.
- Contact Security Software Support: If the problem persists, consider reaching out to the customer support of your security software provider. They may be able to provide guidance or updates to resolve the issue.
- Consider Alternative Security Software: If the security software continues to block Wordle despite your best efforts, you may want to explore alternative security software solutions that are more compatible with the websites and applications you use.
By following these steps, you can address issues caused by your firewall or security software blocking Wordle, ensuring that you can enjoy the game without any interruptions related to security restrictions. Always test Wordle after each step to confirm whether the problem has been resolved.
Fix 8: Browser Plugins or Add-ons Conflict
When Wordle encounters issues due to conflicting browser plugins or add-ons, follow these detailed steps to resolve the issue:
- Access Browser Extensions: Open your web browser and navigate to the extensions or add-ons settings. This can usually be found by clicking on the three dots or lines in the upper-right corner and selecting “Extensions” or “Add-ons.”
- Disable All Extensions: Start by disabling all of your browser extensions or add-ons. You can typically do this with a single click of a button, such as “Disable all” or “Turn off all extensions.”
- Test Wordle: After disabling all extensions, visit the Wordle website to check if the issue has been resolved. If Wordle now works correctly, it’s likely that one of your extensions was causing the problem.
- Enable Extensions One by One: To identify the problematic extension, re-enable your extensions one at a time. After enabling each extension, visit the Wordle website and check if the issue returns. Continue this process until you discover the extension that causes the conflict.
- Remove or Update the Conflicting Extension: Once you identify the conflicting extension, consider removing it or updating it to the latest version. Outdated or incompatible extensions can cause issues with websites like Wordle.
- Clear Extension Data: Some extensions may leave behind data even after they are removed. Check if your browser allows you to clear extension data or cache associated with the problematic extension. Clear this data to ensure it doesn’t continue to affect Wordle.
- Alternative Browser Profile: If you have multiple profiles or user accounts in your browser, create a new profile specifically for playing Wordle. Use this profile with no extensions installed to ensure a clean browsing environment for the game.
- Consider Browser Compatibility: If certain extensions are crucial to your browsing experience but conflict with Wordle, consider using a different web browser solely for playing Wordle. This browser can be configured without the conflicting extensions.
- Report Extension Issues: If you find that a commonly used extension is causing conflicts with Wordle, consider reporting the issue to the extension’s developer. They may release updates or fixes to resolve the problem.
By following these steps, you can identify and address conflicts caused by browser plugins or add-ons, ensuring that Wordle works smoothly without any interference. Always test Wordle after each step to confirm whether the issue has been resolved.
Preventing Future Wordle Issues
To ensure you can enjoy uninterrupted Wordle sessions in the future, here are some preventive tips:
Keep Your Browser Updated
Regularly update your web browser to the latest version. Developers release updates to improve compatibility and security, which can help prevent Wordle issues related to outdated software.
Use Reputable Extensions:
Be cautious when installing browser extensions and add-ons. Stick to well-known and reputable extensions from trusted sources. Avoid installing unnecessary or obscure plugins that may cause conflicts.
Monitor Security Software:
If you use security software, configure it to avoid blocking legitimate websites like Wordle. Regularly review your security settings and exceptions to ensure they don’t interfere with your online gaming.
Clear Cache and Cookies:
Periodically clear your browser’s cache and cookies to prevent them from becoming corrupted and affecting Wordle’s performance. Many browsers offer options to do this automatically.
Regularly Test Wordle
Make it a habit to test Wordle periodically, even when you’re not actively playing. This helps you catch any potential issues early and address them before they become frustrating disruptions.
Check for Official Updates
Keep an eye on official Wordle announcements and updates through their social media channels or website. Developers often provide information about server maintenance or known issues that may affect gameplay.
Avoid Overloading the Server
During peak hours, Wordle’s servers may experience heavy traffic. Consider playing during off-peak times to avoid server overload and enjoy a smoother gaming experience.
Maintain a Stable Internet Connection
Ensure your internet connection is stable and has sufficient bandwidth for online gaming. If possible, use a wired connection for added reliability.
Be Mindful of Browser Settings
Avoid making unnecessary changes to your browser’s settings, especially those related to security and scripting. These changes can inadvertently affect Wordle’s functionality.
Keep Extensions to a Minimum
While browser extensions can enhance your online experience, avoid cluttering your browser with too many of them. Only install extensions that you truly need to minimize the chances of conflicts.
By following these preventive tips, you can reduce the likelihood of encountering Wordle issues in the future and enjoy a seamless gaming experience. Remember that maintaining a well-configured browser and a reliable internet connection are key to uninterrupted Wordle enjoyment.
Conclusion
In conclusion, encountering issues with Wordle not working can be frustrating, but most problems can be resolved with a few simple steps. By following the troubleshooting procedures outlined in this article, you can quickly get back to enjoying the addictive word puzzle game. Whether it’s a server hiccup, browser compatibility, or other technical issues, you now have the knowledge to diagnose and fix the problem. Keep playing, keep guessing those words, and keep having fun with Wordle!
FAQ’s
Wordle loading issues can occur due to various reasons, like server overload or browser problems.
Try refreshing, clearing cache, or checking your internet. Server downtime might also be the culprit.
Yes, ad blockers and extensions can clash with Wordle. Try disabling them or whitelisting Wordle.
Prachi Mishra is a talented Digital Marketer and Technical Content Writer with a passion for creating impactful content and optimizing it for online platforms. With a strong background in marketing and a deep understanding of SEO and digital marketing strategies, Prachi has helped several businesses increase their online visibility and drive more traffic to their websites.
As a technical content writer, Prachi has extensive experience in creating engaging and informative content for a range of industries, including technology, finance, healthcare, and more. Her ability to simplify complex concepts and present them in a clear and concise manner has made her a valuable asset to her clients.
Prachi is a self-motivated and goal-oriented professional who is committed to delivering high-quality work that exceeds her clients’ expectations. She has a keen eye for detail and is always willing to go the extra mile to ensure that her work is accurate, informative, and engaging.



