We’ve all been there. You’ve got a fresh cup of coffee, you’re ready to dive into your tasks, and then – the dreaded glitch. Your favorite tool, the Wiz app, suddenly isn’t working. Frustration ensues. Before you hurl your device across the room, read on. This article covers common reasons why the Wiz app might not be functioning and detailed solutions to get you back on track.
Reasons Behind the Wiz App Not Working issue
- Connection Issues: The Wiz app requires a stable internet connection to function optimally. Whether it’s due to a weak Wi-Fi signal, unstable mobile data, or overall network congestion, a shaky connection can prevent the app from loading or working efficiently.
- App Glitches and Bugs: Even the best apps aren’t immune to occasional glitches or bugs. An unexpected software hiccup might result in the Wiz app failing to respond or crashing unexpectedly.
- Outdated Version: If you’re using an older version of the Wiz app, it might be prone to issues not present in newer, updated versions. Outdated apps can often be incompatible with current server configurations.
- Device Compatibility Issues: The Wiz app is designed to work on specific device models and operating systems. If your device isn’t compatible or doesn’t meet the necessary specifications, the app might not function properly.
- Overloaded Cache and Data: Over time, apps accumulate cache and data. This stored information can sometimes interfere with the app’s performance, causing it to lag or malfunction.
- Server-side Issues: The problem might not always lie with your device or connection. There could be issues on the Wiz app’s server side, such as maintenance, server overloads, or unexpected downtimes.
- Insufficient Device Storage: Mobile applications need adequate storage to operate efficiently. If your device is nearing its storage limit, the Wiz app might not have the necessary space to run optimally.
- Conflicting Applications: Sometimes, other apps on your device can conflict with the Wiz app, especially if they require similar permissions or resources, leading to performance issues.
- Operating System Bugs: Your device’s operating system might contain bugs or glitches that specifically affect the Wiz app’s functionality.
- Incorrect App Settings: If configurations within the Wiz app have been altered mistakenly or maliciously, it can lead to a range of operational problems.
How to Fix Wiz App Not Working issue?
Fix 1: Resolving Connection Issues
The backbone of any online application’s functionality lies in its connection to the internet. When the Wiz app isn’t working, one of the primary suspects is often a faulty or unstable connection. Here’s a detailed step-by-step guide to tackle this issue:
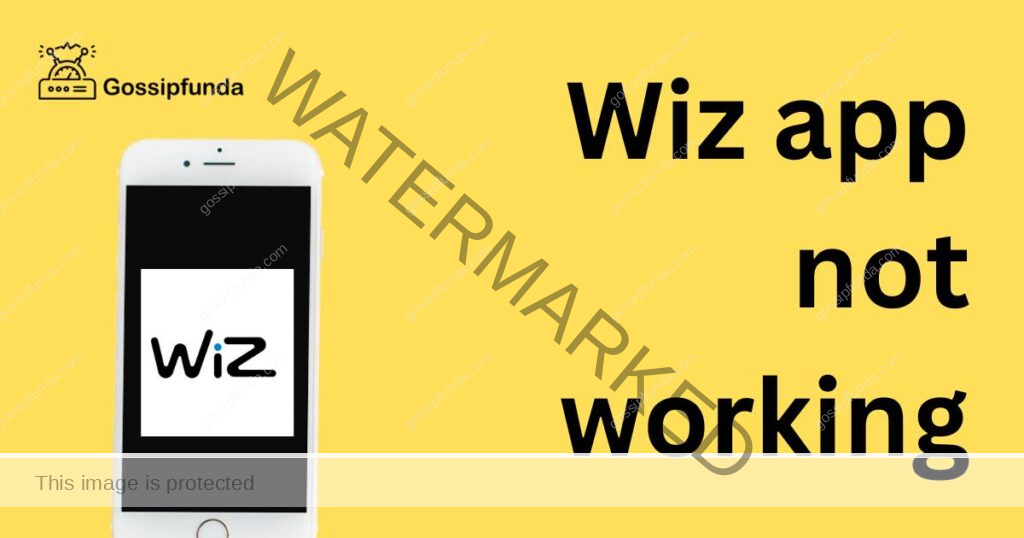
Step 1: Verify Your Internet Connectivity
Before diving deep, ensure the basics are covered.
- Open a browser and try loading a webpage to verify if your internet is functioning.
- If the page doesn’t load, the issue likely lies with your internet connection.
Step 2: Toggle Airplane Mode
This is a quick trick to refresh your device’s connectivity.
- Swipe into your device’s Control Center or access its Settings.
- Turn on Airplane Mode.
- Wait for about a minute.
- Turn off Airplane Mode and check if the Wiz app works.
Step 3: Restart Your Router
For Wi-Fi connectivity issues, the router can sometimes be the culprit.
- Locate the power button on your router and turn it off.
- Wait for about 2-3 minutes. This waiting period ensures the router’s capacitors are fully drained.
- Turn the router back on and wait for all its lights to stabilize.
- Reconnect your device to the Wi-Fi and try launching the Wiz app.
Step 4: Forget and Reconnect to the Network
A fresh connection might just do the trick.
- Go to your device’s Wi-Fi settings.
- Find the network you’re connected to and select the option to Forget This Network.
- Once disconnected, reconnect to the same network by entering the password.
- Launch the Wiz app to see if the problem persists.
Step 5: Use Mobile Data
Switching to mobile data can help determine if Wi-Fi is the issue.
- Turn off Wi-Fi from your device’s settings or control center.
- Ensure Mobile Data is turned on.
- Try accessing the Wiz app.
Step 6: Check for Larger Outages
Sometimes, the issue might be beyond your individual connection.
- Use websites or apps like DownDetector to see if there are reported outages in your area for your ISP (Internet Service Provider).
- If there are widespread issues, waiting or contacting your ISP might be the best option.
By following these steps diligently, most connection-related issues hindering the functionality of the Wiz app should be resolved. If the problem persists, it might be indicative of a deeper issue that isn’t strictly tied to connectivity.
Don’t miss: Secu app not working
Fix 2: Addressing App Glitches and Bugs
Every app, no matter how well-designed, can fall prey to occasional glitches or bugs. When the Wiz app refuses to cooperate, it’s possible that some internal app hiccups are causing the ruckus. Here’s a deep dive into fixing this:
Step 1: Restart the App
Sometimes, all an app needs is a fresh start.
- Close the Wiz app completely. Ensure it’s not running in the background.
- Wait for a few moments.
- Re-launch the Wiz app and observe if the issue persists.
Step 2: Update the App
Running an outdated version can lead to various issues.
- Go to your device’s app store (like Google Play Store or Apple App Store).
- Search for the Wiz app.
- If there’s an update option available, select it. This ensures you have the latest version.
Step 3: Clear App Cache
Accumulated cache can interfere with app performance.
- Navigate to your device’s Settings.
- Find the Applications or Apps section.
- Locate and select the Wiz app.
- Choose the Clear Cache option.
Step 4: Reinstall the Wiz App
A fresh installation can eliminate any lingering bugs.
- Delete or uninstall the Wiz app from your device.
- Restart your device for good measure.
- Head to your app store and download the latest version of the Wiz app.
- Install and launch.
Step 5: Check for Known Issues
The developers might be aware of and working on a solution.
- Visit the official Wiz app website or community forums.
- Look for any announcements regarding known issues or bugs.
- If an issue is acknowledged, they might provide a timeline for the fix or a workaround.
Step 6: Report the Glitch
If all else fails, reach out.
- Use the app’s built-in feedback or report option to notify the developers of the issue.
- Be as detailed as possible, mentioning your device type, operating system, and the nature of the glitch.
Taking these steps should drastically reduce the chances of glitches and bugs hampering your Wiz app experience. Remember, apps are complex, and sometimes, a little troubleshooting can go a long way in ensuring smooth sailing.
Fix 3: Addressing Device Compatibility Issues
Your device and its settings play a pivotal role in how apps perform. If the Wiz app isn’t working, your device’s compatibility could be the underlying cause. To get around this, follow these detailed steps:
Step 1: Verify Device Requirements
Ensure your device meets the basics.
- Visit the official Wiz app website or app store listing.
- Check for the minimum device requirements for the app.
- Compare these to your device’s specifications.
Step 2: Update Your Operating System
Older OS versions can lead to app malfunctions.
- Navigate to your device’s Settings.
- Find the System Updates or similar option.
- If an update is available, download and install it. This ensures your device runs the latest software.
Step 3: Check for Device-Specific Issues
Some issues might be unique to certain device models.
- Use search engines to look up “Wiz app not working on [your device model]”.
- If others have faced similar issues, there might be device-specific fixes available.
Step 4: Adjust Display Settings
Sometimes, specific display settings can cause app issues.
- Head to your device’s Settings.
- Navigate to Display.
- Ensure settings like the aspect ratio or full-screen mode are adjusted to default or recommended settings.
Step 5: Reset App Preferences
Resetting app preferences can solve compatibility hitches.
- Go to your device’s Settings.
- Select the Apps or Applications section.
- Tap on the three-dot menu or similar and choose Reset App Preferences.
- Confirm the action. This won’t delete any app data but will reset permissions and defaults.
Step 6: Use Older Versions
In rare cases, newer isn’t always better.
- If you suspect the latest version of the Wiz app isn’t compatible with your device, consider installing an older version.
- Use trusted sources like APKMirror for Android. However, always proceed with caution when using older versions and ensure it’s from a reliable source.
Step 7: Contact Device Support
When in doubt, consult the experts.
- Reach out to your device’s customer support.
- Describe the issue and inquire if there are known compatibility issues with the Wiz app.
By ensuring your device is compatible and making the necessary tweaks, you can overcome potential hurdles in your Wiz app experience. If compatibility is the problem, these steps should guide you towards a solution.
Fix 4: Clearing Overloaded Cache and Data
App performance can often be compromised by an overload of cache and data. Stored data, while useful for faster loading times, can sometimes become corrupted or just take up too much space, leading to app glitches. Here’s how to tackle these potential hurdles for the Wiz app:
Step 1: Understand the Implications
Before clearing cache and data, it’s crucial to know the difference.
- Cache is temporary storage that helps apps run more smoothly.
- Data contains all your settings, preferences, and files related to the app.
- Clearing cache is mostly harmless, but clearing data will reset the app to its original state.
Step 2: Clear Cache
This can help in resolving minor glitches.
- Navigate to your device’s Settings.
- Go to the Apps or Applications section.
- Find and select the Wiz app from the list.
- Tap on Storage.
- Choose the Clear Cache option.
Step 3: Clear Data (if Necessary)
This is a more drastic step and can erase your personalized settings.
- Follow the first four steps mentioned above to reach the Storage option for the Wiz app.
- Now, tap on Clear Data or Clear Storage.
- Confirm the action. Remember, this will reset the app and might require you to log in again or set up your preferences.
Step 4: Check App Performance
After clearing the cache and data, observe the Wiz app’s performance.
- Launch the Wiz app.
- Navigate through its features and see if the issues have been resolved.
Step 5: Regular Maintenance
To prevent future issues, clear cache periodically.
- Make it a habit to clear the cache of frequently used apps once every few months.
- This ensures they run smoothly and reduces the chance of performance hitches.
Step 6: Consider Using Cleaner Apps
There are applications designed to help manage cache and storage.
- Download trusted cleaner apps from your device’s app store, like CCleaner or Files by Google.
- Use them to regularly clear unnecessary cache and junk files.
Step 7: Monitor App Storage
Keep an eye on how much data an app accumulates.
- In the Storage section of the app settings (as mentioned above), you can see how much space the cache and data take up.
- If you notice a significant increase in a short time, it might indicate an underlying problem.
Clearing overloaded cache and data can often breathe fresh life into apps like Wiz. By following these steps, you ensure the app has the breathing space it needs to function without a hitch. Remember to backup essential data, especially if you opt to clear the app’s stored data.
Fix 5: Tackling Potential Conflicting Apps
Sometimes, the issue isn’t directly with the Wiz app, but with other apps or settings on your device that conflict with its functionality. Unraveling these conflicts can be intricate, but here’s a guide to help you navigate through:
Step 1: Identify Recent Changes
Find out if a recent app installation is causing the conflict.
- Think back or check if you’ve recently installed or updated any apps around the time Wiz started malfunctioning.
- New updates or apps might sometimes interfere with others.
Step 2: Boot into Safe Mode
Safe mode lets your device run without third-party apps.
- The method varies among devices, but generally involves holding down the power button and selecting the Safe Mode option when rebooting.
- Once in Safe Mode, launch the Wiz app. If it works smoothly, a third-party app could be the culprit.
Step 3: Identify and Uninstall Suspect Apps
Time to play detective and find the problematic app.
- Based on your recent installations or updates, start uninstalling apps one by one.
- After each uninstall, check the Wiz app’s performance.
- This can help pinpoint the app causing the conflict.
Step 4: Reinstall Wiz
Reinstalling can resolve hidden conflicts.
- Uninstall the Wiz app from your device.
- Reboot the device.
- Download and install the Wiz app anew from the app store.
Step 5: Check App Permissions
Incorrect permissions can sometimes cause app clashes.
- Go to your device’s Settings.
- Navigate to Apps or Applications.
- Find the Wiz app and tap on Permissions.
- Ensure that all necessary permissions are granted.
Step 6: Monitor System Overlays
Apps with overlay features can interfere with other apps.
- Check if you have apps with screen overlay features, like screen recorders, floating buttons, or chat bubbles.
- Temporarily disable these features and observe if Wiz’s performance improves.
Step 7: Seek Feedback
Community forums can be a treasure trove of insights.
- Visit tech forums or the Wiz app community page.
- Search or inquire about known app conflicts with the Wiz app.
- Often, other users might have faced (and solved) similar issues.
Navigating through app conflicts can be a bit challenging, but with patience and observation, you can restore the Wiz app’s functionality. Always be cautious when installing new apps, especially from unknown sources, to prevent potential conflicts in the first place.
Fix 6: Verifying Network and Connectivity Issues
At times, the problem lies not within the app itself, but in the network connections it relies upon. If the Wiz app isn’t working as expected, it could be due to shaky connectivity or network restrictions. Let’s explore how you can troubleshoot these challenges:
Step 1: Confirm Internet Connectivity
No app can function properly without a stable connection.
- Check if other apps or web pages load without any issues.
- If they don’t, the problem might be with your network connection rather than the Wiz app.
Step 2: Switch Between Wi-Fi and Mobile Data
Different connections can have different results.
- If you’re on Wi-Fi, disconnect and switch to mobile data.
- Conversely, if on mobile data, try connecting to a reliable Wi-Fi network.
- After switching, test the Wiz app again.
Step 3: Reset Network Settings
This can solve persistent network hitches.
- Go to your device’s Settings.
- Locate Network & Internet or a similar option.
- Tap on Reset Network Settings.
- Confirm the action. This will return all network-related settings to their defaults.
Step 4: Check for VPNs or Proxy Servers
These can interfere with app connectivity.
- If you’re using a VPN, disconnect it and see if the Wiz app works.
- Similarly, disable any proxy servers in your network settings and try again.
Step 5: Inspect Firewall and Router Settings
Sometimes, specific apps can be unintentionally blocked.
- Log in to your router’s settings through a web browser.
- Check any firewall settings to ensure the Wiz app isn’t restricted.
- Adjust settings if necessary, but ensure you understand each change to avoid creating vulnerabilities.
Step 6: Ping the Wiz Servers
This tech-savvy step can identify if there’s a server-side issue.
- On a PC, open the Command Prompt or Terminal on Mac.
- Type ping [Wiz server address] and hit enter. (Note: You may need to search for the Wiz app’s official server address.)
- If the ping doesn’t return results or indicates high latency, the app’s servers might be experiencing issues.
Step 7: Contact Your ISP
Sometimes, the issue is out of your hands.
- Call your Internet Service Provider and inquire if they’re experiencing any outages or if specific ports/services are blocked.
- They might provide insights or workarounds to restore the Wiz app’s functionality.
Step 8: Await Official Communication
If all else fails, patience might be the key.
- Check the Wiz app’s official website, social media channels, or community forums.
- They might acknowledge ongoing server or connectivity issues and provide timelines for resolution.
Connectivity issues, while frustrating, are often temporary. By systematically testing and tweaking your settings, you can often find a path back to a smoothly functioning Wiz app. Remember, whenever in doubt, seeking community advice or expert guidance can offer invaluable insights.
Fix 7: Updating and Reconfiguring the App
Staying updated is crucial in the tech world. Outdated app versions might not only miss out on the latest features but can also have unresolved bugs. Here’s a guide on how to ensure the Wiz app is up-to-date and properly configured:
Step 1: Check for Updates
Running the latest app version can fix many glitches.
- Visit your device’s app store (e.g., Google Play Store or Apple App Store).
- Search for the Wiz app.
- If an update is available, tap on it and install.
Step 2: Read Patch Notes
Updates often come with notes detailing what’s changed.
- On the app’s store page, locate the patch notes or update details.
- Skim through to see if any known bugs were addressed or new features added.
Step 3: Review App Configurations
Sometimes, configuration changes can enhance performance.
- Open the Wiz app.
- Navigate to its Settings or Preferences.
- Review each setting, especially any marked as ‘new’ or ‘updated’, and adjust as needed.
Step 4: Sync with Cloud (if available)
Some apps allow syncing with cloud services for better performance.
- In the Wiz app settings, check for cloud sync options.
- Ensure it’s enabled, allowing seamless data flow between the app and servers.
Step 5: Log Out and Log Back In
A simple log out can refresh app settings.
- In the app, locate the logout or sign out option.
- Once logged out, wait a few moments and log back in.
Step 6: Consult the Help Center
The Wiz app might have a dedicated help section.
- Navigate to the app’s Help Center or FAQ section.
- Look for any guidance regarding recent updates or common issues.
Step 7: Reconfigure Notifications
Notification glitches can affect app performance.
- In the Wiz app settings, locate Notifications.
- Toggle them off and then back on, or adjust preferences if they seem excessive.
Step 8: Seek Community Feedback
Others might have insights on optimizing the updated version.
- Visit forums or community groups related to the Wiz app.
- Look for discussions about the recent update and see if there are user-suggested configurations.
Keeping the Wiz app updated and optimally configured can make a world of difference in its performance. Regularly checking for updates and understanding the changes they bring can help users navigate any potential issues and make the most of the app’s offerings. If issues persist after an update, remember that developers are continually working on refinements and another patch might soon be on its way.
Fix 8: Check Compatibility and Adjust Device Settings
The harmony between an app and the device it runs on is essential. Sometimes, the Wiz app might be hindered by device-specific settings or compatibility issues. Let’s explore how to adjust these settings to enhance Wiz app performance:
Step 1: Verify System Requirements
Ensuring your device meets the app’s requirements is foundational.
- Visit the Wiz app’s official page on your device’s app store.
- Check the minimum system requirements.
- Ensure your device’s specifications align with these requirements.
Step 2: Update Device Software
Outdated system software can lead to app malfunctions.
- Go to your device’s Settings.
- Navigate to System Updates or a similar option.
- If an update is available, download and install it.
Step 3: Close Background Apps
Reducing background tasks can boost app performance.
- Open the list of running apps on your device (usually via a dedicated button or screen gesture).
- Close unnecessary apps running in the background.
Step 4: Adjust Power Saving Mode
Power-saving features can restrict app functions.
- Go to your device’s Settings.
- Navigate to Battery.
- Disable any power-saving modes or adjust settings to ensure the Wiz app isn’t affected.
Step 5: Free Up Device Storage
A lack of storage can hamper app operations.
- Go to Settings and then Storage.
- Check available space. If running low, consider deleting unused apps, files, or moving them to cloud storage.
Step 6: Adjust Graphics Settings
Reducing graphical loads can enhance app responsiveness.
- If the Wiz app has visual settings, such as themes or animations, try setting them to a simpler option.
- Also, reduce any system-wide graphic enhancements if available on your device.
Step 7: Toggle Location Services
GPS functions can sometimes interfere with app functionality.
- Go to your device’s Settings.
- Navigate to Location Services.
- Turn it off and on again or adjust permissions for the Wiz app.
Step 8: Restart Your Device
The classic turn it off and on again might just do the trick.
- Power off your device.
- Wait for a few moments and then power it back on.
- Launch the Wiz app and check its performance.
Step 9: Reset Device Settings
A more drastic approach, but can resolve deep-seated issues.
- Go to Settings.
- Find the option to reset settings (ensure this isn’t a full factory reset).
- Confirm and restart your device.
Ensuring your device settings are optimized for the Wiz app can make a significant difference in its operation. It’s essential to be aware of any changes made and revert them if they don’t provide the desired results or negatively impact other apps. Remember, when in doubt, seeking support from the device manufacturer or the Wiz app’s customer service can offer further clarity.
Preventing Tips to Ensure Smooth Operation of the Wiz App
Nobody wants to face recurrent problems after fixing an app. To ensure the Wiz app remains in top-notch condition, consider these preventative measures:
- Stay Updated: Always update the Wiz app and your device’s operating system. Updates often contain patches for known issues and performance enhancements.
- Monitor Storage: Regularly check your device’s storage. Ensuring you have ample free space allows apps like Wiz to function without hiccups.
- Avoid Unofficial Versions: Only download the Wiz app from official app stores. Third-party sources might offer versions with malware or bugs.
- Review App Permissions: Periodically inspect the permissions granted to the Wiz app. Ensure it only has access to what’s necessary for its functions.
- Clear Cache Regularly: Over time, the app’s cache can accumulate. Clearing it can refresh the app and improve its speed. Navigate to Settings > Apps > Wiz > Clear Cache.
- Limit Background Processes: Excessive background apps can hog memory and processing power. Close unused apps to free up resources.
- Beware of Battery Savers: While they can prolong your device’s battery life, some aggressive power-saving modes might limit app functionality. Adjust settings if you notice any interruptions.
- Regular Backups: Always backup essential data from the app. Regular backups ensure that if any issues arise, your information remains safe.
- Stay Informed: Join Wiz community forums or follow the app’s official social media channels. Staying in the loop can alert you to widespread issues or provide early solutions.
- Avoid Overloading: If the Wiz app handles tasks or stores data, avoid overwhelming it with excessive demands at once. Spread out intensive tasks if possible.
By adopting these preventative measures, you’ll likely enjoy a smoother and more seamless experience with the Wiz app. Regular maintenance and staying informed are key to preventing potential pitfalls before they arise.
Conclusion
The Wiz app not working can certainly be a speed bump in your day. But with this guide, you’re equipped to troubleshoot and resolve the issue efficiently. Remember, technology is a boon but can sometimes have its hiccups. Stay patient, follow the steps, and you’ll soon be back to seamless productivity. And remember, if all else fails, contacting Wiz app’s customer support can provide tailored assistance. Happy troubleshooting!
FAQs
It could be due to outdated software, device issues, or network problems.
Visit your device’s app store, search for Wiz, and tap “Update” if available.
Typically, yes. But always back up essential data first.
Network issues, server downtimes, or firewall restrictions might be responsible.
Yes, they might. Try disabling VPNs and retesting.
Prachi Mishra is a talented Digital Marketer and Technical Content Writer with a passion for creating impactful content and optimizing it for online platforms. With a strong background in marketing and a deep understanding of SEO and digital marketing strategies, Prachi has helped several businesses increase their online visibility and drive more traffic to their websites.
As a technical content writer, Prachi has extensive experience in creating engaging and informative content for a range of industries, including technology, finance, healthcare, and more. Her ability to simplify complex concepts and present them in a clear and concise manner has made her a valuable asset to her clients.
Prachi is a self-motivated and goal-oriented professional who is committed to delivering high-quality work that exceeds her clients’ expectations. She has a keen eye for detail and is always willing to go the extra mile to ensure that her work is accurate, informative, and engaging.

