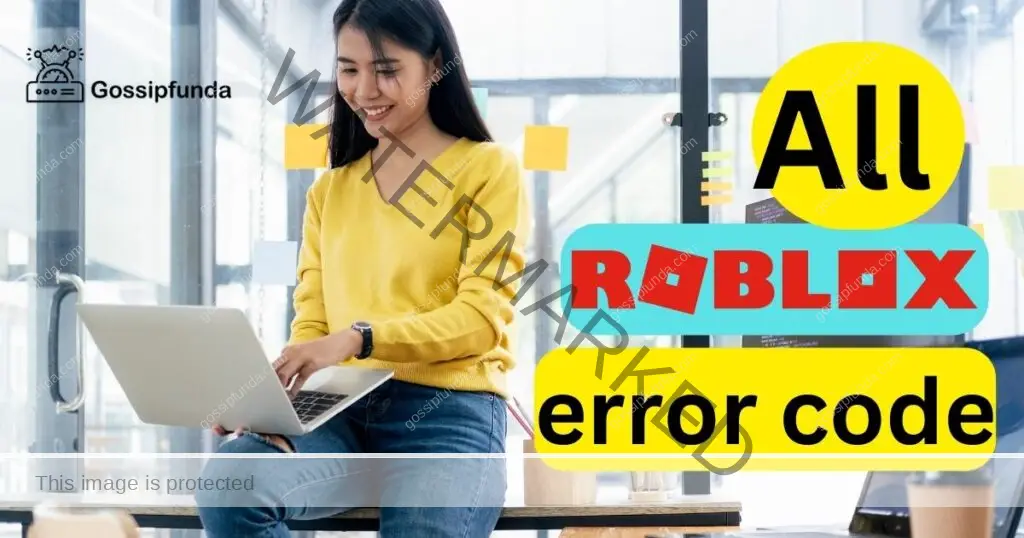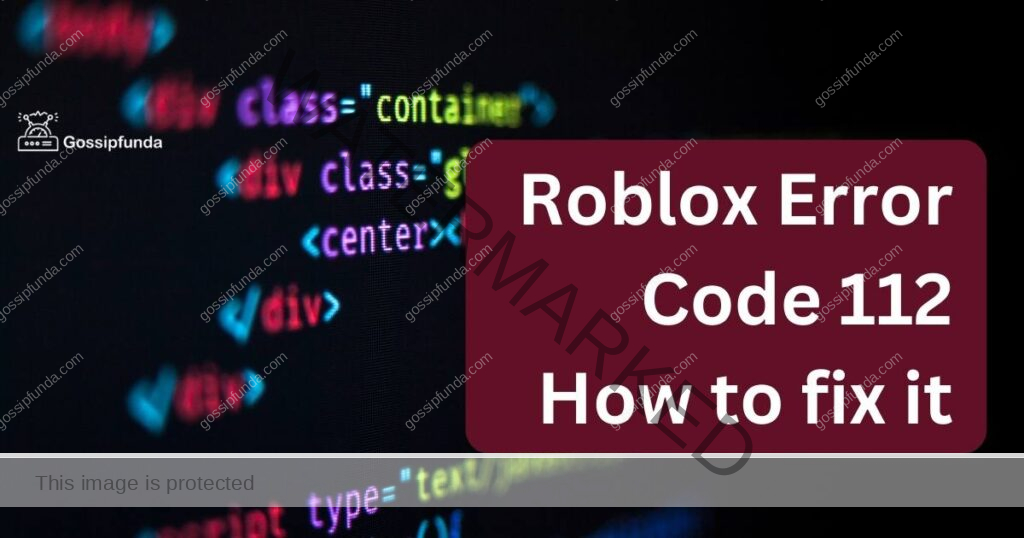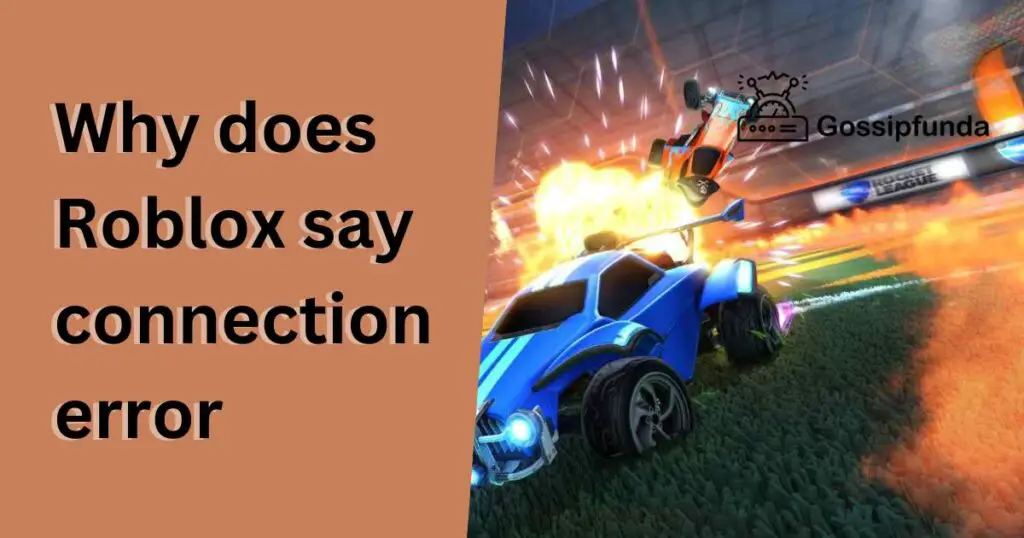In the expansive realm of online gaming, Roblox stands out as a revolutionary platform, enabling users to create and participate in an infinite array of interactive experiences. It’s quite unsettling when enthusiastic gamers encounter the notorious an error occurred and Roblox cannot continue message while engrossed in their virtual adventures. This error not only disrupts the immersive gaming experience but can also frustrate players to no end. This article delves into the potential causes behind this vexing error and offers comprehensive solutions, ensuring seamless gaming sessions.
Understanding the Error
To understand the phrase, an error occurred and Roblox cannot continue, we must first grasp the multifaceted nature of Roblox. This platform relies heavily on internet connectivity, system compatibility, and adequate processing resources. When one of these components fails to meet the required standards or experiences a glitch, Roblox is prone to encounter disruptions, presenting users with the aforementioned error message.
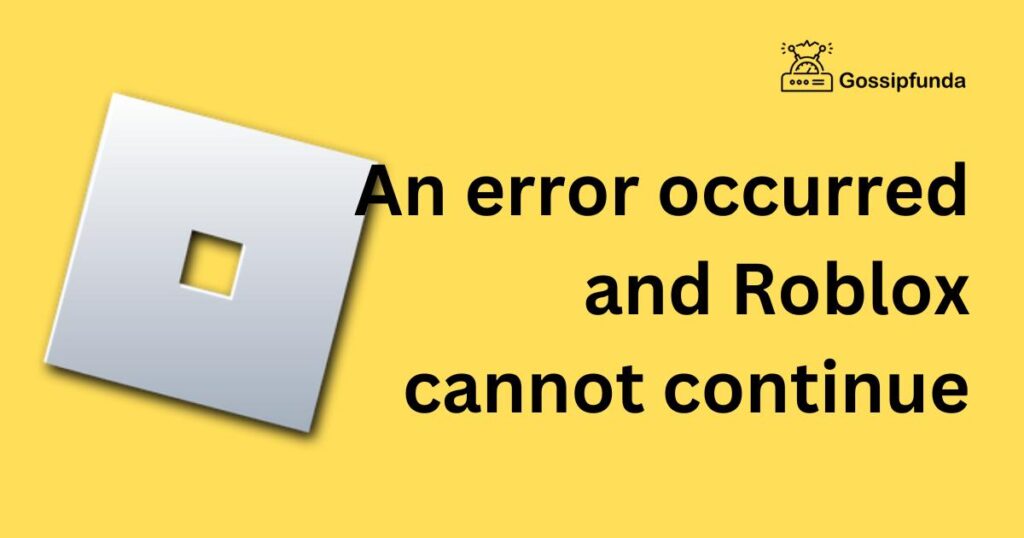
Causes of the Error
When encountering the frustrating error message “an error occurred and Roblox cannot continue,” it’s essential to identify the underlying causes. Boldly highlighted below are the primary reasons behind this vexing issue:
- Inadequate Internet Connection: An unstable or insufficient internet connection disrupts the data flow in Roblox, leading to errors. This game heavily relies on a robust and stable network for smooth operation.
- Outdated Roblox Version: Running an outdated version of Roblox can trigger errors. Updates not only introduce new features but also fix bugs, ensuring a seamless gaming experience. Failing to update may result in compatibility issues.
- Browser Issues: Certain web browsers may not fully support Roblox or may have settings that hinder the game’s functionality. Compatibility problems within the browser can lead to the error message.
- System Incompatibility: Roblox has specific system requirements that must be met for optimal performance. If your device does not meet these requirements, it may struggle to run the game effectively, causing unexpected errors.
Identifying these root causes is the first step toward resolving the issue and ensuring uninterrupted enjoyment of Roblox.
Don’t miss: Roblox error code 110
How to fix an error occurred and Roblox cannot continue?
Fix 1: Optimize Internet Connection
An unstable or inadequate internet connection is a common culprit behind the “an error occurred and Roblox cannot continue” issue. Follow these steps to optimize your internet connection:
- Restart Your Router: Begin by power cycling your router. Unplug it from the power source and wait for about 30 seconds before plugging it back in. This action refreshes your internet connection and can resolve minor connectivity issues.
- Use a Wired Connection: Whenever possible, connect your device to the router using an Ethernet cable. Wired connections are more stable and offer faster speeds compared to Wi-Fi connections, reducing the chances of interruptions while playing Roblox.
- Check Wi-Fi Interference: If you’re using Wi-Fi, ensure that there are no physical obstructions or electronic devices causing interference. Microwave ovens, cordless phones, and other wireless devices can disrupt your Wi-Fi signal. Relocating your router or minimizing interference sources can improve connection stability.
- Upgrade Your Internet Plan: Consider upgrading your internet plan if you frequently encounter connection problems. Roblox demands a certain level of bandwidth for smooth gameplay, and a faster plan can provide the necessary speeds.
- Monitor Network Traffic: Sometimes, other devices on your network may be consuming excessive bandwidth, causing your Roblox experience to suffer. Ensure that no other devices are heavily downloading or streaming while you’re gaming.
- Ping and Speed Test: Run a ping test and a speed test to check the quality of your internet connection. A high ping or low-speed result may indicate network issues that need to be addressed by your internet service provider.
By following these steps and optimizing your internet connection, you can significantly reduce the likelihood of encountering the an error occurred and Roblox cannot continue message due to connectivity issues. A stable internet connection is crucial for an enjoyable Roblox gaming experience.
Fix 2: Update Roblox
Running an outdated version of Roblox can be a major trigger for the “an error occurred and Roblox cannot continue” issue. To address this problem, follow these steps to update Roblox:
- Launch Roblox: Start by opening the Roblox application on your device or visiting the official Roblox website in your browser.
- Log In: If you aren’t already logged in, sign in to your Roblox account using your username and password.
- Check for Updates: Look for an option within the Roblox application or website that allows you to check for updates. This option is usually located in a settings or account menu.
- Download and Install Updates: If updates are available, the application will prompt you to download and install them. Follow the on-screen instructions to complete the process.
- Restart Roblox: After updating, close and restart Roblox to ensure the changes take effect.
- Enable Automatic Updates: To prevent this issue from occurring in the future, consider enabling automatic updates for Roblox. This will ensure you always have the latest version without manual checks.
- Check Device Compatibility: While updating Roblox, also verify that your device meets the system requirements specified by Roblox. Sometimes, compatibility issues can lead to errors even with the latest version.
Updating Roblox to the latest version ensures you have access to all the necessary features, bug fixes, and performance enhancements. This simple step can often resolve the error message and provide a smoother gaming experience.
Fix 3: Use a Compatible Browser
Incompatibility with your web browser can be a prime reason behind the “an error occurred and Roblox cannot continue” issue. To resolve browser-related problems, consider the following steps:
- Select a Supported Browser: Ensure you are using a web browser that is fully compatible with Roblox. Two of the most recommended browsers for Roblox are Google Chrome and Mozilla Firefox. If you are not using one of these, consider switching to them for the best experience.
- Update Your Browser: An outdated browser can lead to compatibility issues. Check if your browser is up to date by going to its settings or help section and selecting the option to check for updates. If updates are available, install them.
- Clear Browser Cache: Accumulated cache files can cause sluggish performance and compatibility problems. Regularly clearing your browser’s cache and cookies can help resolve these issues. Navigate to your browser’s settings or preferences, find the option to clear cache, and follow the prompts.
- Disable Browser Extensions: Sometimes, browser extensions or add-ons can interfere with the proper functioning of Roblox. Disable any extensions that you do not need while playing Roblox and see if the error persists.
- Try an Alternative Browser: If you continue to face issues with your current browser, try playing Roblox on a different browser to see if the problem persists. This can help identify whether the issue is browser-specific.
- Check Browser Settings: Ensure that your browser settings are not blocking any Roblox-related content, such as scripts or plugins. Adjust these settings as necessary to allow Roblox to run smoothly.
By following these steps and using a compatible browser, you can often resolve compatibility-related errors and enjoy a seamless Roblox gaming experience without encountering the “an error occurred and Roblox cannot continue” message.
Fix 4: Meet System Requirements
Roblox has specific system requirements that must be met to ensure smooth gameplay. If your device falls short of these requirements, it can lead to the “an error occurred and Roblox cannot continue” problem. Here’s how to ensure your system is up to par:
- Check Roblox System Requirements: Visit the official Roblox website or support page to find the system requirements for the game. These requirements typically include details about your operating system, processor, memory, and graphics card.
- Compare with Your Device: Examine your device’s specifications and compare them with the Roblox system requirements. Pay close attention to aspects like the operating system version, available RAM, and graphics capabilities.
- Upgrade Your Hardware: If your device falls short in any of the required areas, consider upgrading your hardware. This could involve adding more RAM, upgrading your graphics card, or even purchasing a new device if necessary.
- Update Graphics Drivers: Outdated or incompatible graphics drivers can also lead to errors in Roblox. Visit the website of your graphics card manufacturer (e.g., NVIDIA, AMD, Intel) and download the latest drivers for your specific graphics card model.
- Close Background Applications: While playing Roblox, close any unnecessary background applications and processes. This can free up system resources and improve the overall performance of the game.
- Adjust In-Game Settings: Within Roblox, you can often adjust in-game settings to lower the graphics quality and demands on your system. Lowering settings like texture quality and screen resolution can help the game run smoothly on less powerful hardware.
By ensuring that your device meets the Roblox system requirements and optimizing its performance, you can minimize the chances of encountering the “an error occurred and Roblox cannot continue” message due to system-related issues. Roblox should run seamlessly, providing an enjoyable gaming experience.
Fix 5: Clear DNS Cache
The DNS (Domain Name System) cache on your computer can sometimes become corrupted, leading to network-related issues, including the “an error occurred and Roblox cannot continue” error. To resolve this, follow these steps to clear your DNS cache:
- Open Command Prompt as Administrator: Search for “Command Prompt” in your computer’s search bar, right-click on it, and select “Run as administrator.” This will open Command Prompt with administrative privileges, which is necessary for clearing the DNS cache.
- Flush DNS Cache: In the Command Prompt window, type the following command and press Enter:
bashCopy code
ipconfig /flushdns
This command will flush (clear) the DNS resolver cache on your computer.
- Restart Your Computer: After executing the command successfully, restart your computer to ensure that the DNS cache is completely cleared.
- Launch Roblox: Once your computer has restarted, launch Roblox and see if the error message persists.
Clearing the DNS cache can often resolve network-related issues that might be causing the Roblox error. This fix is particularly useful if you suspect that the error is related to DNS resolution problems.
Fix 6: Disable Firewall and Antivirus Temporarily
Firewalls and antivirus software can sometimes block Roblox from connecting to its servers, leading to the “an error occurred and Roblox cannot continue” issue. To check if this is the cause and potentially resolve it, follow these steps:
- Disable Firewall: Temporarily turn off your computer’s firewall. The steps to do this may vary depending on your operating system, but you can usually find firewall settings in the Control Panel or System Preferences.
- Disable Antivirus: If you have antivirus software running, temporarily disable it as well. Most antivirus programs have an option to disable protection for a specified period.
- Launch Roblox: After disabling both your firewall and antivirus, launch Roblox and see if the error message still appears.
- Play It Safe: While disabling these security features can help diagnose the issue, it’s important to remember to re-enable them after testing Roblox. Running without security measures for an extended period is not recommended.
- Configure Firewall Rules: If you find that the firewall is indeed causing the issue, you can configure it to allow Roblox to communicate through specific ports. Refer to your firewall’s documentation for instructions on creating exceptions or rules for Roblox.
- Check Antivirus Settings: In some cases, antivirus software may have settings that block specific applications or websites. Explore your antivirus settings to see if there’s an option to allow Roblox or gaming applications.
By temporarily disabling your firewall and antivirus, you can determine whether they are the source of the problem. If Roblox runs without the error while these security measures are off, consider adjusting their settings to allow Roblox access, rather than leaving them disabled. This helps maintain your computer’s security while enjoying uninterrupted Roblox gameplay.
Fix 7: Reinstall Roblox
If none of the previous fixes have resolved the “an error occurred and Roblox cannot continue” issue, you may need to perform a complete reinstallation of Roblox. Here’s how to do it:
- Uninstall Roblox:
- On Windows:
- Go to the Control Panel.
- Select “Uninstall a program” or “Programs and Features.”
- Locate Roblox in the list of installed programs, right-click it, and choose “Uninstall.”
- On Mac:
- Open Finder.
- Go to the “Applications” folder.
- Find Roblox, drag it to the Trash, and empty the Trash.
- On Windows:
- Delete Roblox Folders:
- After uninstalling, make sure to delete any remaining Roblox folders from your computer. These folders can be found in the following locations:
- C:\Program Files (x86)\Roblox (on Windows)
- /Users/YourUsername/Library/Application Support/Roblox (on Mac)
- After uninstalling, make sure to delete any remaining Roblox folders from your computer. These folders can be found in the following locations:
- Restart Your Computer: Restart your computer to ensure all traces of Roblox are removed.
- Download and Install Roblox:
- Visit the official Roblox website and download the latest version of Roblox.
- Follow the installation instructions to install Roblox on your computer.
- Log In and Test: After reinstalling, log in to your Roblox account and test whether the error still occurs. You should have a fresh installation that is free from any previous issues.
Reinstalling Roblox can be an effective solution when other fixes fail, as it ensures a clean and updated installation of the game. This should resolve most issues related to the “an error occurred and Roblox cannot continue” message, allowing you to enjoy uninterrupted gameplay once again.
Fix 8: Contact Roblox Support
If you’ve tried all the previous fixes and are still encountering the “an error occurred and Roblox cannot continue” message, it may be time to seek assistance from Roblox Support. Here’s how to do it:
- Visit the Roblox Support Website: Open your web browser and go to the official Roblox Support website.
- Search for Your Issue: In the search bar, type a description of the error message, such as “an error occurred and Roblox cannot continue.” Press Enter to search for relevant articles and solutions.
- Explore Help Articles: Browse through the search results and explore any articles that seem related to your issue. Roblox Support provides detailed guides on resolving common problems.
- Submit a Support Request: If you can’t find a solution in the help articles, you can submit a support request. Look for a “Submit a Request” or “Contact Us” option on the support website. Provide as much detail as possible about the error, including when it occurs and any troubleshooting steps you’ve already taken.
- Wait for a Response: Roblox Support will review your request and respond via email with further instructions or solutions. Be patient, as response times may vary depending on the volume of requests.
- Follow Their Guidance: Once you receive a response from Roblox Support, carefully follow the instructions provided. They may ask for additional information or suggest specific steps to resolve the issue.
- Keep Communication Open: Maintain communication with Roblox Support throughout the troubleshooting process. If their initial suggestions don’t work, inform them so they can provide further assistance.
Roblox Support is dedicated to helping users resolve technical issues, and they have a team of experts who can provide personalized assistance. Contacting them should be your last resort if all other fixes have failed to resolve the error message.
Preventing Tips to Avoid the an Error Occurred and Roblox Cannot Continue Issue
Preventing the “an error occurred and Roblox cannot continue” issue is often more convenient than dealing with it after it occurs. Here are some preventive tips to help you enjoy uninterrupted Roblox gameplay:
- Keep Roblox and Your System Updated: Regularly update both the Roblox application and your device’s operating system. Outdated software can lead to compatibility issues.
- Use a Stable Internet Connection: Ensure a stable and high-speed internet connection. A wired connection is preferable, but if using Wi-Fi, keep your router and gaming device in close proximity to minimize interference.
- Avoid Overcrowded Networks: Playing Roblox during peak network usage times may result in lag or disconnections. Try to game during off-peak hours for a smoother experience.
- Monitor Background Applications: Close unnecessary background applications and processes before launching Roblox. This frees up system resources and prevents potential conflicts.
- Configure Firewall and Antivirus: If you have a firewall or antivirus software, configure them to allow Roblox to communicate through the necessary ports and processes.
- Check Hardware Compatibility: Before installing Roblox, verify that your device meets the system requirements outlined by Roblox. Upgrading your hardware if necessary can prevent issues.
- Use a Supported Browser: Stick to web browsers known for their compatibility with Roblox, such as Google Chrome or Mozilla Firefox, and keep them updated.
- Clear Browser Cache Regularly: Periodically clear your browser’s cache and cookies to prevent potential conflicts with Roblox.
- Avoid Unauthorized Plugins: Refrain from using third-party plugins or add-ons that claim to enhance Roblox. These can sometimes introduce compatibility problems.
- Report Bugs: If you encounter any issues with Roblox, report them promptly to Roblox Support. Your feedback can contribute to future bug fixes and improvements.
- Enable Parental Controls: If you’re a parent, consider enabling parental controls on your child’s Roblox account to ensure a safe and age-appropriate gaming experience.
By following these preventive tips, you can minimize the chances of encountering the “an error occurred and Roblox cannot continue” issue and enjoy uninterrupted gaming sessions on the Roblox platform.
Conclusion
The error message an error occurred and Roblox cannot continue is a common hindrance for many Roblox aficionados. This issue can stem from a variety of factors including inadequate internet connection, an outdated Roblox version, browser incompatibility, and unmet system requirements. Addressing these issues by optimizing the internet connection, updating Roblox and the browser, ensuring system compatibility, and clearing browser cache can significantly ameliorate the gaming experience.
A meticulous approach to resolving these errors ensures that gamers can immerse themselves in the boundless experiences that Roblox has to offer without any unwarranted disruptions. By proactively maintaining and optimizing the gaming environment, users can thwart potential errors and continue to explore the ever-evolving world of Roblox.
FAQ’s
This message indicates a problem hindering smooth Roblox gameplay.
Multiple factors, such as network issues, outdated software, or device compatibility, can trigger this error.
Optimize your internet connection, use a wired connection, and ensure a stable network environment.
Prachi Mishra is a talented Digital Marketer and Technical Content Writer with a passion for creating impactful content and optimizing it for online platforms. With a strong background in marketing and a deep understanding of SEO and digital marketing strategies, Prachi has helped several businesses increase their online visibility and drive more traffic to their websites.
As a technical content writer, Prachi has extensive experience in creating engaging and informative content for a range of industries, including technology, finance, healthcare, and more. Her ability to simplify complex concepts and present them in a clear and concise manner has made her a valuable asset to her clients.
Prachi is a self-motivated and goal-oriented professional who is committed to delivering high-quality work that exceeds her clients’ expectations. She has a keen eye for detail and is always willing to go the extra mile to ensure that her work is accurate, informative, and engaging.