Encountering a Video DXGKRNL Fatal Error on your Windows 10 system can be a frustrating experience. This error is not just a random glitch; it’s an indication of underlying issues within your system. Primarily associated with the DirectX Graphics Kernel, this error can stem from various sources, ranging from software conflicts to hardware malfunctions. In this comprehensive guide, we’ll explore the root causes of the Video DXGKRNL Fatal Error and provide step-by-step solutions to resolve it effectively.
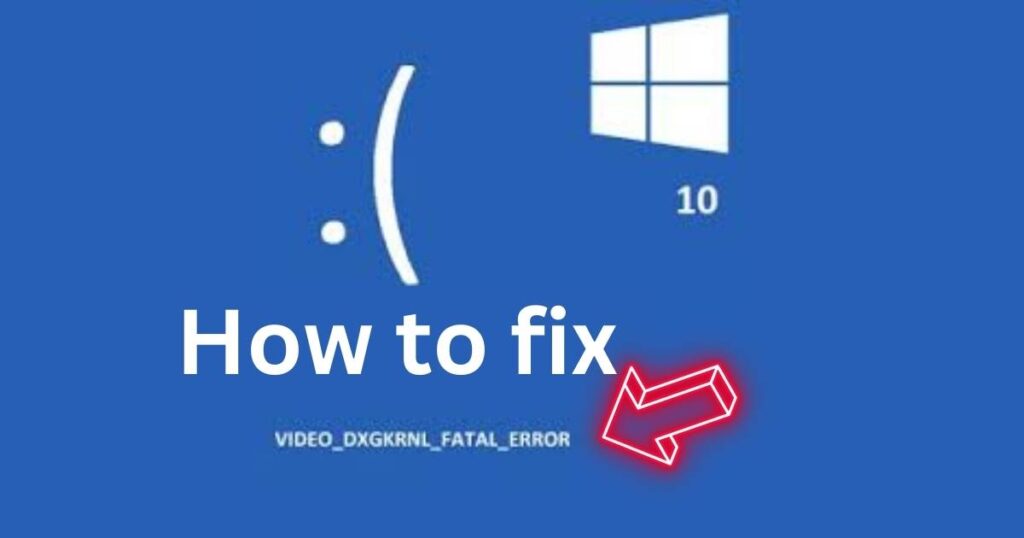
Causes of the Video DXGKRNL Fatal Error
- Improper DirectX Installation: DirectX is crucial for handling graphics-intensive tasks. An incorrect installation can disrupt system stability, leading to the DXGKRNL error. Ensuring that DirectX is properly installed and updated is essential for a smooth gaming and multimedia experience.
- Corrupted DLL Files: DLL files are vital components that various applications use to function correctly. Corruption in these files can lead to system errors, including the DXGKRNL fatal error. Regular system maintenance and checks can prevent DLL corruption.
- Damaged Windows System Files: Essential system files are the backbone of a stable operating system. If these files get corrupted, it can lead to serious errors like the DXGKRNL fatal error. Keeping your system protected from malware and regularly updating it can help in maintaining system file integrity.
- Outdated or Faulty Graphics Drivers: Drivers act as the communication bridge between the OS and hardware. Outdated or corrupt graphics drivers can cause compatibility issues, leading to this error. Regularly updating your drivers can prevent such conflicts.
- Hardware Issues: Sometimes, the error could be a result of failing or damaged hardware components, particularly the graphics card. Regular hardware diagnostics can help in identifying and rectifying such issues early.
- Malware Infection: Malware can adversely affect system files and processes. A robust antivirus solution and cautious browsing habits are essential to prevent malware infections.
How to Fix Video DXGKRNL Fatal Error
There are several methods to fix this error:
1. Running the Hardware Troubleshooter
This built-in Windows tool can help identify and resolve hardware-related issues. To run it, simply press Windows + R, type “msdt.exe -id DeviceDiagnostic,” and follow the on-screen instructions. It’s a straightforward process that can effectively pinpoint hardware problems.
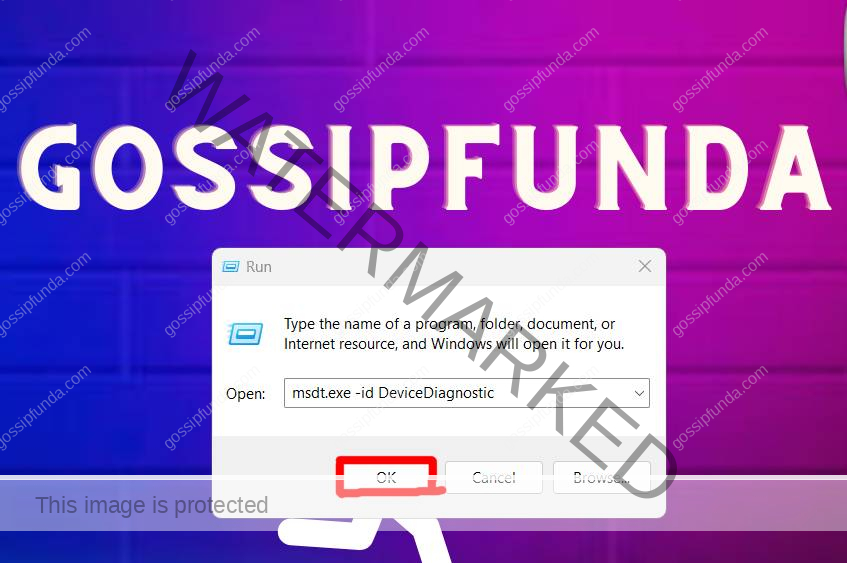
2. Updating Windows 10
Keeping your OS updated ensures you have the latest bug fixes and security patches. To check for updates, go to ‘Settings’ > ‘Update & Security’ > ‘Windows Update‘, and click on ‘Check for updates’. This can resolve issues caused by outdated system files.
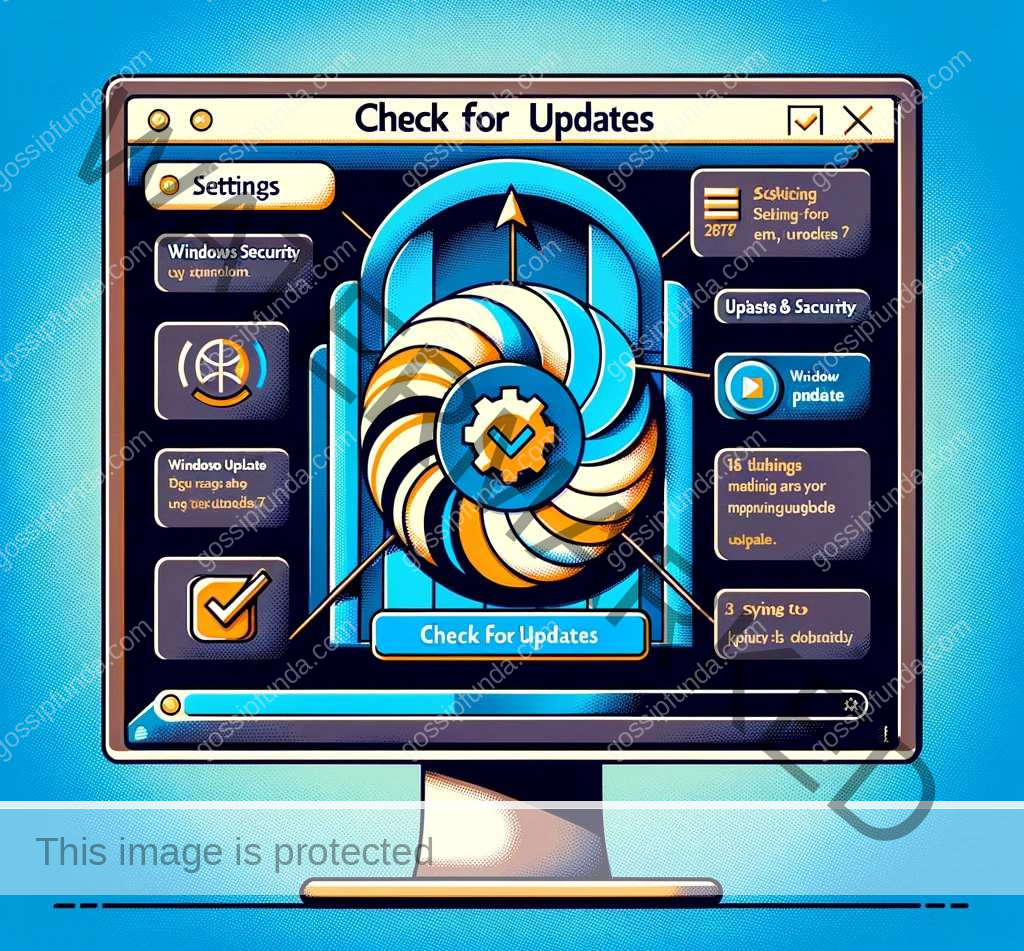
3. Reinstalling Graphics Drivers
Uninstalling and then reinstalling your graphics drivers can clear out any corrupt files causing the error. To uninstall, go to ‘Device Manager’, right-click on your graphics driver, select ‘Uninstall Device’, then download and install the latest drivers from the manufacturer’s website.
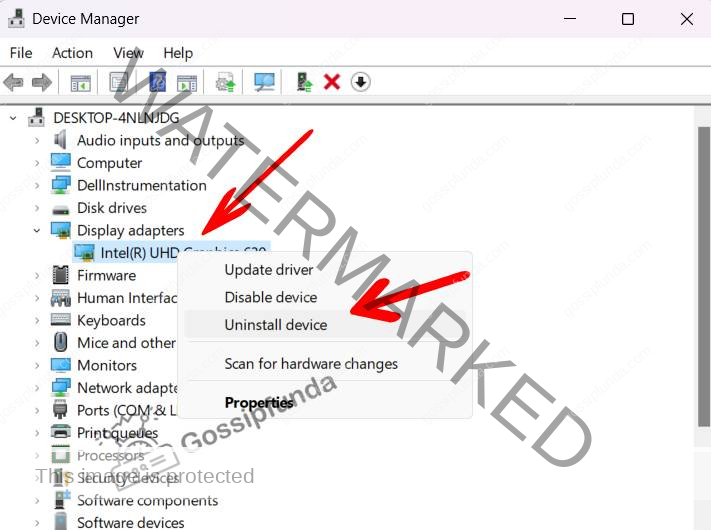
4. Performing a Clean Boot
This helps in identifying conflicting software by starting Windows with a minimal set of drivers. To perform a clean boot, use the System Configuration tool (msconfig.exe) to selectively disable startup items and services, then reboot to diagnose the issue.
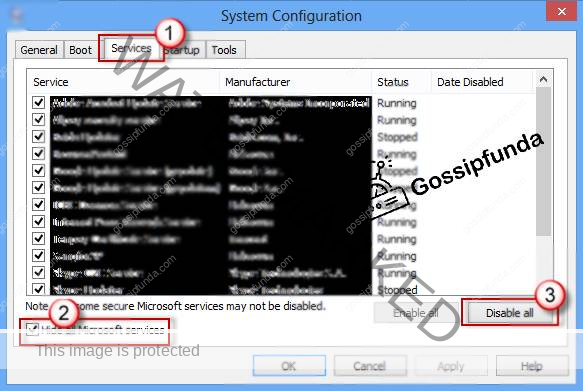
5. Using the System File Checker
The SFC utility scans for and repairs corrupt system files. To run it, open Command Prompt as an administrator, type “sfc /scannow”, and press Enter. This process can take some time but is effective in fixing corrupt system files.
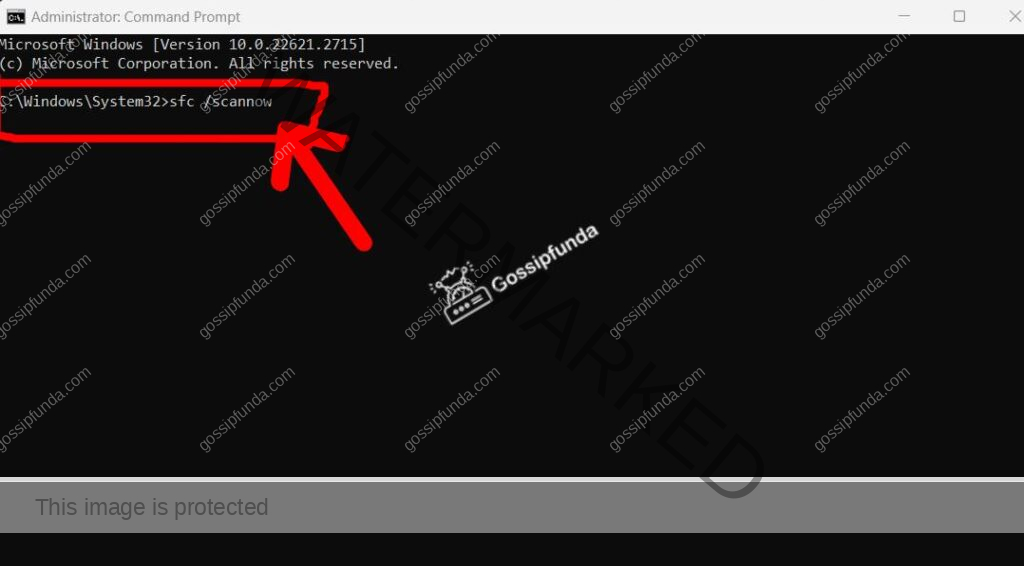
6. Running DISM
Deployment Image Servicing and Management (DISM) is a tool that repairs the Windows image. Run it by opening Command Prompt as an administrator and typing “DISM /Online /Cleanup-Image /RestoreHealth”. This can fix errors related to damaged Windows files.
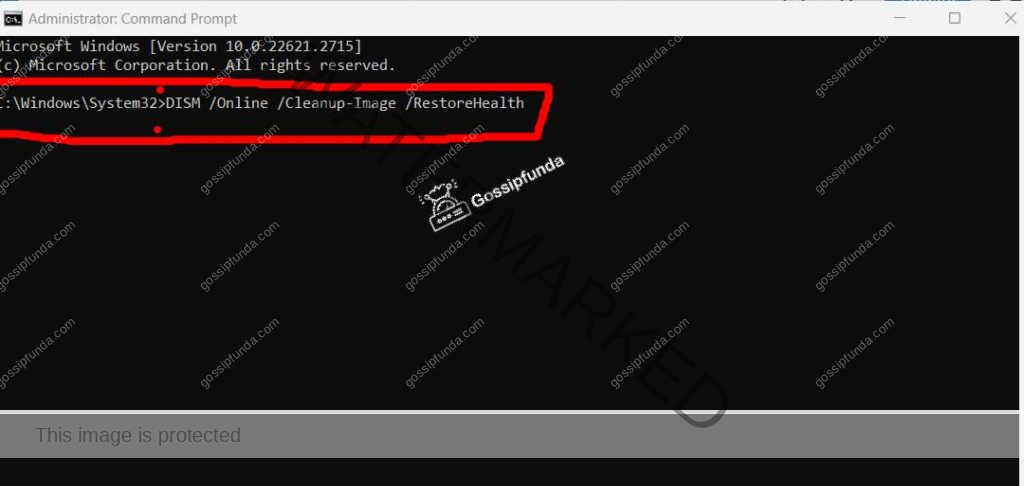
7. Disabling Fast Startup
Fast Startup, although useful, can sometimes cause errors. Disable it by going to ‘Control Panel’ > ‘System and Security’ > ‘Power Options’ > ‘Choose what the power buttons do’, then uncheck ‘Turn on fast startup’.
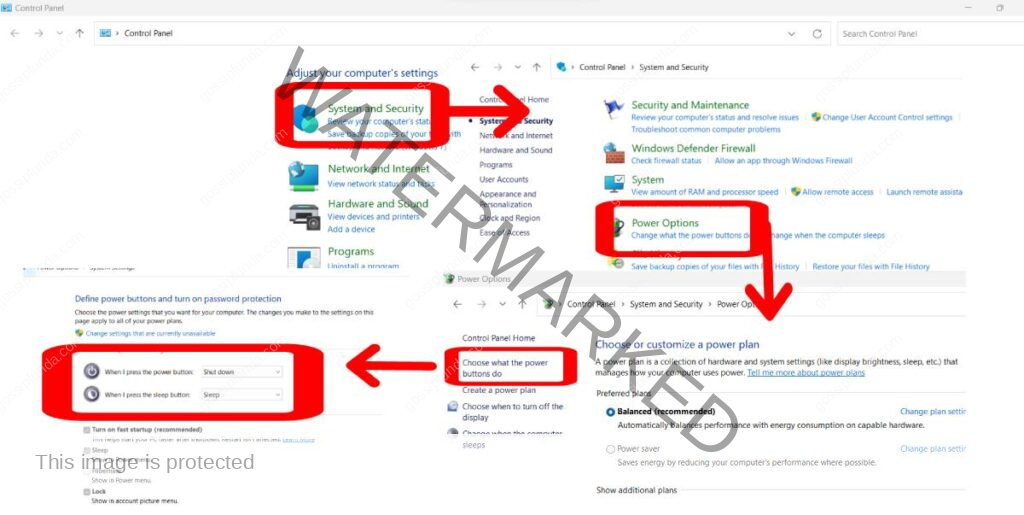
8. Memory Diagnostic Tool
Memory issues can also cause this error. Run the Memory Diagnostic Tool by typing “mdsched.exe” in the Run dialog box. Choose to restart and check for problems immediately, and follow the on-screen instructions.
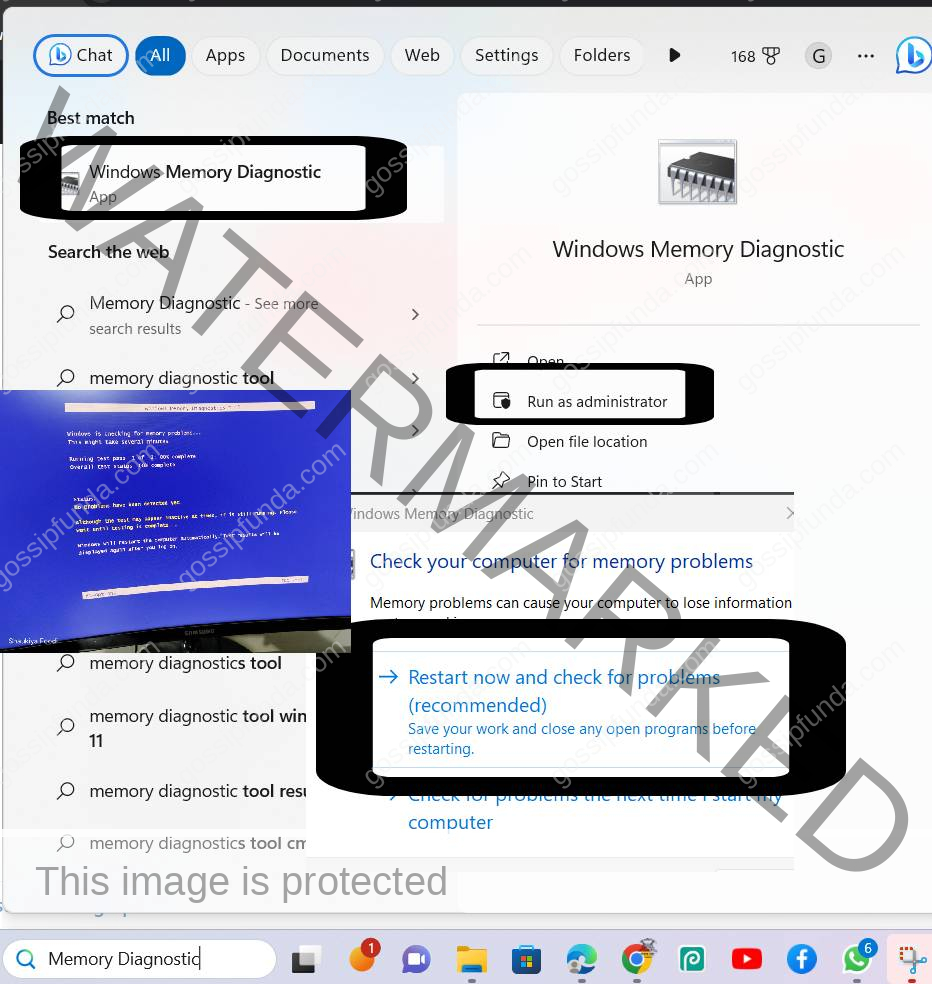
9. Malware Scan
When addressing the Video DXGKRNL Fatal Error in Windows 10, conducting a thorough Malware Scan is a crucial step. Here’s how to perform it effectively:
- Update Antivirus Software: Before starting the scan, ensure your antivirus software is up-to-date. This guarantees the latest virus definitions and maximizes the detection of new threats.
- Full System Scan: Choose the ‘Full System Scan’ option in your antivirus program. This comprehensive scan checks every file and folder in your system for malware.
- Scan Execution: Start the scan. This process can take some time, depending on your system’s size and the software’s thoroughness.
- Review Scan Results: Once completed, carefully review the scan results. The program will list any detected malware and potentially harmful files.
- Take Action: Follow the antivirus program’s recommendations to deal with any detected threats. This typically involves quarantining or deleting the infected files.
- System Restart: After the cleanup, restart your computer. This ensures that all changes take effect and any malware remnants are removed from active system memory.
- Post-Scan Check: Run a follow-up scan to ensure all malware has been successfully removed. This double-checks that your system is clean.
- Regular Scans: Regularly schedule malware scans as part of your routine computer maintenance to prevent future infections and system errors like the Video DXGKRNL Fatal Error.
By systematically conducting a malware scan, you can rule out malware as a cause of the Video DXGKRNL Fatal Error, enhancing your system’s security and stability.
10. System Restore
If the error started appearing after recent changes, performing a system restore can revert these changes. Go to ‘Start’, type “System Restore”, and follow the prompts to select a restore point before the error began.
Follow steps:
- Access System Restore: Begin by clicking on the Start menu and typing “System Restore” in the search box. This action will lead you to the System Protection tab where you can access the restore options.
- Select a Restore Point: Upon opening System Restore, you’ll see a list of available restore points. Choose the one that predates the onset of the Video DXGKRNL Fatal Error. These points are usually created automatically before significant system changes like software installations.
- Initiate the Restoration: After selecting a suitable restore point, click ‘Next’. This will bring you to a confirmation window. Here, review the details of the restore point to ensure it’s the correct one.
- Complete the Process: Click ‘Finish’ to start the restoration process. This step will reboot your computer and roll back your system to the state it was in at the selected restore point, potentially resolving any issues related to the Video DXGKRNL Fatal Error.
- Check for Error Resolution: Once the system restore is complete and your PC restarts, check to see if the Video DXGKRNL Fatal Error has been resolved. If the issue persists, you might need to try other troubleshooting methods or seek professional assistance.
Conclusion
The Video DXGKRNL Fatal Error in Windows 10 can be daunting, but with the right approach, it’s manageable. Understanding the causes and methodically applying the solutions can often resolve the issue. Regular system maintenance, such as updating drivers, scanning for malware, and running system checks, can prevent such errors from occurring in the first place. Remember, a well-maintained system is key to avoiding these types of errors and ensuring a smooth, error-free computing experience.
Rahul Kumar is a highly skilled and experienced technology professional with expertise in search engine optimization (SEO), website development on WordPress, and content writing. With over 5 years of experience in the industry, Rahul has helped numerous businesses to achieve their online marketing goals through effective SEO strategies and high-quality website development.
As an SEO expert, Rahul has a deep understanding of the algorithms used by search engines to rank websites. He is skilled in using a variety of techniques to optimize websites for search engines, including keyword research, on-page optimization, link building, and content creation. He has a track record of achieving significant increases in search engine rankings and organic traffic for his clients.
Rahul is also highly skilled in website development on WordPress, one of the most popular content management systems (CMS) used by businesses worldwide. He has expertise in designing and developing custom WordPress websites that are responsive, user-friendly, and optimized for search engines.
In addition to his SEO and website development skills, Rahul is a talented content writer. He has written high-quality content for websites, blogs, and social media platforms in a variety of industries, including healthcare, technology, and education.
Overall, Rahul is a highly talented and motivated technology professional with a wealth of experience and expertise in SEO, website development, and content writing. He is dedicated to helping businesses achieve their online marketing goals and is committed to staying up-to-date with the latest trends and developments in the industry.


