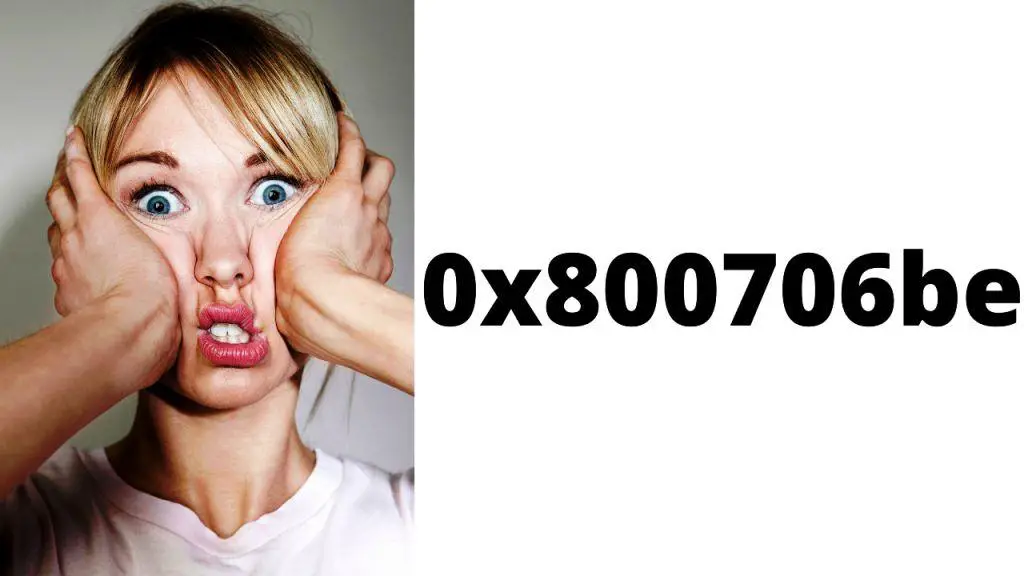Experiencing a Windows Update Error, especially the 0x80244022, can be a frustrating ordeal for any user. This error usually occurs when Windows fails to download or install updates due to server overload or connectivity issues. Understanding the importance of keeping your system up-to-date for security and performance, addressing this error becomes crucial. This comprehensive guide aims to demystify the reasons behind the Windows Update Error 0x80244022 and provides step-by-step solutions to resolve it effectively.
Reasons behind the Windows Update Error 0x80244022
Understanding the reasons behind the Windows Update Error 0x80244022 is essential for effective troubleshooting. This error can stem from various factors, each impacting the update process in different ways:
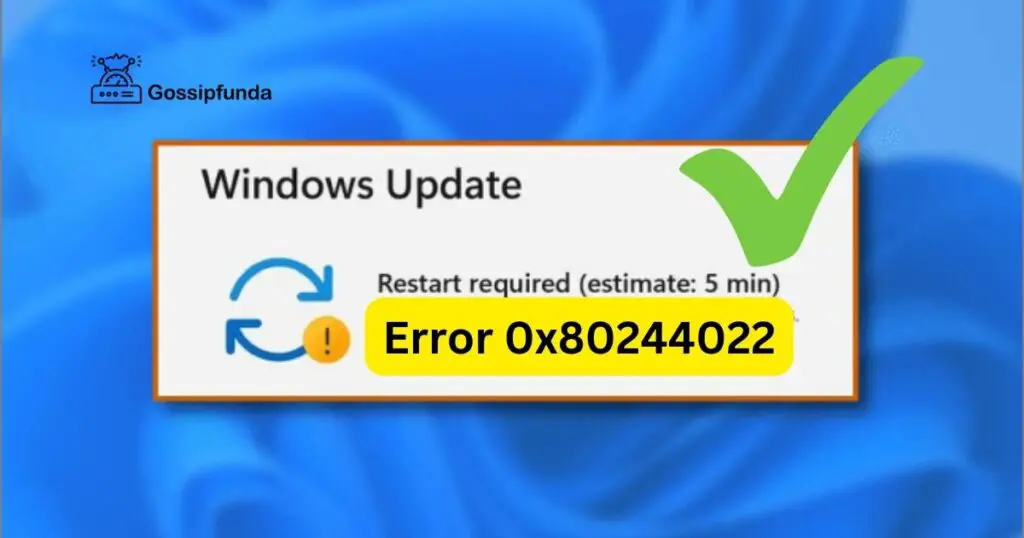
- Server Overload: Sometimes, the Microsoft Update servers experience high traffic, leading to overload. This is especially common during the release of major updates. When the server reaches its capacity, it can result in the 0x80244022 error.
- Internet Connectivity Issues: A stable internet connection is crucial for downloading updates. Fluctuations or disruptions in your network connection can trigger this error. This includes issues with your ISP, local network hardware, or Wi-Fi stability.
- Insufficient Disk Space: Windows updates require adequate space on your hard drive. If your system is low on disk space, it may not be able to download and install updates, leading to the 0x80244022 error.
- Corrupted Windows Update Components: Essential components of Windows Update can become corrupted due to software conflicts or system errors. This corruption can prevent Windows from successfully checking, downloading, or installing updates.
- Interference from Third-Party Software: Sometimes, third-party antivirus or firewall software can interfere with Windows Update. These programs might mistakenly identify update processes as threats, blocking their execution.
- System File Corruption: Corrupted or missing system files can also be a culprit. These files are essential for the smooth operation of Windows Update, and any corruption can disrupt the update process.
- Registry Errors: Issues within the Windows Registry, which contains settings and options for the operating system, can affect the update process. Incorrect or corrupted registry entries can lead to various errors, including 0x80244022.
- Outdated System Drivers: While less common, outdated or incompatible system drivers can sometimes conflict with Windows Update, causing errors.
By understanding these key reasons, users can take more targeted steps to resolve the Windows Update Error 0x80244022 and ensure their system remains up-to-date and secure.
Don’t miss: Windows 11 start menu not working
How to Fix Windows Update Error 0x80244022
Fix 1: Resolving Server Overload Issues
When the Windows Update Error 0x80244022 occurs due to server overload, it’s primarily because Microsoft’s servers are handling more requests than they can manage, especially during major update rollouts. Here’s a step-by-step guide to navigate this issue:
- Wait and Retry: The simplest solution is to wait and retry the update process later. Server overload is often temporary, and the issue may resolve itself once the traffic subsides.
- Check Microsoft’s Update Server Status: Before attempting other fixes, visit Microsoft’s official website or their service status page to check if there’s a known issue with the update servers. This can save you time if the problem is on their end.
- Schedule Updates for Off-Peak Hours: To avoid server overload, schedule your updates during off-peak hours. You can do this by going to Settings > Update & Security > Windows Update, and then selecting Change active hours. Choose a time when your computer is on, but you’re less likely to be using it, such as late at night.
- Manually Download the Update: If the standard update process isn’t working, you can manually download the specific update from the Microsoft Update Catalog website. Search for the update using its specific knowledge base (KB) number and download it. Once downloaded, run the installer to update your system.
- Use a Wired Connection: If possible, use a wired Ethernet connection instead of Wi-Fi. A stable wired connection can sometimes bypass minor connectivity issues related to server overload.
- Disable Metered Connection: If your Wi-Fi is set as a metered connection, Windows might not download updates to save data. Go to Settings > Network & Internet > Wi-Fi, click on your Wi-Fi network, and turn off Set as metered connection.
- Restart Windows Update Service: Sometimes, simply restarting the Windows Update service can help. Open the Command Prompt as an administrator and type net stop wuauserv followed by net start wuauserv. This restarts the update service and may help connect to the server when it’s less busy.
By following these steps, you can effectively manage the Windows Update Error 0x80244022 when it’s caused by server overload. Patience and timing play key roles in this scenario, as server-related issues often resolve with time.
Fix 2: Strengthening Internet Connectivity
A robust internet connection is crucial for successful Windows updates. If Windows Update Error 0x80244022 is due to connectivity issues, these detailed steps can help:
- Restart Your Router: Sometimes, the simplest solution is the most effective. Turn off your router, wait for a minute, and then turn it back on. This can resolve temporary connectivity issues.
- Use a Wired Connection: If you’re using Wi-Fi, switch to a wired Ethernet connection. Wired connections are typically more stable and can provide a more reliable internet connection for downloading updates.
- Check Your Network Adapter Drivers: Outdated or corrupted network adapter drivers can cause connectivity issues. To update them, go to Device Manager, expand Network adapters, right-click on your network device, and select Update driver.
- Disable VPN and Proxy Servers: If you’re using a VPN or proxy server, disable them temporarily. These can sometimes interfere with your connection to Windows Update servers.
- Run Network Troubleshooter: Windows includes a network troubleshooting tool that can automatically find and fix common internet connection issues. Go to Settings > Update & Security > Troubleshoot > Internet Connections and run the troubleshooter.
- Reset Network Settings: If the issue persists, try resetting your network settings. Go to Settings > Network & Internet > Status and click on Network reset. This will revert your network settings to their default state.
Fix 3: Resetting Windows Update Components
Resetting the Windows Update components can resolve many update-related issues, including the 0x80244022 error:
- Open Command Prompt as Administrator: Search for ‘cmd’ in the Windows search bar, right-click on Command Prompt, and select Run as administrator.
- Stop Windows Update Services: Type the following commands and press Enter after each:
arduinoCopy code
net stop wuauserv net stop cryptSvc net stop bits net stop msiserver
These commands will stop the Windows Update Services, Cryptographic Services, BITS, and MSI Installer.
- Rename SoftwareDistribution and Catroot2 Folders: These folders store temporary Windows Update files. Renaming them can help clear any corrupted files. Type these commands:
mathematicaCopy code
ren C:\Windows\SoftwareDistribution SoftwareDistribution.old ren C:\Windows\System32\catroot2 Catroot2.old
- Restart Windows Update Services: Restart the services you stopped earlier with these commands:
sqlCopy code
net start wuauserv net start cryptSvc net start bits net start msiserver
- Restart Your Computer: After completing these steps, restart your computer and try running Windows Update again.
By following these steps for Fix 2 and Fix 3, you can address internet connectivity issues and reset Windows Update components, significantly increasing the chances of resolving the Windows Update Error 0x80244022.
Fix 4: Utilizing Windows Update Troubleshooter
Windows Update Troubleshooter is a built-in tool designed to diagnose and resolve issues related to Windows Update. Here’s how to use it:
- Access Troubleshooter: Navigate to Settings > Update & Security > Troubleshoot. Select Additional troubleshooters.
- Run the Windows Update Troubleshooter: Find and select Windows Update, then click Run the troubleshooter. This tool will automatically scan for issues and attempt to fix them.
- Follow On-Screen Instructions: The troubleshooter might ask you to perform certain actions or provide options to fix problems. Follow these instructions carefully.
- Restart Your Computer: After the troubleshooter completes its process, restart your computer and attempt to update Windows again.
Fix 5: Freeing Up Disk Space
Insufficient disk space can hinder Windows updates, leading to errors like 0x80244022. To free up space:
- Run Disk Cleanup: Search for Disk Cleanup in the Windows search bar, select your system drive (usually C:), and press OK. This tool will calculate how much space you can free up.
- Select Files to Delete: In the Disk Cleanup window, select file types you want to delete (like Temporary files, Thumbnails, etc.) and click OK.
- Uninstall Unnecessary Applications: Go to Settings > Apps > Apps & features. Browse through the list and uninstall any programs you no longer use.
- Delete Large Files: Use File Explorer to find and delete large, unnecessary files. You can sort files by size to identify the largest ones.
- Empty Recycle Bin: Don’t forget to empty the Recycle Bin after deleting files to actually free up space.
Fix 6: System File Checker (SFC) Scan
Corrupted system files can cause update errors. Running the System File Checker can repair these files:
- Open Command Prompt as Administrator: Type ‘cmd’ in the search bar, right-click on Command Prompt, and select Run as administrator.
- Run SFC Command: In the Command Prompt, type sfc /scannow and press Enter. This process can take some time as it scans all protected system files and replaces corrupted files with a cached copy.
- Wait for the Scan to Complete: Do not close the Command Prompt until the scan is 100% complete. The results will be displayed in the window.
- Restart Your Computer: After the scan is complete and any issues are addressed, restart your computer and try the update again.
Each of these fixes addresses a different potential cause of the Windows Update Error 0x80244022. By methodically working through these solutions, you increase your chances of successfully resolving the error and ensuring that your system stays up-to-date with the latest Windows updates.
Fix 7: Disable Third-Party Security Software
Interference from third-party antivirus or firewall programs can sometimes cause Windows Update Error 0x80244022. To address this:
- Temporarily Disable Antivirus/Firewall: Navigate to your antivirus or firewall program and temporarily disable it. Usually, this option is found in the settings or system tray icon.
- Run Windows Update: With the security software disabled, try running Windows Update again.
- Re-enable Security Software: Don’t forget to turn your antivirus or firewall back on after updating, to keep your system protected.
Fix 8: Adjusting the Date and Time Settings
Incorrect date and time settings on your computer can lead to various update issues, including the 0x80244022 error:
- Open Date and Time Settings: Right-click on the clock in your taskbar and select Adjust date/time.
- Turn on Automatic Settings: Ensure both Set time automatically and Set time zone automatically are turned on.
- Sync Now: Click on Sync now under the Synchronize your clock section to update your system’s date and time with Microsoft’s servers.
- Retry Windows Update: After adjusting the settings, try running Windows Update again.
These additional fixes offer further avenues to explore when troubleshooting the Windows Update Error 0x80244022, enhancing your chances of a successful resolution.
Conclusion
Resolving the Windows Update Error 0x80244022 requires a mix of technical understanding and practical solutions. From checking your internet connection to running the System File Checker tool, each step plays a vital role in troubleshooting this error. Regularly updating Windows is critical for system security and efficiency. With the guidance provided, tackling the 0x80244022 error becomes a manageable task, ensuring your system remains up-to-date and secure. Remember, a proactive approach to system maintenance is the key to a smooth, error-free computing experience.
FAQs
This error often occurs due to server overload, internet issues, or corrupted update components.
Yes, you can follow various troubleshooting steps like resetting update components or checking your internet connection.
It can be. A weak or unstable internet connection might trigger this error.
Prachi Mishra is a talented Digital Marketer and Technical Content Writer with a passion for creating impactful content and optimizing it for online platforms. With a strong background in marketing and a deep understanding of SEO and digital marketing strategies, Prachi has helped several businesses increase their online visibility and drive more traffic to their websites.
As a technical content writer, Prachi has extensive experience in creating engaging and informative content for a range of industries, including technology, finance, healthcare, and more. Her ability to simplify complex concepts and present them in a clear and concise manner has made her a valuable asset to her clients.
Prachi is a self-motivated and goal-oriented professional who is committed to delivering high-quality work that exceeds her clients’ expectations. She has a keen eye for detail and is always willing to go the extra mile to ensure that her work is accurate, informative, and engaging.