Are you experiencing graphics device driver error code 22 on your computer? This error can be frustrating, especially if you don’t know what’s causing it or how to fix it. Don’t worry; we’ve got you covered. In this article, we’ll explain what graphics device driver error code 22 is, its causes and symptoms, and most importantly, how to fix it.
What is Graphics Device Driver Error Code 22?
It is a device manager error code that usually occurs when a hardware device installed on your computer fails to start or work correctly. This error is specifically related to graphics drivers, which are responsible for displaying images and videos on your computer’s screen. If the graphics driver encounters any issues, you may encounter error code 22.
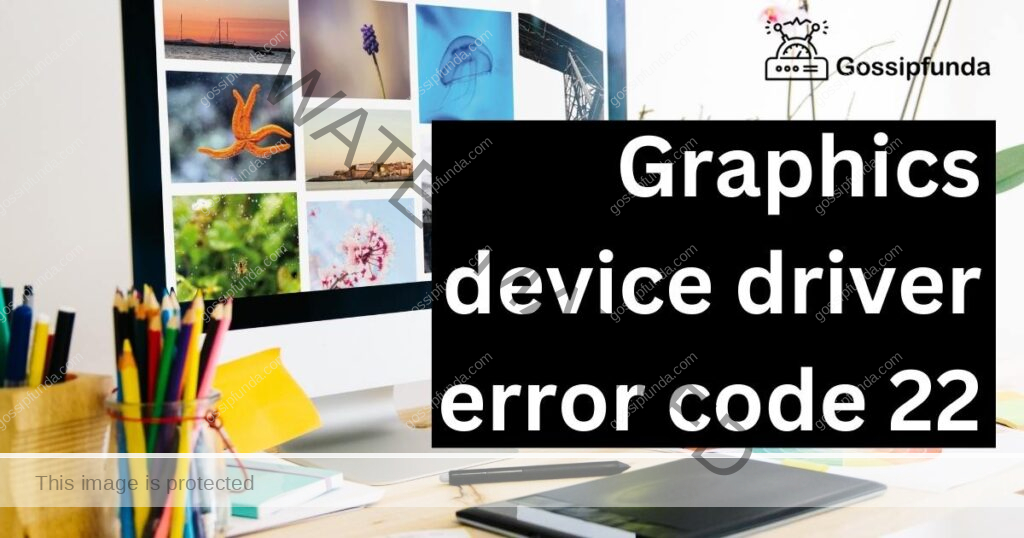
Causes of Graphics Device Driver Error Code 22
There can be several causes of it. Some of the most common reasons include:
- Outdated or Corrupted Drivers: One of the most common causes of graphics device driver error code 22 is outdated or corrupted drivers. This can happen when you install a new operating system, update your drivers, or experience a system crash.
- Hardware Conflict: Another possible cause of error code 22 is a hardware conflict. This can happen when you install a new device that’s incompatible with your computer’s hardware or when you have two devices that are trying to use the same resources.
- Incorrectly Installed Drivers: Sometimes, the error code 22 can be caused by incorrectly installed drivers. This can happen when you don’t follow the correct installation procedures or when you install drivers that are not meant for your specific device.
Symptoms of Graphics Device Driver Error Code 22
When you encounter graphics device driver error code 22, you may experience the following symptoms:
- Your computer may freeze or become unresponsive.
- You may see an error message on your screen indicating that there’s a problem with your graphics driver.
- Your computer may crash or shut down unexpectedly.
- You may experience visual anomalies, such as distorted images or videos.
How to Fix Graphics Device Driver Error Code 22?
Now that you know what causes it let’s discuss how to fix it. Here are some solutions you can try:
Fix 1: Update Your Drivers
- Determine which drivers need to be updated.
- Go to your device manufacturer’s website and download the latest drivers.
- Install the downloaded drivers following the manufacturer’s instructions.
- Restart your computer to apply the changes.
- Test to see if the issue has been resolved.
Fix 2: Rollback Drivers
- Press the Windows key + X and select Device Manager.
- Locate the device with the driver that needs to be rolled back.
- Right-click on the device and select Properties.
- Click on the Driver tab and select Roll Back Driver.
- Follow the on-screen instructions to complete the process.
- Restart your computer to apply the changes.
- Test to see if the issue has been resolved.
Fix 3: Uninstall and Reinstall Drivers
- Press the Windows key + X and select Device Manager.
- Locate the device with the driver that needs to be uninstalled.
- Right-click on the device and select Uninstall Device.
- Check the box to delete the driver software and click Uninstall.
- Restart your computer to complete the process.
- Go to your device manufacturer’s website and download the latest drivers.
- Install the downloaded drivers following the manufacturer’s instructions.
- Restart your computer to apply the changes.
- Test to see if the issue has been resolved.
Fix 4: Check for Hardware Conflicts
- Press the Windows key + X and select Device Manager.
- Check for any devices with an exclamation point or question mark next to them.
- Right-click on the device and select Properties.
- Click on the Resources tab and make sure that there are no conflicts.
- If there is a conflict, try disabling one of the conflicting devices and test to see if the issue has been resolved.
- If the conflict persists, try changing the resources used by one of the conflicting devices.
- Restart your computer to apply the changes.
- Test to see if the issue has been resolved.
Fix 5: Clean Install the Graphics Driver
A clean install of the graphics driver can help fix issues with corrupted or damaged driver files. Here’s how to do it:
- Go to the website of your graphics card manufacturer and download the latest graphics driver.
- Use a software like DDU (Display Driver Uninstaller) to completely remove the current graphics driver from your computer.
- Restart your computer and install the new graphics driver that you downloaded earlier.
- Restart your computer again and test to see if the issue has been resolved.
Fix 6: Disable Graphics Hardware Acceleration
Disabling hardware acceleration can help fix issues with this error. Here’s how to do it:
- Right-click on your desktop and select Display settings.
- Scroll down and click on Advanced display settings.
- Click on Display adapter properties.
- Click on the Troubleshoot tab and then click on Change settings.
- Move the Hardware acceleration slider to None.
- Click on Apply and then click on OK.
- Restart your computer and test to see if the issue has been resolved.
Fix 7: Update Your BIOS
Updating your BIOS can help fix issues with hardware conflicts that cause it. Here’s how to do it:
- Go to your computer manufacturer’s website and download the latest BIOS update.
- Create a backup of your current BIOS settings.
- Install the new BIOS update following the manufacturer’s instructions.
- Restart your computer and test to see if the issue has been resolved.
Fix 8: Run a System File Checker Scan
A System File Checker (SFC) scan can help fix issues with corrupted system files that cause graphics device driver error code 22. Here’s how to do it:
- Press the Windows key + X and select Command Prompt (Admin).
- Type “sfc /scannow” and press Enter.
- Wait for the scan to complete (this may take some time).
- If any issues are found, follow the on-screen instructions to fix them.
- Restart your computer and test to see if the issue has been resolved.
Prevention Tips to Avoid Graphics Device Driver Error Code 22:
- Keep Your Drivers Updated: Regularly update your drivers to ensure they’re compatible with your system.
- Avoid Untrusted Sources: Only download drivers from trusted sources, such as the manufacturer’s website.
- Back-Up Your Data: Create regular backups of your important data to avoid losing any important files in case of a system crash.
- Perform Regular System Maintenance: Perform regular system maintenance tasks, such as disk cleanup and defragmentation, to keep your system running smoothly.
- Use Antivirus Software: Use reputable antivirus software and keep it updated to prevent malware and virus attacks.
- Be Careful with New Hardware: Be cautious when installing new hardware and make sure it’s compatible with your system before installation.
- Avoid Overclocking: Overclocking your system can cause instability and lead to errors. Avoid overclocking your system.
- Don’t Ignore Warning Signs: If you notice any warning signs, such as error messages or visual anomalies, take action immediately to avoid further damage to your system.
By following these prevention tips, you can avoid encountering this error and keep your system running smoothly.
Conclusion
It can be frustrating, but it’s not the end of the world. By understanding the causes and symptoms of this error, you can take the necessary steps to fix it. Updating your drivers, rolling back drivers, uninstalling and reinstalling drivers, and checking for hardware conflicts are some of the most effective solutions to error code 22. If you’re still experiencing issues after trying these solutions, it may be time to seek professional help.
FAQs
It’s a device manager error code that occurs when the graphics driver fails to start or work correctly.
Outdated or corrupted drivers, hardware conflicts, and incorrectly installed drivers are common causes.
Freezing or unresponsive computer, error messages, unexpected shutdowns, and distorted images or videos.
Updating drivers, rolling back drivers, uninstalling and reinstalling drivers, and checking for hardware conflicts are effective solutions.
Yes, you can try the solutions we’ve mentioned in this article. If the issue persists, seek professional help.
Basic technical knowledge can help, but the solutions we’ve provided are easy to follow and don’t require advanced skills.
If you’ve tried all the solutions and are still experiencing issues, it’s best to seek professional help to diagnose the problem.
Yes, but make sure to use reputable software and back up your important files before making any changes to your drivers.
Prachi Mishra is a talented Digital Marketer and Technical Content Writer with a passion for creating impactful content and optimizing it for online platforms. With a strong background in marketing and a deep understanding of SEO and digital marketing strategies, Prachi has helped several businesses increase their online visibility and drive more traffic to their websites.
As a technical content writer, Prachi has extensive experience in creating engaging and informative content for a range of industries, including technology, finance, healthcare, and more. Her ability to simplify complex concepts and present them in a clear and concise manner has made her a valuable asset to her clients.
Prachi is a self-motivated and goal-oriented professional who is committed to delivering high-quality work that exceeds her clients’ expectations. She has a keen eye for detail and is always willing to go the extra mile to ensure that her work is accurate, informative, and engaging.


