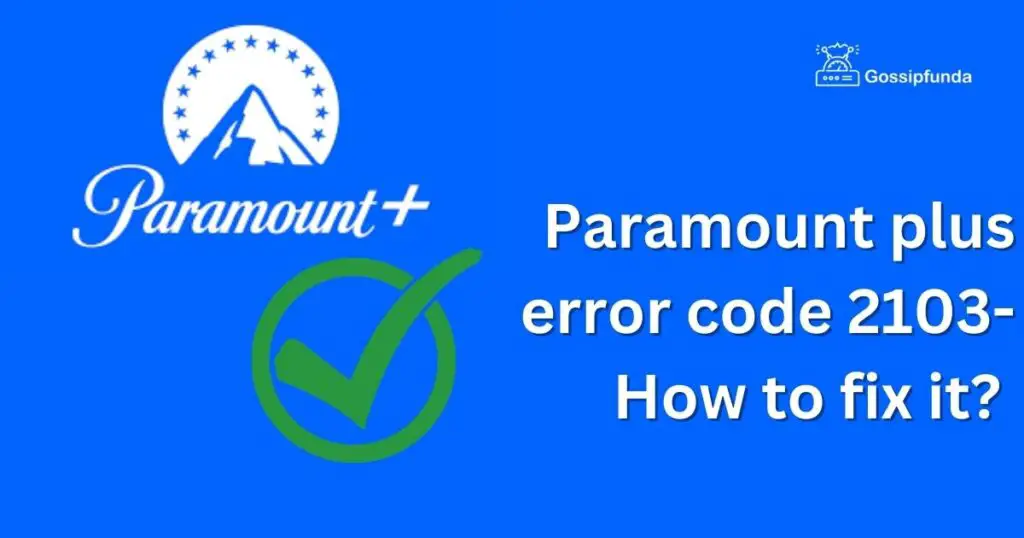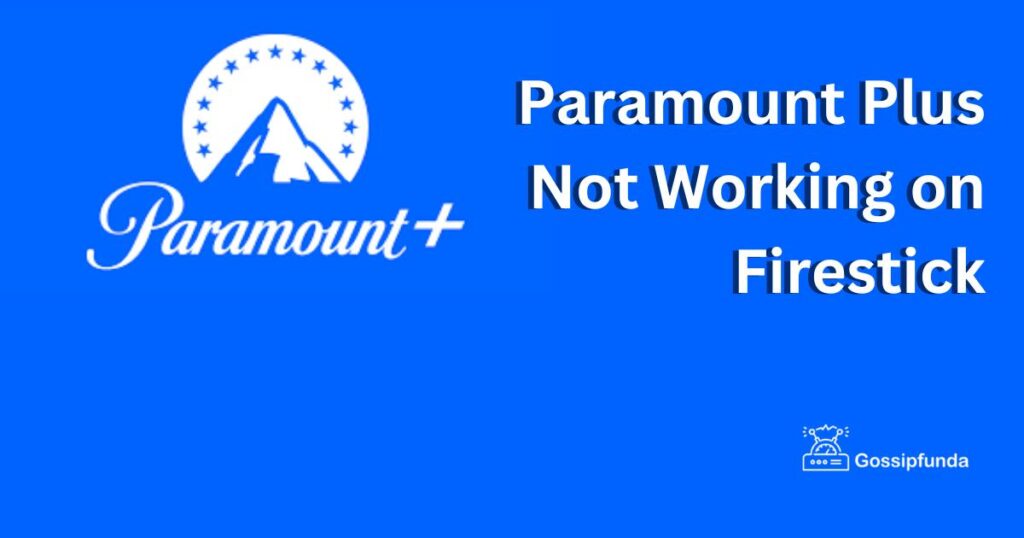Are you seeing red over the ‘fatal error Paramount Plus’? Unwanted glitches can be a major buzzkill while you’re all set for a binge-watch. It’s common to get frustrated and wonder, “What’s going wrong?” Fear not! We have crafted this detailed guide to help you understand the possible reasons behind the dreaded ‘fatal error’ and how to fix it. So instead of stressing over the issue, dive into our handy solutions. Make your streaming experience seamless again. Our user-friendly guide will provide easy, step-by-step solutions. After reading this, you’ll be armed with all the tools you need to tackle any ‘fatal error’ that Paramount + throws your way. Get ready to enjoy your favorite shows without any interruptions. Let’s unravel the mystery together!
Reasons behind this error code
Certainly! The ‘fatal error’ on Paramount Plus could be attributed to several reasons:
- Weak or Unstable Internet Connection: If your internet connection is slow, unstable, or keeps dropping, it can disrupt streaming and cause a ‘fatal error’ message.
- Device Compatibility Issues: Your device may not be compatible with Paramount Plus, or may not meet the minimum system requirements necessary for streaming, leading to the ‘fatal error’.
- Outdated App or Device Software: An outdated Paramount Plus app or streaming device software could result in errors.
- Cache and Cookies: Accumulated cache and cookies can interfere with app function, causing the error.
- App Glitches: Sometimes, the Paramount Plus app might have bugs or glitches that lead to this error. These can be temporary and may be fixed with updates or by reinstalling the app.
Remember, identifying the right cause is the first step towards a successful resolution of the ‘fatal error’.
How to Fix fatal error paramount plus?
Fix 1: Improve Your Internet Connection
Step 1: Check Your Internet Speed
Firstly, you need to ensure your internet connection is robust enough for streaming. Paramount Plus recommends a minimum internet speed of 1.5 Mbps for standard definition content, and 8.0 Mbps for high-definition content.
You can use online tools like Speedtest.net to check your internet speed. If your internet speed is below the recommended value, you may need to contact your service provider to upgrade your plan.
Step 2: Reboot Your Modem or Router
Sometimes, simple rebooting can solve the issue. Turn off your modem or router, wait for a few minutes, then turn it back on. This can refresh your internet connection and may resolve the error.
Step 3: Enhance Your WiFi Signal
If you’re using a wireless connection, ensure you’re within a good range of your WiFi router. Obstructions like walls or appliances can weaken the WiFi signal. Consider moving closer to your router or using a wired connection for a stronger signal.
Remember, a good internet connection is the foundation of a seamless streaming experience on Paramount Plus.
Fix 2: Update Your Device and App
Step 1: Open Your Device’s Settings
Navigate to your device’s settings menu. This is typically symbolized by a gear icon on your device’s main screen.
Step 2: Find the Software Update Section
Look for the section related to software updates. This may be labeled as ‘Software Update,’ ‘System Update,’ or something similar.
Step 3: Check for Updates
Check if any software updates are available for your device. If an update is available, it will typically be indicated in this section.
Step 4: Download the Update
If an update is available, select the option to download it. Make sure your device is connected to the internet for this process.
Step 5: Install the Update
Once the download is complete, select the option to install the update. Your device may need to restart during this process.
Step 6: Navigate to Your App Store
Now, move onto the Paramount Plus app. Open your device’s app store – this could be Google Play Store, Apple App Store, or your Smart TV’s app store.
Step 7: Search for Paramount Plus
In the app store, search for the Paramount Plus app. Go to the app’s page.
Step 8: Update the App
If an update for the Paramount Plus app is available, you will see an ‘Update’ button. Click on this to update your app. After the update is complete, restart the app and check if the ‘fatal error’ has been resolved.
Fix 3: Clear Your Cache and Cookies
Step 1: Navigate to Device Settings
Start by going to your device’s settings. This could be a smartphone, smart TV, or computer, depending on what you’re using to stream Paramount Plus.
Step 2: Go to Apps or Applications
Locate the section called ‘Apps’ or ‘Applications’. This is where you can manage all your installed applications.
Step 3: Find Paramount Plus App
In the list of applications, search for the Paramount Plus app.
Step 4: Click on Storage
Once you’ve opened the Paramount Plus app’s info, click on ‘Storage’. This will give you access to options for managing the app’s data.
Step 5: Clear Cache
You’ll find an option to ‘Clear Cache’. Click on it. This action will delete temporary files that the app has stored.
Step 6: Clear Cookies
Next, look for an option to clear cookies or site data. If you find one, click on it to remove any stored cookies.
Step 7: Restart the App
After clearing the cache and cookies, close the Paramount Plus app. Wait for a few seconds, then open the app again.
Step 8: Check the Error
Finally, try streaming your content again to check if the ‘fatal error’ has been resolved.
Clearing cache and cookies can eliminate any temporary data that might be causing problems, leading to a smoother streaming experience.
Fix 4: Reinstall Paramount Plus App
Step 1: Open Device’s App Manager
Access your device’s application manager. This is typically found in the ‘Settings’ menu and may be labeled as ‘Apps’ or ‘Applications.’
Step 2: Find Paramount Plus App
In your application manager, locate the Paramount Plus app among your list of installed apps.
Step 3: Uninstall the App
Select Paramount Plus and click on ‘Uninstall.’ This will remove the app from your device.
Step 4: Restart Your Device
Once the uninstallation is complete, it’s good practice to restart your device. This ensures all changes are effectively implemented.
Step 5: Go to Your App Store
After your device restarts, open your app store – the Google Play Store for Android devices, Apple App Store for iOS devices, or the specific app store for your smart TV or streaming device.
Step 6: Search for Paramount Plus
In the app store, use the search bar to find the Paramount Plus app.
Step 7: Install the App
Find the Paramount Plus app in the search results and click ‘Install.’ The app will start downloading and installing onto your device.
Step 8: Check the Error
Open the newly installed Paramount Plus app and try streaming your content again to see if the ‘fatal error’ has been resolved.
Reinstalling the app can fix any issues that might have been caused by a corrupt installation or a glitch within the app.
Fix 5: Check Device Compatibility
Step 1: Check Paramount Plus’s Device Compatibility List
Start by checking Paramount Plus’s official list of compatible devices. You can find this on their website in the Help or Support section.
Step 2: Confirm Your Device is on the List
Ensure your device is listed. If not, this could be the cause of your ‘fatal error.’
Step 3: Verify System Requirements
For your device type, check the specific system requirements listed for Paramount Plus. These might include the necessary operating system version, device model, or other specifications.
Step 4: Compare Requirements with Your Device’s Specifications
Go to your device’s settings and find its specifications. Compare these with Paramount Plus’s system requirements to ensure your device meets them.
Step 5: Update Your Device if Necessary
If your device’s software version is outdated, you’ll need to update it. Follow your device manufacturer’s instructions on how to do this.
Step 6: Consider Using a Different Device
If your device doesn’t meet the requirements or isn’t compatible, consider using a different device to stream Paramount Plus.
Step 7: Reinstall Paramount Plus App
If your device is compatible and meets all system requirements, try reinstalling the Paramount Plus app. This process was outlined in Fix 4.
Step 8: Check the Error
After reinstalling the app on your compatible device, try streaming again to see if the ‘fatal error’ is resolved.
Device compatibility issues can sometimes lead to ‘fatal error’ messages. Ensuring your device meets all necessary requirements is an important step in resolving this issue.
Fix 6: Try Streaming on a Different Network
Step 1: Check Your Current Network
Firstly, note the network you’re currently using to stream Paramount +. If you’re at home, you’re likely on your home WiFi network.
Step 2: Find an Alternative Network
Find an alternative network to try. This could be a different WiFi network, a mobile hotspot, or even a wired Ethernet connection if possible.
Step 3: Connect Your Device to the New Network
Connect your device to the new network. If you’re using a mobile hotspot, ensure your device is properly tethered.
Step 4: Test the Connection
Once connected, try browsing the web or using another online app to ensure the connection is working.
Step 5: Open Paramount Plus App
Now, open the Paramount Plus app. It should automatically connect to the new network.
Step 6: Attempt to Stream
Try streaming content on Paramount + again to see if the ‘fatal error’ persists.
Step 7: Switch Back to Your Original Network
If the error does not appear on the new network, it may be an issue with your original network. Switch back to your original network once you’ve tested this.
Step 8: Contact Your Internet Service Provider
If the error is only appearing on your original network, it may be worth contacting your Internet Service Provider. They may be able to provide further assistance or rectify any network issues that could be causing the error.
Trying a different network can help you determine whether the ‘fatal error’ is a result of network-related issues or not. This step can be useful in pinpointing the cause of the error.
Fix 7: Disable VPN or Proxy
Step 1: Identify Your VPN or Proxy Service
If you’re using a VPN (Virtual Private Network) or a proxy service to access the internet, identify it. These services can sometimes interfere with streaming services like Paramount Plus.
Step 2: Turn Off VPN or Proxy
Navigate to your VPN or proxy settings, either within the service’s app or your device’s network settings. Turn off the VPN or proxy service.
Step 3: Verify the Change
Ensure that the VPN or proxy is completely turned off. Your device’s network settings should now reflect your actual location and network.
Step 4: Open Paramount Plus App
With the VPN or proxy service disabled, open the Paramount+ app.
Step 5: Attempt to Stream
Try streaming your content again to see if the ‘fatal error’ message still appears.
Step 6: Turn On VPN or Proxy Again
If disabling the VPN or proxy service resolved the error, try turning the service back on.
Step 7: Test Paramount Plus Again
Once the VPN or proxy is back on, try streaming Paramount Plus again. If the ‘fatal error’ returns, the VPN or proxy service may be the cause.
Step 8: Contact VPN or Proxy Service Provider
If the VPN or proxy service is the cause, consider contacting their support service. They may have solutions or workarounds for streaming Paramount Plus.
Disabling VPN or proxy services can often help if these services are causing compatibility issues with Paramount Plus, leading to a ‘fatal error’. If this fix works, you may need to reconsider using these services while streaming on Paramount +.
Fix 8: Contact Paramount Plus Support
Step 1: Navigate to Paramount Plus Website
Start by visiting the official Paramount Plus website from your web browser.
Step 2: Locate ‘Help’ or ‘Support’
On the Paramount+ homepage, scroll to the bottom. Here, you’ll find a ‘Help’ or ‘Support’ link. Click on it.
Step 3: Go to ‘Contact Us’
In the Help or Support section, look for a ‘Contact Us’ button. Click on it to proceed.
Step 4: Choose Contact Method
Now you’ll be presented with several ways to get in touch with Paramount Plus Support. This could include live chat, email, or a customer service phone number.
Step 5: Explain Your Issue
Choose your preferred contact method and provide a detailed explanation of the ‘fatal error’ you’re encountering. Include any steps you’ve already taken to try and resolve the error.
Step 6: Follow the Provided Instructions
The Paramount Plus Support team will provide you with further instructions on how to resolve the ‘fatal error.’ Be sure to follow these instructions carefully.
Step 7: Confirm Resolution
Once you’ve followed the instructions provided by the Support team, check if the ‘fatal error’ has been resolved.
Step 8: Report Back to Support
If the problem is fixed, great! If not, get back in touch with the Support team and let them know the error persists.
Contacting Paramount Plus Support can be helpful when other troubleshooting steps haven’t worked. Their expertise may uncover more complex issues causing the ‘fatal error.’
Do check out Paramount Plus Error codes:
Preventing Future ‘Fatal Error’ Occurrences on Paramount Plus
1. Regularly Update Your App
Always keep your Paramount Plus app up-to-date. Developers continuously fix bugs and improve performance through updates. Regular updates can prevent many errors from occurring.
2. Maintain a Stable Internet Connection
A stable internet connection is key to a smooth streaming experience. Regularly check your internet speed and upgrade your plan if necessary. If using WiFi, ensure your device is within a good range of your router.
3. Check for Device Software Updates
Keep your device’s software up-to-date. Regular updates often come with system improvements and bug fixes that can prevent errors.
4. Clear Cache and Cookies Regularly
Over time, the Paramount + app will accumulate cache and cookies, which can sometimes lead to errors. Regularly clearing these can prevent issues and improve app performance.
5. Use Compatible Devices
Ensure you’re using a device that’s compatible with Paramount Plus and meets the app’s system requirements. Streaming on an incompatible device can lead to various errors.
6. Avoid Unnecessary VPN or Proxy Usage
If not needed for your privacy or safety, consider disabling your VPN or proxy service while streaming on Paramount Plus. These services can sometimes interfere with streaming services and cause errors.
By following these preventive measures, you can significantly reduce the chance of encountering the ‘fatal error’ on Paramount Plus in the future.
Conclusion
In conclusion, experiencing the ‘fatal error’ on Paramount Plus can be frustrating. However, with the practical solutions and preventive measures we’ve discussed, you can effectively tackle this issue. Always remember, regular app updates, a stable internet connection, and compatible devices are key factors to enjoy a seamless streaming experience. While occasional glitches are common in any digital platform, having a clear understanding and applying the right fixes ensures an uninterrupted binge-watch session. So, sit back, relax, and dive into the world of Paramount+ without the pesky ‘fatal error’ ruining your day. Happy streaming!
FAQS
1. What does ‘fatal error’ on Paramount Plus mean?
A ‘fatal error’ typically indicates a serious problem preventing the app from functioning properly.
2. What are some common causes of this error?
Causes can range from app bugs, outdated software, device incompatibility, network issues, to interference from VPNs or proxies.
3. Will updating my Paramount Plus app fix the error?
Yes, updating the app often resolves many bugs and issues, including the ‘fatal error.’
4. What if updating the app doesn’t solve the issue?
If updating doesn’t work, try clearing the app’s cache and cookies, reinstalling the app, or switching networks.
5. How can I prevent this error in the future?
Regularly update the app and your device’s software, maintain a stable internet connection, and avoid using VPNs or proxies while streaming.
6. What should I do if none of the fixes work?
If none of the fixes work, contact Paramount Plus Support. They can provide specialized assistance for your issue.
7. Can my VPN cause this ‘fatal error’?
Yes, VPNs or proxy services can sometimes cause compatibility issues with Paramount+, leading to errors.
8. Is this error common in other streaming platforms too?
Yes, such errors can occur on other platforms as well. The troubleshooting steps mentioned are broadly applicable.
Remember, if you’re facing the ‘fatal error,’ you’re not alone. These solutions can help you get back to your favorite shows in no time. Happy streaming!
Prachi Mishra is a talented Digital Marketer and Technical Content Writer with a passion for creating impactful content and optimizing it for online platforms. With a strong background in marketing and a deep understanding of SEO and digital marketing strategies, Prachi has helped several businesses increase their online visibility and drive more traffic to their websites.
As a technical content writer, Prachi has extensive experience in creating engaging and informative content for a range of industries, including technology, finance, healthcare, and more. Her ability to simplify complex concepts and present them in a clear and concise manner has made her a valuable asset to her clients.
Prachi is a self-motivated and goal-oriented professional who is committed to delivering high-quality work that exceeds her clients’ expectations. She has a keen eye for detail and is always willing to go the extra mile to ensure that her work is accurate, informative, and engaging.