Are you experiencing issues with your Verizon Fios internet connection? Slow speeds, intermittent outages, or a complete lack of connectivity can be frustrating. However, there’s no need to panic. In this comprehensive troubleshooting guide, we will delve into the reasons why your Verizon Fios internet might not be working and provide you with step-by-step solutions to resolve the issues. By following the procedures outlined below, you can get your internet connection back up and running smoothly.
Reasons Behind Verizon Fios Internet Not Working
Experiencing issues with your Verizon Fios internet can be frustrating. To effectively troubleshoot and fix the problem, it’s essential to understand the underlying reasons behind the connectivity issues. In this article, we will explore the common causes that can disrupt your Verizon Fios internet service. By identifying these reasons, you can take appropriate steps to resolve the issues and restore a reliable internet connection.
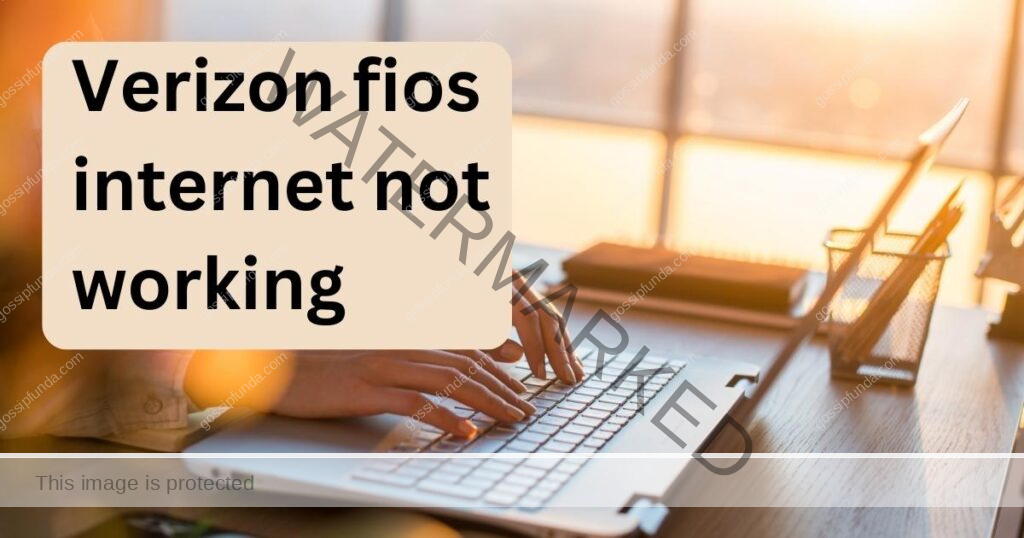
- Hardware Connection Issues: Loose or faulty hardware connections, such as unplugged cables or damaged wiring, can prevent your Verizon Fios internet from working correctly.
- Power Outages or Equipment Failure: Power outages in your area or a malfunctioning router or modem can lead to an interruption in your Verizon Fios internet service.
- Signal Strength and Line Quality: Inadequate signal strength or line quality issues can result in a weak or unstable internet connection. Obstructions or physical damage to the coaxial cable or fiber-optic line can contribute to this problem.
- Network Congestion: During peak usage hours or in densely populated areas, network congestion can occur, causing slower internet speeds and intermittent connectivity problems.
- Firewall or Antivirus Interference: Firewalls and antivirus software with overly restrictive settings may block or interfere with the proper functioning of your Verizon Fios internet connection.
- Outdated Router Firmware: Using outdated router firmware can lead to compatibility issues and impact the stability and performance of your Verizon Fios internet service.
- Network Configuration Issues: Corrupted network configuration settings on your device can disrupt the internet connection. This can happen due to software conflicts or misconfigurations.
- DNS Issues: Domain Name System (DNS) issues can prevent your device from resolving website addresses, resulting in a non-functional internet connection.
- Service Outages or Maintenance: Verizon Fios may occasionally experience service outages or perform scheduled maintenance, causing temporary disruptions in your internet service.
How to fix verizon fios internet not working?
Fix 1: Check Hardware Connections
A common reason for Verizon Fios internet problems is loose or faulty hardware connections. Follow these steps to ensure that all your hardware is properly connected:
- Check Power Connections: Ensure that the power cord of your Fios router and modem is securely plugged into a working electrical outlet. Verify that the power indicator lights on both devices are lit.
- Inspect Coaxial Cable Connections: Ensure that the coaxial cable, which connects the Fios router to the wall outlet, is tightly connected at both ends. Check for any visible damage or wear on the cable. If damaged, replace it with a new one.
- Secure Ethernet Cable Connections: If you have devices connected to the Fios router via Ethernet cables, make sure they are securely plugged into the correct Ethernet ports on both the router and the device.
- Restart Devices: After checking the connections, power off your Fios router, modem, and any connected devices. Wait for about 30 seconds, then power them back on. This simple step can refresh the network connection and resolve temporary glitches.
By ensuring that all your hardware connections are secure and properly plugged in, you can eliminate potential issues that may be causing your Verizon Fios internet not to work.
Fix 2: Verify Signal Strength and Line Quality
Inadequate signal strength or line quality issues can lead to a weak or unstable Verizon Fios internet connection. Follow these steps to verify and improve the signal strength and line quality:
- Check Router Placement: Ensure that your Fios router is placed in a central location within your home or office, away from obstructions such as walls, furniture, or other electronic devices. This allows for better signal distribution throughout the space.
- Inspect Coaxial Cable and Fiber-Optic Line: Examine the coaxial cable that connects your Fios router to the wall outlet for any physical damage or wear. If you notice any issues, consider replacing the cable. Additionally, check the fiber-optic line that connects your home to Verizon’s network for any visible damage. If you suspect a problem, contact Verizon’s customer support for assistance.
- Consider Using Wi-Fi Extenders: If you have a large home or office space where the Wi-Fi signal is weak in certain areas, consider using Wi-Fi extenders or mesh network systems. These devices can help boost the signal and ensure better coverage throughout your premises.
- Optimize Router Settings: Access your Fios router’s administration panel by entering the default gateway IP address (usually printed on the router) in a web browser. Navigate to the wireless settings section and ensure that the Wi-Fi mode is set to the appropriate standard (e.g., 802.11ac) for optimal performance.
- Reset Router: If you have made changes to your router settings and are still experiencing signal or line quality issues, you can try resetting the router to its factory default settings. Consult the router’s user manual or contact Verizon’s customer support for guidance on how to perform a reset.
By verifying the signal strength, checking cable and line quality, optimizing router settings, and considering Wi-Fi extenders, you can improve the signal distribution and enhance the overall quality of your Verizon Fios internet connection.
Read more: Diablo 4 error code 34202
Fix 3: Update Router Firmware
Outdated router firmware can cause compatibility issues and impact the stability and performance of your Verizon Fios internet connection. Follow these steps to update your router firmware:
- Identify Router Model: Locate the model number of your Fios router. It is usually printed on a label on the bottom or back of the device.
- Access Router Administration Panel: Open a web browser on a device connected to your Fios network and enter the default gateway IP address (often mentioned on the router label) in the address bar. Press Enter to access the router’s administration panel.
- Enter Login Credentials: Enter the username and password to log in to the router’s administration panel. If you haven’t changed these credentials, the default username and password can be found in the router’s user manual or on the router label.
- Check for Firmware Updates: Once logged in, navigate to the firmware update section. This location may vary depending on the router model. Look for a “Firmware Update” or “Software Update” option.
- Download and Install Firmware Update: Check for available firmware updates for your router model. If an update is available, download it from the manufacturer’s website or directly from the router’s administration panel. Follow the instructions provided to install the update. It may take a few minutes for the update process to complete.
- Restart Router: After the firmware update is installed, restart your Fios router. This allows the new firmware to take effect and ensures proper functionality.
By regularly updating your router’s firmware, you can resolve compatibility issues, improve stability, and enhance the performance of your Verizon Fios internet connection.
Note: If you are unsure about updating the router firmware or unable to locate the necessary information, it is recommended to contact Verizon’s customer support for guidance and assistance.
Fix 4: Perform a Network Reset
Sometimes, network configuration settings can become corrupted, resulting in internet connection problems. Performing a network reset can help resolve this issue. Follow these steps to perform a network reset:
- Windows: On your Windows computer, click on the Start menu, then go to “Settings” and select “Network & Internet.” In the left sidebar, click on “Status.” Scroll down and click on the “Network reset” option. Confirm your choice in the pop-up window.
Mac: On your Mac computer, click on the Apple menu, then go to “System Preferences” and select “Network.” In the left sidebar, select the network connection you want to reset. Click on the gear icon at the bottom, then choose “Make Service Inactive.” Afterward, select the connection again and click on the gear icon, then choose “Make Service Active.” - Reset Network Settings: After initiating the network reset, your computer will restart, and the network settings will be restored to their default configurations. This process will remove any saved Wi-Fi networks, clear network preferences, and reset other network-related settings.
- Reconnect to Fios Network: Once your computer has restarted, reconnect to your Verizon Fios network. Locate the Wi-Fi network name (SSID) of your Fios router, enter the password if prompted, and establish a connection.
- Test the Internet Connection: After reconnecting to the Fios network, check if your internet connection is working properly. Open a web browser and visit a few different websites to ensure consistent and stable connectivity.
Performing a network reset can help resolve network configuration issues and restore your Verizon Fios internet connection to its proper functioning.
Note: After performing a network reset, you may need to reconfigure any custom network settings, such as static IP addresses or port forwarding, if you had previously set them up.
Fix 5: Check for Service Outages or Maintenance
Verizon Fios may occasionally experience service outages or perform scheduled maintenance, which can result in temporary disruptions to your internet service. Before troubleshooting further, it’s important to check if there are any known service issues in your area. Here’s what you can do:
- Visit the Verizon Service Status Page: Open a web browser on a device with an alternative internet connection (such as a smartphone with mobile data) and visit the Verizon Service Status page.
- Enter Location Information: On the Service Status page, enter your location details, including your ZIP code or address, to check for any reported outages or maintenance activities in your area.
- Review the Service Status: Once you submit your location information, the page will display the current service status for Verizon Fios in your area. Check if there are any reported issues or ongoing maintenance activities that could be affecting your internet service.
- Verify Service Status Updates: If there is a reported service outage or maintenance activity, pay attention to the estimated time of resolution provided. Verizon will typically update the status page with relevant information and progress updates as they work to resolve the issue.
- Contact Verizon Support: If there is no reported service outage or maintenance in your area, or if the reported issue has already been resolved but you are still experiencing problems, contact Verizon’s customer support. Provide them with details about the service status you found on the website and describe the specific issues you are facing.
By checking for service outages or maintenance activities and staying informed about the status updates, you can determine if the problem with your Verizon Fios internet not working is related to a known issue. If necessary, you can then contact customer support for further assistance tailored to your situation.
Fix 6: Disable or Reconfigure Firewall/Antivirus Settings
Firewalls and antivirus software can sometimes interfere with your Verizon Fios internet connection, causing connectivity issues. Follow these steps to disable or reconfigure your firewall or antivirus settings:
- Identify Firewall/Antivirus Software: Determine the firewall or antivirus software you have installed on your computer. Common examples include Windows Defender Firewall, Norton, McAfee, or Avast.
- Access Firewall/Antivirus Settings: Open the software’s user interface by searching for it in the Start menu or system tray. Once opened, navigate to the settings or preferences section.
- Temporarily Disable Firewall/Antivirus: Look for an option to disable or turn off the firewall or antivirus temporarily. This step may vary depending on the software. If you find such an option, select it to disable the software temporarily.
- Test the Internet Connection: After disabling the firewall or antivirus, check if your Verizon Fios internet connection is working properly. Open a web browser and visit different websites to ensure consistent and stable connectivity.
- Reconfigure Firewall/Antivirus Settings: If disabling the firewall or antivirus resolves the issue, it indicates that the software was causing the problem. In such cases, you can reconfigure the firewall or antivirus settings to allow Verizon Fios through the software’s protections. Look for options to create exceptions, add trusted networks, or whitelist specific applications.
- Enable Firewall/Antivirus: Once you have reconfigured the firewall or antivirus settings, enable it again to restore your computer’s overall security.
By temporarily disabling or reconfiguring your firewall or antivirus settings, you can identify if they are causing the Verizon Fios internet not working problem. Adjusting the settings to allow Verizon Fios through the software’s protections can help maintain a secure internet connection while avoiding any potential interference.
Fix 7: Perform a Router Factory Reset
If all previous troubleshooting steps have failed to resolve your Verizon Fios internet connection issue, performing a factory reset on your router can be a final step to consider. Please note that performing a factory reset will erase all custom settings and configurations on your router, so it should only be done as a last resort. Here’s how to perform a router factory reset:
- Locate the Reset Button: On your Fios router, locate the small reset button. It is typically recessed and may require a pin or paperclip to press.
- Power Off the Router: Make sure your router is powered on. If it’s already off, proceed to the next step.
- Press and Hold the Reset Button: Using a pin or paperclip, press and hold the reset button for about 10-15 seconds. Ensure that you hold the button until the lights on the router start flashing or until you see other indications that the reset process has initiated.
- Wait for the Reset to Complete: Allow the router a few minutes to complete the factory reset process. During this time, the router will restart and restore its default settings.
- Reconfigure the Router: After the factory reset is complete, you will need to reconfigure your router. This includes setting up a new Wi-Fi network name (SSID) and password, as well as any other custom settings you had previously configured.
- Test the Internet Connection: Once the router has been reconfigured, connect your devices to the newly set up Wi-Fi network and check if the Verizon Fios internet connection is now working properly.
Performing a factory reset on your router can help resolve persistent issues by resetting the device to its default state. However, keep in mind that you will need to reconfigure your router from scratch, so ensure you have the necessary information and settings before proceeding.
Fix 8: Replace the Fios Router
If all other troubleshooting steps have been exhausted and you are still experiencing persistent issues with your Verizon Fios internet connection, it may be necessary to replace your Fios router. Over time, routers can deteriorate or develop hardware faults that can affect their performance. Here’s how to proceed with replacing the Fios router:
- Contact Verizon Support: Reach out to Verizon’s customer support and explain the troubleshooting steps you have already taken. Inform them about the persistent issues you are facing with your internet connection. They will guide you through the process of replacing the router.
- Verify Eligibility and Options: The support representative will verify your eligibility for a router replacement and discuss the available options with you. This may include sending a replacement router, scheduling a technician visit, or providing instructions on how to acquire a new router.
- Follow Replacement Instructions: If you are receiving a replacement router from Verizon, they will provide you with instructions on how to set it up. These instructions may include connecting the new router to your Fios service, configuring the Wi-Fi network settings, and activating the new equipment.
- Test the Internet Connection: After setting up the new router, connect your devices to the Wi-Fi network and test your Verizon Fios internet connection. Ensure that the connection is stable, and you can browse the web, stream content, and perform other online activities without any issues.
By replacing the Fios router, you can address any hardware-related problems that may be causing the persistent issues with your Verizon Fios internet connection. Working closely with Verizon’s customer support will ensure a smooth transition to the new router and help restore a reliable internet connection.
Fix 9: Check for External Interference
External interference from nearby devices or environmental factors can disrupt the wireless signals of your Verizon Fios internet connection. By identifying and mitigating these sources of interference, you can improve the performance of your internet connection. Follow these steps:
- Identify Potential Interference Sources: Take note of any devices or factors that could potentially interfere with your wireless signals. Examples include microwave ovens, cordless phones, baby monitors, Bluetooth devices, neighboring Wi-Fi networks, and physical obstructions like walls or furniture.
- Reposition or Remove Interfering Devices: Move any interfering devices away from your Fios router or relocate your router to a different spot, away from these sources of interference. Aim for a clear line of sight between your devices and the router.
- Switch Wi-Fi Channels: Log in to your Fios router’s administration panel and navigate to the Wi-Fi settings. Look for an option to change the Wi-Fi channel. Experiment with different channels to find the one with the least interference from neighboring networks. Typically, channels 1, 6, and 11 are recommended for 2.4 GHz networks.
- Upgrade to 5 GHz Wi-Fi: If your Fios router supports dual-band Wi-Fi, consider connecting your devices to the 5 GHz network. The 5 GHz band generally experiences less interference than the crowded 2.4 GHz band.
- Optimize Router Placement: Ensure that your Fios router is placed in a central location within your home or office. Keep it elevated and away from obstructions to maximize signal distribution.
- Consider Wi-Fi Extenders or Mesh Systems: If you have a large space with weak Wi-Fi coverage, consider using Wi-Fi extenders or a mesh network system to extend the range and improve signal strength in different areas.
- Monitor Performance: After implementing these measures, monitor the performance of your Verizon Fios internet connection. Check for improvements in connection stability, speed, and overall reliability.
By identifying and mitigating external sources of interference, you can optimize the wireless signals of your Verizon Fios internet connection and enjoy a more consistent and reliable internet experience.
Fix 10: Contact Verizon Support
If none of the previous steps have resolved your Verizon Fios internet issues, it’s time to seek assistance from Verizon’s customer support. They have dedicated technicians who can help diagnose and resolve more complex problems with your internet connection. Here’s what you can do:
- Gather Information: Before contacting support, gather relevant information about your internet issues. Note down any error messages you have encountered, the duration and frequency of the problem, and any specific activities that seem to trigger the issue.
- Contact Verizon Support: Visit the Verizon website and navigate to the support or contact section. Look for the appropriate contact method, such as live chat, phone support, or email. Choose the option that suits you best and reach out to Verizon’s support team.
- Describe the Problem: When contacting support, clearly explain the issue you are experiencing with your Verizon Fios internet. Provide the details you gathered, including any error messages, as well as the troubleshooting steps you have already taken. This information will help the support team understand the situation and provide more targeted assistance.
- Follow Support Guidance: Once you are in contact with a Verizon support representative, follow their guidance and instructions. They may ask you to perform additional troubleshooting steps or provide specific solutions based on your situation.
- Schedule Technician Visit: If the support representative determines that the issue requires a technician’s intervention, they will help you schedule a visit. A technician will then come to your location to diagnose and fix any underlying technical problems.
By reaching out to Verizon’s customer support, you can tap into their expertise and resources to address more complex internet issues and ensure a resolution for your Verizon Fios internet not working problem.
Preventing Tips: Ensuring a Reliable Verizon Fios Internet Connection
- Regularly Restart Your Router: Restarting your Fios router periodically can help refresh the network connection and clear any temporary glitches that may affect your internet performance.
- Keep Firmware Updated: Stay proactive by regularly checking for firmware updates for your Fios router. Updated firmware can enhance compatibility, security, and overall performance.
- Secure Your Network: Protect your Verizon Fios internet connection by securing your Wi-Fi network with a strong and unique password. This prevents unauthorized access and helps maintain a secure connection.
- Manage Connected Devices: Limit the number of connected devices on your network to prevent congestion and ensure optimal performance for all devices accessing the internet simultaneously.
- Optimize Router Placement: Place your Fios router in a central location within your home or office, away from obstructions, to maximize signal strength and coverage throughout your space.
- Minimize Wireless Interference: Keep electronic devices that can cause interference, such as cordless phones or microwave ovens, away from your router. These devices can disrupt wireless signals and impact internet performance.
- Perform Regular Maintenance: Periodically clean and inspect your router, ensuring it is free from dust and obstructions. This helps prevent overheating and maintains the router’s functionality.
- Monitor Data Usage: Keep track of your data usage to ensure you’re within your plan limits. Excessive data consumption may result in slower speeds or additional charges.
- Stay Informed: Stay updated on any announcements or service notifications from Verizon regarding maintenance or upgrades. This helps you anticipate potential disruptions and plan accordingly.
By following these preventing tips, you can minimize potential issues and enjoy a consistently reliable Verizon Fios internet connection.
Conclusion
Troubleshooting Verizon Fios internet connection issues involves checking hardware, updating firmware, and seeking support if needed. By following these steps, users can resolve common problems and restore a reliable internet connection. With proper attention to signal strength, firewall settings, and network configurations, users can overcome challenges and enjoy uninterrupted internet access. Remember to stay informed about service outages, consider environmental factors, and make necessary adjustments to optimize the connection. By employing these strategies, users can navigate through the perplexing world of internet connectivity and experience the benefits of a stable and efficient Verizon Fios internet connection.
FAQs
There could be several reasons, such as hardware issues, signal problems, or network configurations.
Ensure all cables are securely plugged in, including power, coaxial, and Ethernet cables.
Yes, outdated firmware can lead to compatibility problems. Update your router’s firmware regularly.
Check for signal strength, reduce interference, and consider upgrading to a 5 GHz network.
Temporarily disable or reconfigure firewall/antivirus settings to allow Verizon Fios internet access.
Contact Verizon support for further assistance in resolving complex internet connection issues.
Visit Verizon’s service status page or contact their customer support for information on reported outages.
Prachi Mishra is a talented Digital Marketer and Technical Content Writer with a passion for creating impactful content and optimizing it for online platforms. With a strong background in marketing and a deep understanding of SEO and digital marketing strategies, Prachi has helped several businesses increase their online visibility and drive more traffic to their websites.
As a technical content writer, Prachi has extensive experience in creating engaging and informative content for a range of industries, including technology, finance, healthcare, and more. Her ability to simplify complex concepts and present them in a clear and concise manner has made her a valuable asset to her clients.
Prachi is a self-motivated and goal-oriented professional who is committed to delivering high-quality work that exceeds her clients’ expectations. She has a keen eye for detail and is always willing to go the extra mile to ensure that her work is accurate, informative, and engaging.


