Kik, the popular messaging app, has gained a massive user base in recent years due to its unique features and user-friendly interface. However, like any other app, Kik can sometimes experience technical issues that prevent it from working correctly. If you’re currently facing difficulties with Kik, you’ve come to the right place. In this comprehensive troubleshooting guide, we will explore the common reasons why Kik may not be working and provide effective solutions to fix them.
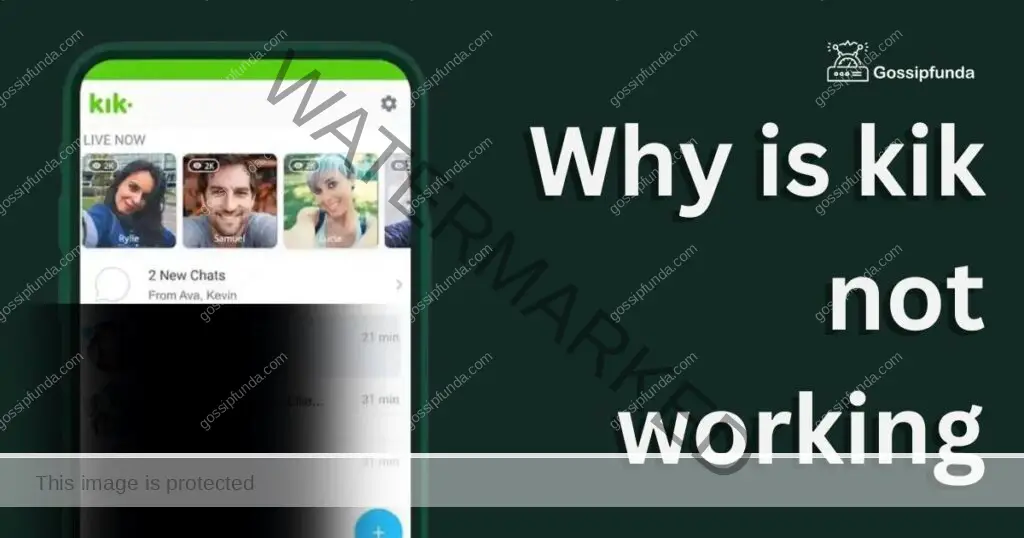
Common reasons why Kik is not working
- Internet Connection Issues: One of the primary reasons why Kik may not work is a poor or unstable internet connection. Ensure that you have a stable internet connection or try connecting to a different network.
- Outdated Version: Using an outdated version of Kik can cause compatibility issues and prevent it from functioning correctly. Update the app to the latest version available on your device’s app store.
- Device Compatibility: Kik is designed to work on various platforms and devices. However, if you’re using an older device or an unsupported operating system version, Kik may not function properly. Check the system requirements and ensure your device meets them.
- App Cache and Data: Accumulated cache and data can sometimes lead to performance issues. Clear the cache and data of the Kik app on your device to resolve potential conflicts.
- Server Problems: Kik relies on its servers to facilitate messaging and other functionalities. Temporary server outages or maintenance can affect the app’s performance. Visit Kik’s official social media channels or website to check for any reported server issues.
How to Fix Kik When it Stops Working?
Fix 1: Check Your Internet Connection
Having a stable internet connection is crucial for the proper functioning of Kik. If you’re experiencing issues with the app, the first step is to ensure that your internet connection is working correctly. Follow these steps to check and troubleshoot your internet connection:
- Switch to a Different Network: If you’re connected to Wi-Fi, try switching to mobile data or connect to a different Wi-Fi network. This helps determine if the problem is specific to your current network.
- Reset Your Wi-Fi Router: If you’re using Wi-Fi and experiencing connectivity issues, try resetting your router. Unplug the router from the power source, wait for about 30 seconds, and then plug it back in. Wait for the router to establish a connection, and then try using Kik again.
- Check Signal Strength: Ensure that you have a strong and stable internet signal. Weak signals can lead to intermittent connectivity or slow data transfer. If you’re on mobile data, move to an area with better signal reception or consider switching to a different network provider.
- Test Internet Speed: Use an internet speed testing tool to check the speed of your internet connection. A slow connection can affect the performance of Kik. If you have a slow connection, contact your internet service provider for assistance.
- Disable VPN or Proxy: If you’re using a VPN (Virtual Private Network) or a proxy connection, temporarily disable it and try using Kik. Sometimes, these services can interfere with the app’s functionality.
- Restart Your Device: Restarting your device can refresh the network settings and resolve temporary glitches. Turn off your device, wait for a few seconds, and then turn it back on. After the restart, check if Kik is working properly.
- Contact Your Internet Service Provider: If you’ve tried all the steps above and continue to experience internet connectivity issues, contact your internet service provider for further assistance. They can help troubleshoot and resolve any underlying network problems.
By following these steps, you can ensure that your internet connection is stable and capable of supporting Kik’s functionality. If the issue persists even after confirming a strong internet connection, proceed to the next fix for further troubleshooting.
Fix 2: Update Kik to the Latest Version
Using an outdated version of Kik can cause compatibility issues and prevent the app from functioning properly. It’s essential to keep your app updated to ensure optimal performance. Follow these steps to update Kik to the latest version:
- Check for Updates on App Store: On your device, open the app store that corresponds to your operating system (e.g., Google Play Store for Android, App Store for iOS).
- Search for Kik Messenger: In the search bar of the app store, type “Kik Messenger” and search for the app.
- Check for Available Updates: If there is an update available for Kik, you will see an “Update” button or a notification indicating the availability of an update. Tap on the “Update” button to initiate the update process.
- Wait for the Update to Download and Install: The app store will begin downloading the latest version of Kik to your device. The time it takes to download and install the update may vary depending on your internet connection speed and the size of the update. Ensure that you have a stable internet connection during this process.
- Restart Kik: After the update is successfully installed, open Kik to ensure that the app is working correctly. If prompted, log in with your credentials.
Updating Kik to the latest version ensures that you have access to new features, bug fixes, and security enhancements. If updating the app doesn’t resolve the issue, proceed to the next fix for further troubleshooting.
Fix 3: Clear App Cache and Data
Accumulated cache and data can sometimes cause conflicts and affect the performance of Kik. Clearing the app cache and data can help resolve these issues. Follow these steps to clear the cache and data of the Kik app:
- On Android:
- Go to the “Settings” on your Android device.
- Scroll down and tap on “Apps” or “Applications” (the name may vary depending on your device).
- Locate and tap on “Kik” in the list of installed apps.
- Tap on “Storage” or “Storage & cache” (the wording may differ).
- You will see options to clear cache and clear data. Tap on both options to remove accumulated cache and data.
- Confirm your selection when prompted.
- On iOS:
- Locate the Kik app icon on your iOS device’s home screen.
- Press and hold the app icon until it starts shaking.
- Tap on the small “x” icon that appears on the top left corner of the app icon to uninstall the app.
- Go to the App Store and reinstall Kik.
- Open Kik after the reinstallation, and log in with your credentials.
Clearing the app cache and data can resolve potential conflicts and improve the performance of Kik. However, note that clearing the app data will remove any unsaved conversations and data associated with the app. If this fix doesn’t resolve the issue, proceed to the next fix for further troubleshooting.
Fix 4: Restart Your Device
Sometimes, a simple device restart can resolve temporary glitches and refresh system processes, which may be causing issues with Kik. Follow these steps to restart your device:
- On Android:
- Press and hold the power button on your Android device.
- A menu will appear on the screen with options such as Power off, Restart, or Reboot. Tap on the option that allows you to restart your device.
- Wait for your device to shut down and restart automatically.
- On iOS:
- Press and hold the power button on your iOS device.
- You will see a slider on the screen with the option to power off your device.
- Slide the power off slider to the right.
- Wait for your device to shut down completely.
- Press and hold the power button again until the Apple logo appears on the screen, indicating that your device is restarting.
Restarting your device helps clear temporary system files and refreshes the device’s overall functionality. After the restart, open Kik and check if the app is working properly. If the issue persists, proceed to the next fix for further troubleshooting.
Remember to always save any unsaved data or conversations before restarting your device, as a restart will close all running apps and processes.
Read more: PS4 error np-34958-9
Fix 5: Reinstall Kik
If none of the previous fixes have resolved the issue with Kik, reinstalling the app can help resolve any underlying software conflicts or corrupted files. Follow these steps to reinstall Kik:
- On Android:
- Go to the “Settings” on your Android device.
- Scroll down and tap on “Apps” or “Applications” (the name may vary depending on your device).
- Locate and tap on “Kik” in the list of installed apps.
- Tap on “Uninstall” and confirm your selection.
- Go to the Google Play Store and search for “Kik Messenger.”
- Tap on the “Install” button to download and reinstall the app.
- After the installation is complete, open Kik and log in with your credentials.
- On iOS:
- Locate the Kik app icon on your iOS device’s home screen.
- Press and hold the app icon until it starts shaking.
- Tap on the small “x” icon that appears on the top left corner of the app icon to uninstall the app.
- Go to the App Store and search for “Kik Messenger.”
- Tap on the “Install” button to download and reinstall the app.
- After the installation is complete, open Kik and log in with your credentials.
Reinstalling Kik ensures that you have a fresh installation of the app, eliminating any potential issues caused by corrupted files or conflicts. It’s important to note that reinstalling the app will remove any unsaved conversations and data associated with Kik. Therefore, if you want to retain any important messages, make sure to back them up before uninstalling the app.
If the issue still persists after reinstalling Kik, it is advisable to reach out to Kik’s support team for further assistance.
Fix 6: Check for Server Issues
Sometimes, Kik may experience server-related issues that can affect its functionality. To check if the problem is due to server issues, follow these steps:
- Check Kik’s Official Channels: Visit Kik’s official social media channels or website for any announcements or updates regarding server issues. They may post notifications or provide information about ongoing maintenance or outages.
- Check Online Forums and Communities: Explore online forums and communities where Kik users discuss their experiences. Look for recent posts or threads related to server issues. If other users are reporting similar problems, it indicates that the issue may be widespread and not specific to your device.
- Follow Kik’s Support on Social Media: Follow Kik’s official support accounts on social media platforms like Twitter or Facebook. They often provide real-time updates on any server-related issues and steps being taken to address them.
- Wait for the Issue to Resolve: If there are confirmed server issues, the best course of action is to wait for Kik’s technical team to resolve them. Server issues are typically temporary and resolved by the app’s developers. Keep an eye on Kik’s official channels for updates on the progress of the issue resolution.
If the problem persists even after verifying that there are no server-related issues, consider reaching out to Kik’s support team for further assistance. They can provide specific guidance based on your situation and help troubleshoot any other underlying issues that may be affecting Kik’s functionality.
Fix 7: Disable Battery Optimization
Some devices have battery optimization settings that restrict the background activity of certain apps, including Kik. This can interfere with the app’s functionality, causing it to stop working properly. To address this issue, follow these steps to disable battery optimization for Kik:
- On Android:
- Go to the “Settings” on your Android device.
- Scroll down and tap on “Battery” or “Battery & device care” (the name may vary depending on your device).
- Look for an option called “Battery Optimization,” “Battery Saver,” or similar.
- Tap on it to access the battery optimization settings.
- Find and select “Kik” from the list of apps.
- Choose the “Don’t optimize” or “Optimize for performance” option for Kik.
- Save the settings and exit the menu.
- On iOS:
- Go to the “Settings” on your iOS device.
- Scroll down and tap on “Battery” or “Battery Health” (the name may vary depending on your device).
- Look for an option called “Battery Optimization” or “Low Power Mode.”
- If Low Power Mode is enabled, toggle it off.
- Scroll down and locate “Kik” in the list of apps.
- Tap on Kik and ensure that it is set to “Allow Background Activity” or similar.
Disabling battery optimization for Kik ensures that the app can run in the background and receive notifications and updates consistently, improving its overall performance. After making these changes, check if Kik is functioning properly. If the issue persists, consider contacting Kik’s support team for further assistance.
Fix 8: Check Device Storage Space
Insufficient storage space on your device can impact the performance of apps, including Kik. If you’re experiencing issues with Kik, it’s important to check the available storage space and free up some if necessary. Follow these steps to check and manage your device’s storage:
- On Android:
- Go to the “Settings” on your Android device.
- Scroll down and tap on “Storage” or “Storage & USB” (the name may vary depending on your device).
- You will see a breakdown of the storage usage on your device, including the amount of space used and the amount available.
- If your device is running low on storage space, tap on “Free up space” or a similar option.
- Review the files and apps occupying the most space and consider deleting unnecessary files, clearing app caches, or uninstalling apps you no longer use.
- On iOS:
- Go to the “Settings” on your iOS device.
- Scroll down and tap on “General.”
- Select “iPhone Storage” or “iPad Storage” (the name may vary depending on your device).
- You will see a breakdown of the storage usage on your device, including the amount of space used and the amount available.
- If your device is running low on storage space, you will see recommendations to optimize storage.
- Tap on “Enable” to enable recommendations and follow the prompts to free up space by offloading unused apps, reviewing large attachments, or managing media storage.
By ensuring that your device has sufficient storage space, you can improve the performance of Kik and prevent any issues caused by limited storage. After freeing up space, check if Kik is working properly. If the issue persists, continue troubleshooting or consider reaching out to Kik’s support team for further assistance.
Fix 9: Contact Kik Support
If you have followed the previous fixes and are still experiencing issues with Kik, it may be necessary to reach out to Kik’s support team for further assistance. They can provide personalized troubleshooting steps and address any underlying issues specific to your account or device. Follow these steps to contact Kik support:
- Visit Kik’s Official Website: Open a web browser on your device and go to Kik’s official website.
- Navigate to the Support Section: Look for a “Support” or “Help” section on the website. It is usually located in the menu or at the bottom of the page.
- Explore Support Options: Within the support section, you may find various options to get in touch with Kik’s support team. This could include a contact form, live chat, or an email address.
- Provide Relevant Information: When contacting support, provide detailed information about the issue you’re facing. Include any error messages, steps you have already taken to troubleshoot, and the device and operating system you are using.
- Follow the Support Team’s Guidance: After submitting your inquiry or contacting Kik support, they will guide you through the troubleshooting process. Follow their instructions and provide any additional information they may require.
Kik’s support team is dedicated to assisting users and resolving issues promptly. They have the expertise to address more complex technical problems and can provide specific guidance based on your situation.
Preventing Tips to Avoid Kik Not Working Issues
To minimize the chances of encountering issues with Kik in the future, it’s important to take proactive steps to ensure smooth app functionality. Here are some preventive tips to help you avoid Kik not working problems:
Keep Kik Updated
Regularly updating the Kik app to the latest version ensures that you have access to bug fixes, performance improvements, and new features. Enable automatic updates on your device to ensure that Kik is always running on the latest version.
Maintain a Stable Internet Connection
A stable internet connection is essential for Kik to function properly. Ensure that you have a reliable Wi-Fi connection or a strong mobile data signal. Avoid areas with weak or intermittent network coverage to prevent connectivity issues.
Clear Cache Regularly
Clearing the app cache periodically helps prevent the accumulation of unnecessary files and data, which can lead to performance issues. Follow the steps mentioned earlier to clear the cache of the Kik app on your device.
Optimize Device Storage
Maintain sufficient storage space on your device by regularly reviewing and deleting unnecessary files, such as old conversations, media files, and unused apps. This helps prevent storage-related issues that can impact Kik’s performance.
Use a Supported Device and Operating System
Ensure that your device meets the system requirements specified by Kik. Using unsupported devices or outdated operating systems may lead to compatibility issues and hinder the proper functioning of the app.
Avoid Concurrent Use of Multiple Messaging Apps
Running multiple messaging apps simultaneously can strain your device’s resources and potentially cause conflicts. Try to minimize the use of other messaging apps while actively using Kik to prevent any interference or performance issues.
Enable Background App Refresh
Enabling the background app refresh option for Kik (if available on your device) ensures that the app can receive notifications and updates even when it is not actively in use. This helps maintain the app’s functionality and ensures a seamless messaging experience.
Use a Reliable Power Source
When using Kik, ensure that your device is adequately charged or connected to a reliable power source. Low battery levels or unreliable power sources can cause interruptions and lead to issues with Kik’s performance.
By implementing these preventive tips, you can minimize the likelihood of encountering problems with Kik and enjoy a smooth messaging experience. Remember to regularly check for updates, maintain a stable internet connection, and optimize your device’s storage for optimal app performance.
Conclusion
Troubleshooting common issues with Kik can be achieved through simple fixes. By checking the internet connection, updating the app, clearing cache and data, restarting the device, disabling battery optimization, and contacting support when needed, users can overcome obstacles and ensure a seamless Kik experience.
Implementing preventive measures such as keeping the app updated, maintaining a stable internet connection, optimizing device storage, and using supported devices can help users avoid future issues. By following these steps, users can resolve Kik-related problems and enjoy uninterrupted communication with friends and family. So, stay connected and enjoy the seamless messaging experience with Kik!
FAQs
There can be various reasons, such as internet connection issues, outdated app version, or device compatibility problems.
You can try checking your internet connection, updating Kik, clearing cache and data, restarting your device, or contacting Kik support for assistance.
Yes, updating Kik to the latest version can often resolve compatibility issues and improve app performance.
Yes, a stable internet connection is essential for Kik to function properly and send/receive messages.
Try clearing the app cache and data, restarting your device, and updating Kik to address these issues.
Yes, temporary server outages or maintenance can impact Kik’s performance. Check Kik’s official channels for updates.
Visit Kik’s official website and navigate to the support section for contact options like email or live chat.
Reinstalling Kik can help resolve issues caused by software conflicts or corrupted files. Backup your data before reinstalling.
Yes, insufficient storage space can impact app performance. Clear unnecessary files and manage storage to avoid issues.
Prachi Mishra is a talented Digital Marketer and Technical Content Writer with a passion for creating impactful content and optimizing it for online platforms. With a strong background in marketing and a deep understanding of SEO and digital marketing strategies, Prachi has helped several businesses increase their online visibility and drive more traffic to their websites.
As a technical content writer, Prachi has extensive experience in creating engaging and informative content for a range of industries, including technology, finance, healthcare, and more. Her ability to simplify complex concepts and present them in a clear and concise manner has made her a valuable asset to her clients.
Prachi is a self-motivated and goal-oriented professional who is committed to delivering high-quality work that exceeds her clients’ expectations. She has a keen eye for detail and is always willing to go the extra mile to ensure that her work is accurate, informative, and engaging.



