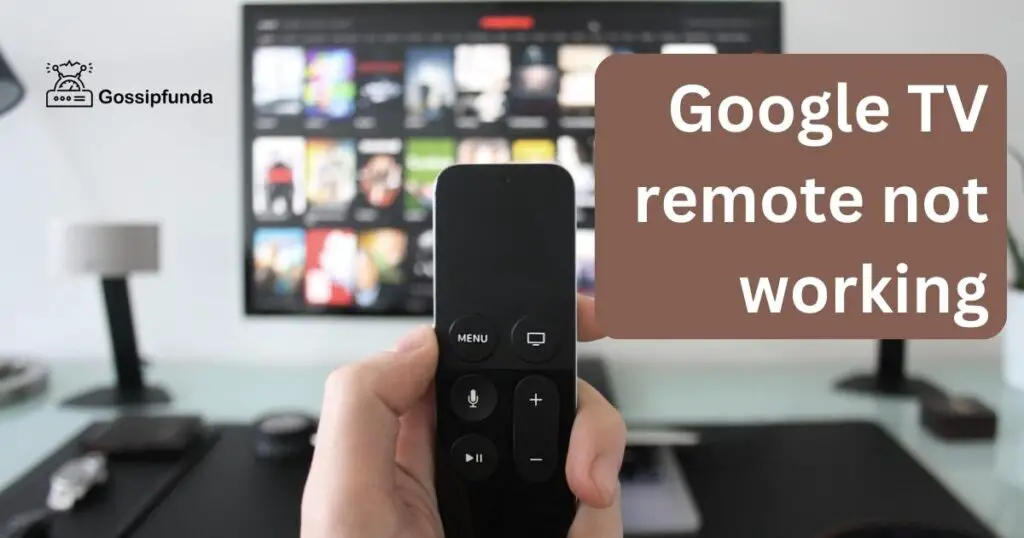Verizon Fios provides a seamless TV watching experience, but sometimes, the remote control can throw a wrench into the works. If you’re facing issues with your Verizon Fios remote not working, don’t fret! This comprehensive troubleshooting guide will walk you through the common reasons behind this problem and provide step-by-step solutions to get your remote back on track. From simple battery checks to more complex technical fixes, we’ve got you covered.
Common Reasons Behind Verizon Fios Remote Not Working
Facing issues with your Verizon Fios remote not working? There are several common reasons that could be causing this problem. Let’s delve into these potential culprits:
- Dead or Low Batteries: One of the most common reasons for remote malfunction is dead or low batteries. If your remote isn’t responding, it’s crucial to check if the batteries are still functional.
- Remote and Receiver Pairing Issues: The connection between the remote and the receiver can get disrupted, resulting in unresponsiveness. Pairing issues might occur due to various factors.
- Obstructed Signal: An obstructed signal path between your remote and the receiver can hinder proper communication. Physical obstacles in the line of sight could be causing the problem.
- Technical Glitches: Sometimes, technical glitches within the remote itself can lead to unresponsiveness. These glitches might occur due to software errors or other internal issues.
- Infrared Interference: Other electronic devices emitting infrared signals, such as certain light sources or appliances, could be causing infrared interference that disrupts the remote’s functionality.
Understanding these underlying reasons can help you pinpoint the cause of your Verizon Fios remote issues and proceed to fix them effectively.

Read more: Verizon 5g home internet not working
How to fix Verizon Fios remote not working?
Fix 1: Replace Dead Batteries
If your Verizon Fios remote isn’t responding, the first step is to check and replace the batteries. Follow these detailed steps to ensure you’re doing it correctly:
- Open the Battery Compartment: Locate the battery compartment on the back of your remote. It usually has a sliding cover that you can gently push or slide to open.
- Remove Old Batteries: Carefully remove the old batteries by pushing them out from their slots. Make sure to note their orientation before taking them out.
- Choose Fresh Batteries: Opt for fresh AA alkaline batteries with a long lifespan. High-quality batteries are essential for optimal remote performance.
- Insert Batteries Correctly: Insert the new batteries into their respective slots, ensuring they are positioned correctly according to the +/- signs indicated in the compartment.
- Close the Battery Compartment: Once the new batteries are in place, gently close the battery compartment cover. It should snap into place securely.
- Test the Remote: Aim the remote at the receiver and press various buttons to check if it’s responding. If the remote is working as expected, you’ve successfully resolved the issue!
By following these steps to replace dead batteries, you can often resolve the unresponsiveness of your Verizon Fios remote and enjoy uninterrupted TV viewing once again.
Fix 2: Re-Pair the Remote and Receiver
If your Verizon Fios remote is still not working after replacing the batteries, the next step is to re-pair the remote and receiver. Follow these detailed steps to successfully re-establish their connection:
- Access Pairing Mode: Press and hold both the ‘Menu’ and ‘OK’ buttons simultaneously on the remote. Hold them down for a few seconds until you see the ‘Power’ button blink twice.
- Enter Pairing Code: Once the ‘Power’ button blinks, release the buttons and get ready to enter the pairing code. Input the code ‘0000’ using the numeric keypad on the remote.
- Confirm Pairing: After entering the code, press the ‘OK’ button to confirm. The remote will attempt to establish a connection with the receiver using the provided code.
- Wait for Confirmation: Be patient and wait for the remote to complete the pairing process. You might see the ‘Power’ button blink a few times before stabilizing.
- Test the Remote: Aim the remote at the receiver and press various buttons to verify if it’s responding. If it is, congratulations! You’ve successfully re-paired the remote and resolved the issue.
Re-pairing the remote and receiver can often resolve communication-related problems, ensuring your Verizon Fios remote works seamlessly once again.
Fix 3: Clear Line of Sight
If your Verizon Fios remote remains unresponsive even after trying the previous fixes, the issue might be due to an obstructed signal path. Follow these steps to ensure a clear line of sight between the remote and the receiver:
- Remove Obstacles: Carefully examine the area around the receiver and the TV. Remove any physical objects, such as books, decorations, or other devices, that might be blocking the signal between the remote and the receiver.
- Adjust Receiver Placement: If possible, adjust the placement of the receiver to ensure it has a direct line of sight to where you typically use the remote. Placing it at a higher elevation can sometimes help improve signal reception.
- Avoid Reflective Surfaces: Reflected signals can also interfere with the remote’s functionality. Avoid placing the receiver in close proximity to highly reflective surfaces like mirrors or glass.
- Test Remote Response: After clearing the line of sight, test the remote’s response by pressing various buttons. Ensure that the remote is now able to communicate with the receiver without any hindrances.
By taking these steps to clear the line of sight, you can eliminate potential signal obstructions and restore the functionality of your Verizon Fios remote.
Fix 4: Perform a Hard Reset
If your Verizon Fios remote is still not working despite trying the previous solutions, performing a hard reset might help. Follow these steps to reset the remote and potentially resolve any technical glitches:
- Remove Batteries: Begin by removing the batteries from the remote. This will disconnect the power source and prepare the remote for a reset.
- Press All Buttons: Press and hold down all the buttons on the remote for about 5 seconds. This action discharges any residual energy and clears the remote’s memory.
- Release Buttons: After holding the buttons for 5 seconds, release them. This step ensures that the remote is completely reset and ready for reconfiguration.
- Reinsert Batteries: Put the batteries back into their slots, ensuring they are correctly positioned with the correct polarity (+/-).
- Test Remote Functionality: Aim the remote at the receiver and press various buttons to test its functionality. If the remote is now responsive, you’ve successfully completed a hard reset.
Performing a hard reset can often resolve underlying technical issues that might be causing your Verizon Fios remote to malfunction.
Fix 5: Check for Infrared Interference
If your Verizon Fios remote is still not working after trying the previous fixes, there might be infrared interference from other electronic devices. Follow these steps to identify and address this issue:
- Identify Potential Interference: Look around the area where your TV and receiver are located. Identify any electronic devices that emit infrared signals, such as certain types of lighting, air conditioning units, or other remotes.
- Move Interfering Devices: If you find devices that could potentially cause interference, reposition them to a location farther away from the receiver. Increasing the distance can reduce the chances of signal disruption.
- Avoid Line of Sight: Place interfering devices in a way that their signals do not have a direct line of sight to the receiver. Physical barriers or positioning them behind obstacles can help mitigate interference.
- Test Remote Response: After making adjustments to prevent infrared interference, test the remote by pressing various buttons. If the remote now responds without issues, you’ve successfully addressed the interference problem.
Checking for and addressing infrared interference can eliminate disruptions in the communication between your Verizon Fios remote and the receiver, ensuring smoother operation.
Fix 6: Remote Software Update
If your Verizon Fios remote continues to be unresponsive, it’s possible that a software issue is causing the problem. Follow these steps to check for and install any available software updates for your remote:
- Visit the Manufacturer’s Website: Go to the official website of the remote’s manufacturer or the Verizon Fios support page to check for available software updates.
- Search for Updates: Navigate to the section where software updates are provided. Look for updates specifically related to remote control firmware.
- Download and Install: If an update is available, download the firmware update file as per the instructions provided. Follow the installation steps to update the remote’s software.
- Restart the Remote: After the update is successfully installed, restart the remote by removing and reinserting the batteries. This ensures that the new software takes effect.
- Test Remote Functionality: Aim the remote at the receiver and test its functionality by pressing various buttons. If the remote is now responding, you’ve resolved the issue through a software update.
Updating the remote’s software can often address underlying glitches and bugs that may be causing unresponsiveness in your Verizon Fios remote.
Fix 7: Remote Replacement
If none of the previous solutions have resolved the issue and your Verizon Fios remote remains unresponsive, it might be time to consider a remote replacement. Follow these steps to explore this option:
- Check Warranty Status: If your remote is still under warranty, check the terms and conditions to see if the warranty covers remote malfunctions. If it does, you may be eligible for a replacement.
- Contact Customer Support: Get in touch with Verizon Fios customer support and explain the ongoing issue. They can guide you through the process of obtaining a replacement remote if necessary.
- Purchase a New Remote: If your warranty has expired or doesn’t cover the remote issue, you can choose to purchase a new remote. Make sure to select a remote that is compatible with your Verizon Fios setup.
- Sync the New Remote: Once you have a new remote, follow the pairing instructions provided with the remote to sync it with your receiver. This ensures it functions seamlessly.
- Dispose of the Old Remote: If your old remote is beyond repair, consider recycling it according to local electronic waste disposal guidelines.
While opting for a remote replacement is a last resort, it can provide a definitive solution if all other fixes have been exhausted and your Verizon Fios remote is still not working.
Fix 8: Contact Customer Support
If you’ve tried all the previous fixes and your Verizon Fios remote is still not working, it’s time to reach out to customer support for expert assistance. Follow these steps to get the help you need:
- Gather Information: Before contacting customer support, gather essential information such as your account details, the model number of your remote, and a description of the issue you’re facing.
- Contact Options: Visit the Verizon Fios website or check your user manual for customer support contact information. You might find options like live chat, phone numbers, or email addresses.
- Explain the Issue: When you get in touch with customer support, provide a clear and concise explanation of the problem you’re experiencing with your remote. Include any troubleshooting steps you’ve already taken.
- Follow Expert Guidance: The customer support representative will guide you through more advanced troubleshooting steps or may even suggest sending a technician to your location.
- Professional Help: If the issue requires technical expertise, customer support may arrange for a technician to visit your home and diagnose the problem firsthand.
Reaching out to Verizon Fios customer support ensures that you receive personalized assistance tailored to your specific situation, helping you resolve the issue and enjoy uninterrupted TV viewing once again.
Preventing Remote Issues: Useful Tips
Ensuring the longevity and smooth functionality of your Verizon Fios remote involves adopting some preventive measures. Follow these tips to minimize the chances of encountering remote-related problems in the future:
- Tip 1: Regular Cleaning: Regularly clean your remote’s buttons and surface using a soft, damp cloth. This prevents dust and grime buildup, which can affect button responsiveness.
- Tip 2: Store at Room Temperature: Avoid exposing your remote to extreme temperatures. Store it in a cool, dry place away from direct sunlight or heat sources to prevent damage.
- Tip 3: Gentle Handling: Handle your remote with care. Avoid dropping it or subjecting it to impact, as this can lead to internal damage affecting its functionality.
- Tip 4: Battery Replacement Schedule: Set a regular schedule to replace batteries even before they fully deplete. This proactive approach ensures your remote always has a stable power source.
- Tip 5: Keep Other Remotes Away: Avoid storing multiple remotes close to each other, as they might interfere with each other’s signals. Keep your Verizon Fios remote separate from other remotes.
- Tip 6: Update Software: Check for software updates periodically as recommended by the manufacturer. Keeping your remote’s software up to date can prevent glitches and bugs.
- Tip 7: Verify Compatibility: When purchasing new electronics, ensure they’re compatible with your remote. Incompatible devices might cause signal interference or functionality issues.
- Tip 8: Opt for Quality Batteries: Always use high-quality batteries from reputable brands. Inferior batteries can lead to quicker depletion and affect your remote’s performance.
By following these preventive tips, you can maintain the optimal functionality of your Verizon Fios remote and enjoy uninterrupted entertainment experiences.
Conclusion
Dealing with a non-functional Verizon Fios remote can be frustrating, but it doesn’t have to be a showstopper. By following the troubleshooting steps outlined in this guide, you can quickly identify and resolve the issues causing your remote to malfunction. From checking the batteries and re-pairing the remote to ensuring a clear line of sight and performing a hard reset, these solutions cover a wide range of potential problems. Remember, regular maintenance practices like cleaning and avoiding extreme temperatures can also contribute to the longevity of your remote’s functionality. Keep these tips in mind, and you’ll be back to enjoying your favorite shows without any remote-related hiccups.
FAQs
The most common reason is dead batteries. Check and replace them.
Press ‘Menu’ and ‘OK’ together, input code ‘0000,’ and press ‘OK’ to reconnect.
Signal obstruction could be the culprit. Clear obstacles between the remote and the receiver.
Yes, sometimes internal errors cause problems. Try a hard reset to address this.
Other devices emitting signals can interfere. Move such devices away from the receiver.
Software updates fix bugs. Visit the manufacturer’s site for instructions and updates.
Prachi Mishra is a talented Digital Marketer and Technical Content Writer with a passion for creating impactful content and optimizing it for online platforms. With a strong background in marketing and a deep understanding of SEO and digital marketing strategies, Prachi has helped several businesses increase their online visibility and drive more traffic to their websites.
As a technical content writer, Prachi has extensive experience in creating engaging and informative content for a range of industries, including technology, finance, healthcare, and more. Her ability to simplify complex concepts and present them in a clear and concise manner has made her a valuable asset to her clients.
Prachi is a self-motivated and goal-oriented professional who is committed to delivering high-quality work that exceeds her clients’ expectations. She has a keen eye for detail and is always willing to go the extra mile to ensure that her work is accurate, informative, and engaging.