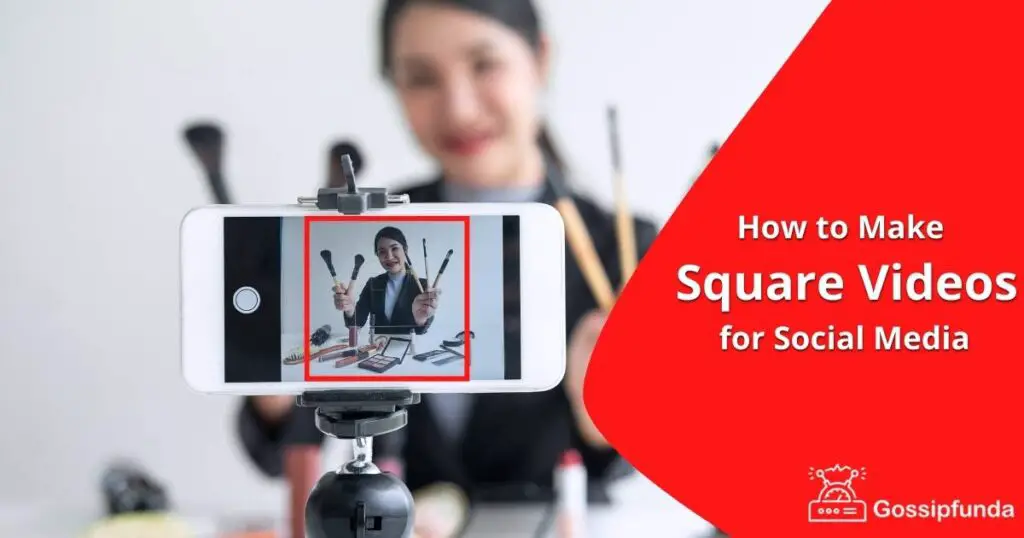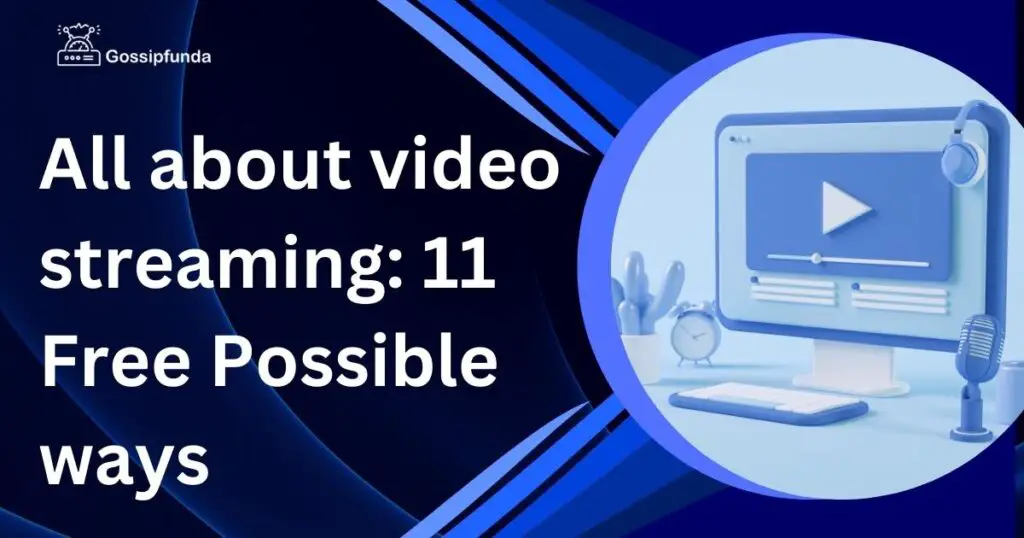In the digital age, video content has become an integral part of our lives, whether for entertainment, education, or business purposes. However, encountering errors while trying to play videos can be frustrating, and one such error is the ‘Unable to Play Video Error 150.’ In this article, we will delve into the reasons behind this error and provide you with a detailed step-by-step guide on how to fix it. Whether you’re a tech-savvy individual or a beginner, our comprehensive solutions will help you overcome this obstacle and enjoy your videos seamlessly.
Understanding the unable to play video error 150
When you come across the ‘Unable to Play Video Error 150,’ it means that there is an issue preventing your device from playing the desired video content. This error can occur on various platforms, including streaming services, media players, and even web browsers. It’s important to note that this error might have multiple causes, each requiring a specific solution.
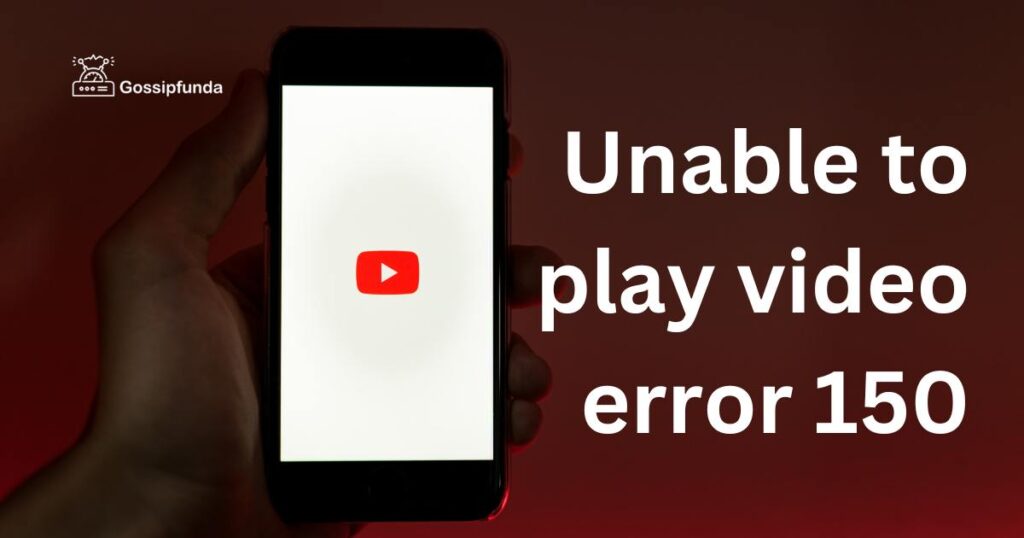
Common Reasons for unable to play video error 150
- Network Connectivity Issues: Poor or unstable internet connectivity can lead to the Error 150. Insufficient bandwidth can result in buffering or failure to load the video. Moreover, a dropped connection during playback can trigger this error message.
- Outdated Browser or App: Using outdated software, such as browsers or video player apps, can lead to compatibility issues, causing Error 150. Developers regularly release updates to fix bugs and improve performance, so keeping your software up-to-date is crucial.
- Corrupted Cache Data: Cached data can become corrupted over time, leading to playback errors. This cached data helps in faster loading, but if it becomes corrupted, it can hinder video playback and result in Error 150.
- Video Codec Incompatibility: Different video codecs are used to compress and decompress video files. If your player lacks the necessary codec to decode the video, you might encounter Error 150.
- Third-Party Interference: Browser extensions, ad-blockers, or security software might interfere with video playback, causing the error to occur. Disabling such extensions temporarily could help identify the issue.
How to fix the unable to play video error 150?
Fix 1: Restart Your Device
Sometimes, a simple device restart can resolve various technical glitches, including the ‘Unable to Play Video Error 150.’ Restarting your device can help refresh its system processes and clear temporary issues that might be affecting video playback. Follow these steps:
- Close Applications: Before restarting, make sure to close all open applications and tabs, especially those running videos or streaming content.
- Save Your Work: If you’re using a computer or mobile device, save any unsaved work before proceeding with the restart.
- Restart Your Device: Depending on your device, initiate a restart using the appropriate method. On most devices, this can be done through the power options or the device’s physical power button.
- Wait for Reboot: Allow your device to fully shut down and then start back up. This may take a minute or two, depending on your device’s speed.
- Test Video Playback: Once your device is back up and running, go back to the video that was displaying Error 150 and test video playback again.
- Clear Cache After Restart: As an optional step, you can also clear your browser’s cache or app cache after the device restart. This ensures that any residual cached data doesn’t interfere with video playback.
- Check Other Devices: If you’re still encountering the error on one device after the restart, test the video playback on other devices as well. This can help determine if the issue is specific to a particular device.
- Contact Support: If the error persists even after restarting your device, consider reaching out to customer support for the website, platform, or application you’re using. They might have specific troubleshooting steps based on their service.
By restarting your device, you can address temporary issues that might be causing the ‘Unable to Play Video Error 150.’ This simple step can often provide a quick solution and allow you to resume enjoying your videos without interruptions.
Don’t miss: Binge video error – Reasons and Solutions
Fix 2: Check your network connection
Having a stable network connection is crucial for seamless video playback. If you’re encountering ‘Unable to Play Video Error 150,’ follow these steps to ensure your network is not the culprit:
- Check Wi-Fi Signal Strength: Ensure that your device is within range of a strong Wi-Fi signal. Weak signals can lead to slow data transfer, causing video playback issues.
- Use Ethernet Connection: If possible, connect your device to the internet using an Ethernet cable. This provides a more stable connection compared to Wi-Fi, reducing the chances of encountering Error 150.
- Restart Router: Sometimes, a simple router restart can resolve network-related problems. Power off the router, wait for a few seconds, and then turn it back on.
- Close Background Apps: Background apps and downloads can consume bandwidth, affecting your video streaming quality. Close unnecessary apps and pause downloads while streaming.
- Check Network Speed: Use a speed test tool to check your internet connection’s upload and download speeds. Insufficient speeds can result in buffering and Error 150.
- Contact Your ISP: If you consistently experience slow or unreliable internet, contact your Internet Service Provider (ISP) to troubleshoot and resolve connectivity issues.
- Use Mobile Data (for Mobile Devices): If you’re using a mobile device, consider switching to mobile data if Wi-Fi connectivity is poor. Ensure you have sufficient mobile data to stream the video.
- Disable VPN: If you’re using a Virtual Private Network (VPN), disable it temporarily. VPNs can sometimes cause network congestion and affect video playback.
By following these steps, you can ensure that your network connection is strong and stable, reducing the chances of encountering the ‘Unable to Play Video Error 150.’
Fix 3: Update Your Browser or App
Outdated software can often lead to compatibility issues, causing the ‘Unable to Play Video Error 150.’ To ensure your browser or app is up to date and ready for smooth video playback, follow these steps:
- Check for Updates: Open your browser or video player app and navigate to the settings or options menu. Look for an option related to updates or software.
- Install Available Updates: If updates are available, click on the appropriate button to install them. Developers release updates to fix bugs, enhance performance, and ensure compatibility with the latest video formats.
- Restart the Application: After installing updates, restart the browser or app to apply the changes. This ensures that the software is running the latest version.
- Enable Automatic Updates: To avoid future compatibility issues, consider enabling automatic updates for your browser and apps. This way, you’ll always have the latest version without manual intervention.
- Clear Cache After Update: After updating, it’s a good practice to clear the cache of your browser. This removes old, potentially conflicting data and ensures a clean slate for video playback.
- Try a Different Browser or App: If the issue persists, consider trying a different browser or video player app. Some errors are specific to certain software, and switching might resolve the problem.
- Contact Support: If you continue to experience Error 150 even after updating, reach out to the browser or app’s support team for assistance. They might provide further guidance to address the issue.
By keeping your browser or app up to date, you’ll be better equipped to handle the ‘Unable to Play Video Error 150’ and enjoy uninterrupted video playback.
Fix 4: Clear Cached Data
Corrupted cached data can lead to video playback errors, including the ‘Unable to Play Video Error 150.’ Clearing your cached data can often resolve this issue. Follow these steps to ensure your cache isn’t causing the problem:
- Access Browser Settings: Open your browser and go to the settings or options menu. Look for a section related to privacy or browsing data.
- Clear Cached Images and Files: In the browsing data section, select the option to clear cached images and files. This will remove stored data that could be causing conflicts during video playback.
- Choose Time Range: You’ll likely be prompted to choose a time range for clearing the cache. Select either “All time” or a relevant time frame to ensure all potentially corrupted data is removed.
- Clear Data and Restart Browser: Click on the appropriate button to clear the data. Once the process is complete, close and restart your browser to apply the changes.
- Try Playing the Video Again: After clearing the cache, go back to the website or platform where you encountered Error 150 and try playing the video again.
- Repeat for Other Browsers: If you use multiple browsers, repeat the cache-clearing process for each one. This ensures a clean browsing experience across all platforms.
- Regularly Clear Cache: To prevent future issues, make it a habit to regularly clear your browser’s cache. This helps maintain smooth performance and reduces the chances of encountering playback errors.
By following these steps and clearing your cached data, you’ll eliminate a potential source of the ‘Unable to Play Video Error 150’ and enhance your video streaming experience.
Fix 5: Install Necessary Codecs
Video codecs are essential for decoding and playing various video formats. If your player lacks the required codec for a specific video, you might encounter the ‘Unable to Play Video Error 150.’ To address this issue, follow these steps:
- Identify the Video Format: Right-click on the video file or link and select “Properties” or “Details” to identify the video format (e.g., MP4, AVI, MKV).
- Search for the Codec: Once you know the video format, perform an online search for the appropriate codec. Use reliable sources to avoid downloading potentially harmful software.
- Download and Install Codec: Locate a reputable website that offers the required codec and download it. Follow the installation instructions provided on the website.
- Restart the Player: After installing the codec, restart the video player you’re using to ensure the changes take effect.
- Play the Video Again: Go back to the video that was previously showing Error 150 and try playing it again. With the necessary codec installed, the video should now play without issues.
- Update All Codecs: If you frequently encounter codec-related errors, consider installing a comprehensive codec pack that covers a wide range of formats. Keep the codec pack up to date for optimal performance.
- Use Trusted Sources: Be cautious when downloading codecs from the internet. Stick to reputable websites and avoid downloading software from unverified sources to prevent malware infection.
By ensuring you have the appropriate codecs installed, you’ll eliminate one of the potential causes of the ‘Unable to Play Video Error 150’ and enhance your video playback experience across various formats.
Fix 6: Disable Browser Extensions
Sometimes, browser extensions, ad-blockers, or security software can interfere with video playback, leading to the ‘Unable to Play Video Error 150.’ Disabling these extensions temporarily can help troubleshoot the issue. Follow these steps:
- Access Browser Extensions: Open your browser and navigate to the extensions or add-ons section. This is usually found in the settings or options menu.
- Disable All Extensions: Click on an option to disable all extensions at once. This will temporarily deactivate all installed extensions.
- Restart the Browser: After disabling the extensions, restart your browser to apply the changes.
- Try Playing the Video Again: Go back to the website or platform where you encountered Error 150 and attempt to play the video again.
- Enable Extensions One by One: If the video plays without the error, enable each extension one by one and try playing the video after enabling each. This will help you identify the specific extension causing the problem.
- Update or Replace Problematic Extensions: If you identify a particular extension causing the error, check for updates or consider replacing it with an alternative. Outdated or incompatible extensions can disrupt video playback.
- Check for Known Issues: Sometimes, extensions might have known compatibility issues with certain websites or platforms. Check the extension’s support page for any reported issues and solutions.
- Use a Dedicated Profile: To isolate extension-related problems, create a new browser profile and test video playback in that profile. This can help determine if a specific extension is causing the issue.
By disabling browser extensions and gradually enabling them, you can pinpoint the extension causing the ‘Unable to Play Video Error 150’ and enjoy uninterrupted video streaming once again.
Fix 7: Verify Third-Party Software Interference
Third-party software, including security programs and system optimizers, can sometimes disrupt video playback and trigger the ‘Unable to Play Video Error 150.’ Verifying and adjusting these software settings can help resolve the issue. Follow these steps:
- Identify Potentially Interfering Software: Make a list of third-party software that might be affecting your system’s performance, such as antivirus programs, firewalls, or system optimization tools.
- Disable Software Temporarily: Temporarily disable one software at a time and attempt to play the video again. This will help you identify which software is causing the interference.
- Check Video Playback: After disabling the software, go back to the video and check if it plays without the ‘Unable to Play Video Error 150.’ If the issue is resolved, you’ve identified the problematic software.
- Update Software: If the software causing the issue is essential, ensure it’s up to date. Outdated software can have compatibility problems that affect video playback.
- Adjust Settings: For security software, check the settings for options related to web filtering or content blocking. Adjust these settings to allow video content to be played without restrictions.
- Create Exceptions: Some security programs allow you to create exceptions for certain websites or applications. Add the website or video player as an exception to ensure smooth playback.
- Consider Alternatives: If the interfering software is not essential, you might consider switching to alternative software that doesn’t cause video playback issues.
- Seek Support: If you’re unsure about adjusting the settings of certain software, reach out to the software’s support team for guidance. They can provide specific instructions based on the software you’re using.
By verifying third-party software interference and making necessary adjustments, you’ll likely overcome the ‘Unable to Play Video Error 150’ and enjoy seamless video playback once more.
Fix 8: Check for Browser Updates
Outdated browsers can contribute to video playback issues, including the ‘Unable to Play Video Error 150.’ Ensuring your browser is up to date can help resolve compatibility problems and enhance your streaming experience. Follow these steps to check for and install browser updates:
- Access Browser Settings: Open your browser and navigate to its settings or options menu. This is usually represented by three horizontal lines or a gear icon.
- Find the Help or About Section: Look for an option labeled “Help,” “About,” or similar. This is where you’ll find information about your browser’s current version.
- Check for Updates: Once you’ve located the Help or About section, select the option to check for updates. The browser will search for any available updates.
- Install Updates: If updates are found, your browser will provide an option to install them. Click on this option to begin the update process.
- Restart the Browser: After installing updates, restart your browser to apply the changes.
- Test Video Playback: Go back to the video that was showing Error 150 and test video playback. The updated browser should now be better equipped to handle the video format.
- Enable Automatic Updates: To ensure you’re always using the latest version, consider enabling automatic updates for your browser. This way, you won’t have to manually check for updates in the future.
- Clear Browser Cache: After updating, it’s a good practice to clear your browser’s cache to ensure optimal performance and prevent potential conflicts.
By keeping your browser up to date, you’ll minimize the risk of encountering the ‘Unable to Play Video Error 150’ due to compatibility issues and enjoy smoother video streaming.
Preventing video playback errors
Preventing video playback errors like the ‘Unable to Play Video Error 150’ involves proactive measures to ensure uninterrupted streaming. Here are some tips to enhance your video-watching experience and minimize the chances of encountering playback issues:
- Tip 1: Maintain a Strong Network Connection:
- Use High-Speed Internet: Invest in a reliable and high-speed internet connection to minimize buffering and loading times.
- Position your Router Wisely: Place your Wi-Fi router in a central location to ensure optimal signal strength throughout your home.
- Regularly Update Firmware: Keep your router’s firmware up to date to benefit from stability improvements.
- Tip 2: Keep Software Updated:
- Update Browsers and Apps: Regularly update your browsers, media players, and video streaming apps to ensure compatibility with the latest video formats.
- Enable Auto-Updates: Turn on automatic updates for software to receive the latest bug fixes and enhancements.
- Tip 3: Clear Cache and Cookies Regularly: Periodically clear your browser’s cache and cookies to prevent data buildup that could impact video playback.
- Tip 4: Install Reliable Antivirus Software: Install trusted antivirus software to protect your device from malware without causing interference with video playback.
- Tip 5: Test Different Browsers or Apps
- Try Alternative Browsers: If you encounter errors in one browser, switch to another to see if the issue persists.
- Use Different Video Players: Experiment with different media players to determine if the problem is specific to a particular player.
- Tip 6: Disable Unnecessary Extensions
- Minimize Extensions: Keep the number of browser extensions to a minimum and disable those not essential for your browsing experience.
- Enable Extensions as Needed: Only enable extensions when required to prevent unnecessary conflicts.
- Tip 7: Optimize Device Performance
- Regular System Maintenance: Keep your device clean by regularly deleting unused files and performing disk cleanup.
- Monitor Resource Usage: Check your device’s resource usage to identify any processes consuming excessive CPU or memory.
- Tip 8: Avoid Concurrent Downloads: Pause ongoing downloads while streaming videos to free up bandwidth for smooth playback.
- Tip 9: Check Website Status: Access videos through official websites or reputable streaming platforms to reduce the risk of encountering errors.
- Tip 10: Contact Support When Necessary: If you repeatedly encounter playback errors, reach out to the platform’s customer support for guidance.
By following these preventive tips, you can create an environment conducive to seamless video streaming and reduce the likelihood of facing playback issues such as the ‘Unable to Play Video Error 150.’
Conclusion
Encountering the ‘Unable to Play Video Error 150’ can be frustrating, but armed with the knowledge of its causes and solutions, you can now tackle this issue with confidence. Whether it’s a network problem, outdated software, corrupted cache, codec incompatibility, or third-party interference, the solutions provided in this article are designed to help you enjoy uninterrupted video playback. Remember to maintain a stable network connection, keep your software updated, clear cached data regularly, and ensure you have the necessary codecs installed. By following these steps, you’ll be well-equipped to overcome Error 150 and get back to enjoying your favorite videos hassle-free.
FAQs
Error 150 appears due to network issues, outdated software, corrupted cache, or incompatible codecs.
Weak internet can cause buffering, leading to Error 150. Ensure a stable connection.
Outdated browsers or apps can clash with video formats, causing Error 150. Keep software updated.
Cached data can go bad, causing Error 150. Clearing cache can fix this problem.
Without proper codecs, your player can’t read video files, leading to Error 150.
Yes, extensions or ad-blockers might disrupt playback. Temporarily disable them to check.
Prachi Mishra is a talented Digital Marketer and Technical Content Writer with a passion for creating impactful content and optimizing it for online platforms. With a strong background in marketing and a deep understanding of SEO and digital marketing strategies, Prachi has helped several businesses increase their online visibility and drive more traffic to their websites.
As a technical content writer, Prachi has extensive experience in creating engaging and informative content for a range of industries, including technology, finance, healthcare, and more. Her ability to simplify complex concepts and present them in a clear and concise manner has made her a valuable asset to her clients.
Prachi is a self-motivated and goal-oriented professional who is committed to delivering high-quality work that exceeds her clients’ expectations. She has a keen eye for detail and is always willing to go the extra mile to ensure that her work is accurate, informative, and engaging.