In today’s digital age, online videos have become an integral part of our lives, whether for entertainment, education, or business purposes. However, encountering errors while trying to play videos can be frustrating, especially when faced with the dreaded Unable to Play Video Error 151. This article aims to unravel the reasons behind this error and provide comprehensive solutions to help you get back to enjoying seamless video playback. We’ll delve into the possible culprits causing this error and guide you step-by-step through effective fixes to ensure uninterrupted viewing experiences.
Understanding the Unable to Play Video Error 151
Error 151 is a common issue encountered when attempting to play videos on various platforms. It often occurs due to compatibility issues, network problems, or corrupt video files. This error can manifest differently depending on the platform, but it typically prevents the video from loading and displays a generic error message.
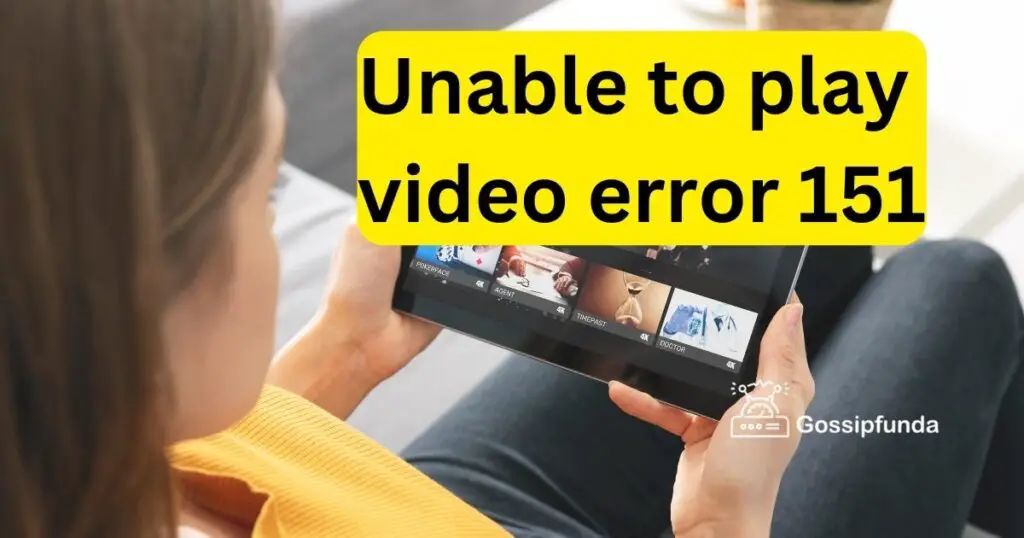
Causes of the Unable to Play Video Error 151: Explained
Encountering the error can be a perplexing experience, leaving you wondering why your video playback has hit a roadblock. This error can manifest on various platforms and devices, disrupting your viewing pleasure. To shed light on this issue, let’s delve into the key reasons that contribute to the emergence of Error 151:
- 1. Incompatible Video Format: One of the primary culprits behind Error 151 is attempting to play a video in an incompatible format. Video formats come with specific codecs, and if your player lacks the required codec to decode the video, the error can occur.
- 2. Network Connectivity Issues: Your internet connection plays a vital role in smooth video playback. If your connection is slow, unstable, or interrupted, the video stream may fail to load, leading to Error 151.
- 3. Outdated Software: Using outdated browser versions or media players can trigger this error. The software may lack essential updates and bug fixes needed to support the latest video streaming protocols.
- 4. Browser Cache and Cookies: Accumulated browser cache and cookies can hinder video playback. These files can conflict with the streaming process, causing Error 151 to appear.
- 5. Corrupted Video Files: If the video file itself is corrupted or incomplete, attempting to play it will trigger the error. Ensure that the video file is intact and hasn’t been damaged during download or transfer.
- 6. Browser Extensions and Plugins: Certain browser extensions or plugins might interfere with video playback, causing Error 151. Disabling or removing incompatible extensions can potentially resolve the issue.
- 7. VPN or Proxy Interference: If you’re using a VPN or proxy, they could be causing compatibility problems with the video player. Temporarily disabling these tools and trying again might eliminate Error 151.
- 8. Insufficient System Resources: Video playback requires a certain level of system resources, including processing power and memory (RAM). If your device lacks these resources, Error 151 might occur due to inadequate performance.
- 9. Ad Blockers and Security Software: Overzealous ad blockers or security software may mistakenly block video content, leading to Error 151. Adjusting the settings or temporarily disabling such software could help resolve the issue.
- 10. Browser Compatibility: Certain browsers may have compatibility issues with certain video streaming platforms. Using an alternative browser that is more compatible with the platform can help you avoid Error 151.
- 11. Restricted Access: Some videos may be regionally restricted or require specific geographic access due to licensing agreements. If you’re trying to access such content from an unauthorized region, Error 151 can occur.
- 12. Server-Side Problems: Sometimes, the server hosting the video content may experience issues, leading to temporary outages or disruptions in video playback. This can result in the appearance of Error 151.
Understanding the various reasons behind the “Unable to Play Video Error 151” is crucial to effectively troubleshoot and resolve the issue. By identifying the root cause of the error, you can take targeted actions to rectify the problem and resume enjoying seamless video playback. Whether it’s updating your software, optimizing your network connection, or ensuring video compatibility, addressing these underlying factors will lead you closer to a solution that eliminates the frustrating Error 151.
How to fix unable to play video error 151?
Fix 1: Clearing Browser Cache and Cookies
Clearing your browser cache and cookies is a common and effective method to resolve the error. Cached files and cookies can sometimes conflict with video playback, leading to this error. Follow these detailed steps to clear your browser cache and cookies:
- Step 1: Open your preferred web browser (e.g., Google Chrome, Mozilla Firefox, Safari, Microsoft Edge).
- Step 2: Access the Browser Settings:
- In Google Chrome, click on the three vertical dots in the top-right corner and select “Settings.”
- In Mozilla Firefox, click on the three horizontal lines in the top-right corner and choose “Options.”
- In Safari, click on the “Safari” menu in the top-left corner and select “Preferences.”
- In Microsoft Edge, click on the three horizontal dots in the top-right corner and choose “Settings.”
- Step 3: Navigate to Privacy and Security Settings:
- In Google Chrome, scroll down and click on “Privacy and security” in the left sidebar.
- In Mozilla Firefox, select “Privacy & Security” from the left menu.
- In Safari, click on the “Privacy” tab.
- In Microsoft Edge, click on “Privacy, search, and services” in the left sidebar.
- Step 4: Clear Browsing Data:
- In Google Chrome, click on “Clear browsing data.”
- In Mozilla Firefox, scroll down to the “Cookies and Site Data” section and click on “Clear Data.”
- In Safari, click on “Manage Website Data,” then “Remove All.”
- In Microsoft Edge, click on “Choose what to clear” under “Clear browsing data.”
- Step 5: Choose Time Range and Data to Clear:
- Select the time range for which you want to clear data. For a more thorough resolution, choose “All time.”
- Ensure that “Cached images and files” and “Cookies and other site data” are selected. You can also choose other data types you want to clear.
- Step 6: Clear Data: Click the “Clear data” or “Clear” button to initiate the process.
- Step 7: Restart Your Browser:
- After clearing the cache and cookies, close the browser completely.
- Reopen the browser and attempt to play the video that previously triggered Error 151.
Fix 2: Updating Video Codecs to Resolve
Updating your video codecs is another effective method to tackle the “Unable to Play Video Error 151.” Outdated or missing codecs can hinder your system’s ability to decode and play videos, leading to this error. Follow these comprehensive steps to update your video codecs:
- Step 1: Identify Your Video Codec Requirements: Before updating codecs, identify the specific video codec required for the video you’re trying to play. This information can often be found on the video platform or in the video file’s properties.
- Step 2: Visit the Official Codec Provider: Go to the official website of the codec provider. Common codec providers include DivX, K-Lite, Xvid, and FFmpeg.
- Step 3: Download the Latest Codec Pack:
- Navigate to the download section of the codec provider’s website.
- Look for the appropriate codec pack that matches your system’s specifications and supports the required video format.
- Step 4: Download and Install the Codec Pack:
- Click on the download link for the codec pack.
- Follow the on-screen instructions to download and run the installer.
- Read and accept the terms and conditions if prompted.
- Step 5: Choose Installation Options: During installation, you may be presented with various installation options. Choose the recommended or default settings unless you have specific preferences.
- Step 6: Complete the Installation: Allow the installer to complete the installation process. This may involve copying files, updating registry entries, and configuring system settings.
- Step 7: Restart Your Computer: After the installation is complete, restart your computer to ensure that the new codecs are properly integrated into your system.
- Step 8: Retry Playing the Video: Open your browser or media player and attempt to play the video that previously triggered Error 151.
Note: Keep in mind that installing codec packs is generally safe, but it’s advisable to download codecs from reputable sources to avoid potential security risks. Always exercise caution when downloading and installing software from the internet.
Fix 3: Disabling VPN or Proxy to Resolve
If you’re encountering the “Unable to Play Video Error 151” while using a VPN or proxy, disabling these tools can often provide a solution. VPNs and proxies can sometimes interfere with video playback due to compatibility issues or network restrictions. Follow these detailed steps to disable your VPN or proxy and resolve the error:
- Step 1: Locate the VPN/Proxy Software Icon: Look for the icon of your VPN or proxy software in the taskbar or system tray of your computer’s desktop.
- Step 2: Right-Click on the Icon: Right-click on the VPN or proxy software icon to access the context menu.
- Step 3: Disconnect or Disable the VPN/Proxy: In the context menu, look for options like “Disconnect,” “Turn Off,” or “Disable.” Click on the appropriate option to temporarily disable the VPN or proxy.
- Step 4: Confirm Disconnection/Disabling: Depending on the software, you might be prompted to confirm your decision to disconnect or disable the VPN/proxy. Confirm the action to proceed.
- Step 5: Close the VPN/Proxy Software: If the VPN or proxy software has a separate window open, close it to ensure that it’s completely disabled.
- Step 6: Clear Browser Cache: To ensure that any residual settings from the VPN or proxy are cleared, consider clearing your browser cache using the steps outlined in Fix 1 of this article.
- Step 7: Restart Your Browser: After disabling the VPN or proxy and potentially clearing your browser cache, close your browser completely.
- Step 8: Reopen the Browser and Retry: Reopen your browser and navigate to the video that previously triggered Error 151.
- Step 9: Check Video Playback: Attempt to play the video to confirm whether the “Unable to Play Video Error 151” is resolved.
- Step 10: Re-enable VPN/Proxy: If you’re done watching the video and want to re-enable your VPN or proxy, follow the same steps you took to disable it, but choose the option to connect or enable.
Fix 4: Updating Browser and Plugins to Resolve
Keeping your browser and plugins up to date is a crucial step in resolving the error. Outdated software can lead to compatibility issues that result in this error. Follow these detailed steps to update your browser and plugins and eliminate the problem:
- Step 1: Open Your Browser: Launch the web browser you usually use for video streaming (e.g., Google Chrome, Mozilla Firefox, Safari, Microsoft Edge).
- Step 2: Access Browser Settings: Depending on your browser, click on the three dots, three lines, or gear icon in the top-right corner to access the browser menu.
- Step 3: Navigate to the Help or About Section: Look for options like “Help,” “About,” or “Update” in the browser menu. Click on the relevant option.
- Step 4: Check for Updates: The browser will now check for available updates. If an update is found, follow the on-screen prompts to download and install it.
- Step 5: Restart Your Browser: After the update is complete, close the browser and reopen it to ensure that the changes take effect.
- Step 6: Update Plugins (if applicable): Some browsers require you to update individual plugins separately. If you have plugins like Adobe Flash or other multimedia components, check if updates are available and install them.
- Step 7: Clear Browser Cache: To ensure a smooth transition after the update, consider clearing your browser cache using the steps outlined in Fix 1 of this article.
- Step 8: Retry Playing the Video: Open your browser again and navigate to the video that previously triggered Error 151.
- Step 9: Check Video Playback: Attempt to play the video to verify whether the “Unable to Play Video Error 151” is resolved.
- Step 10: Keep Your Software Updated: To avoid similar issues in the future, make it a habit to regularly update your browser and plugins.
Fix 5: Checking System Resources to Resolve
System resources play a significant role in video playback, and checking and optimizing them can often resolve the “Unable to Play Video Error 151.” Insufficient resources such as RAM, CPU power, and available storage can lead to performance issues and trigger this error. Follow these comprehensive steps to ensure your system resources are adequate for smooth video playback:
- Step 1: Close Unnecessary Applications: Close any applications running in the background that you’re not currently using. This frees up valuable system resources.
- Step 2: Check Available RAM:
- Press Ctrl + Shift + Esc (Windows) or Command + Space and type “Activity Monitor” (macOS) to access the Task Manager or Activity Monitor.
- Look for the “Memory” section to see how much RAM is in use and how much is available.
- Step 3: Monitor CPU Usage:
- In the Task Manager or Activity Monitor, find the “CPU” section to monitor your processor’s usage.
- High CPU usage can impact video playback. Ensure that there’s enough processing power available.
- Step 4: Close Resource-Intensive Tabs: If you have multiple browser tabs open, especially those with resource-intensive content (e.g., animations, heavy graphics), close them to free up resources.
- Step 5: Check Storage Space: Insufficient storage space can impact overall system performance. Make sure you have enough free storage on your hard drive or SSD.
- Step 6: Restart Your Computer: After optimizing your system resources, restart your computer to ensure all changes take effect.
- Step 7: Reopen Your Browser: Launch your web browser and navigate to the video that previously triggered Error 151.
- Step 8: Attempt Video Playback: Play the video to see if the “Unable to Play Video Error 151” still persists.
- Step 9: Monitor Resource Usage: While the video is playing, keep an eye on your system resource usage to ensure that it remains within acceptable limits.
Fix 6: Verifying Video URL and Access to Resolve
Sometimes, the root cause of the “Unable to Play Video Error 151” lies in the video’s URL or restricted access. Verifying the video URL and ensuring you have proper geographic access can often lead to a resolution. Follow these detailed steps to verify the video URL and ensure you have the necessary access:
- Step 1: Check the Video URL: Double-check the video’s URL to ensure it’s correct. Typos or incorrect URLs can lead to Error 151.
- Step 2: Try a Different Browser: If the video isn’t playing on your current browser, try using a different browser. Browser compatibility issues can sometimes trigger the error.
- Step 3: Geographic Access: If the video is regionally restricted, ensure that you have the necessary geographic access to view the content.
- Step 4: Disable Location Spoofing: If you’re using location spoofing tools to access content from a different region, try disabling them and accessing the video without spoofing.
- Step 5: Check Network Restrictions: If you’re on a restricted network (e.g., public Wi-Fi, school network), some videos might be blocked. Try accessing the video from a different network.
- Step 6: Clear Browser Cache: Clear your browser cache using the steps outlined in Fix 1 of this article to ensure that any cached location-related data is removed.
- Step 7: Restart Your Browser: Close and reopen your browser after any changes to ensure they take effect.
- Step 8: Revisit the Video Page: Go back to the webpage where the video is located and attempt to play it again.
- Step 9: Verify Access: If the video plays without encountering Error 151, the issue might have been related to the URL or restricted access.
Fix 7: Checking Server Status to Resolve
In some cases, the “Unable to Play Video Error 151” may be caused by issues on the server’s end. Verifying the status of the server hosting the video content can help you determine whether server-related problems are contributing to the error. Follow these steps to check the server status and potentially resolve the issue:
- Step 1: Verify Server Status: Check whether the platform or website hosting the video is currently experiencing any downtime or server-related issues. You can visit the platform’s official social media pages or status page for announcements.
- Step 2: Use Down Detector Tools: Utilize online tools like “DownDetector” or “Is It Down Right Now?” to check the current status of the website or platform.
- Step 3: Try Other Videos: Attempt to play other videos on the same platform to determine if the issue is isolated to a specific video or affects all content on the site.
- Step 4: Wait and Retry: Sometimes, server-related issues are temporary. Wait for a while and then retry playing the video.
- Step 5: Check Official Support Channels: If the platform or website has official support channels, visit their support page, forums, or contact their customer support for assistance.
- Step 6: Try Different Devices: If possible, try accessing the video from a different device or network to determine if the issue persists.
- Step 7: Clear Browser Cache: Clear your browser cache using the steps outlined in Fix 1 of this article to ensure that cached data is not causing any conflicts.
- Step 8: Restart Your Browser: After clearing the cache or attempting other troubleshooting steps, close and reopen your browser.
- Step 9: Revisit the Video Page: Return to the webpage containing the video and attempt to play it again.
- Step 10: Check Video Playback: If the video plays without encountering Error 151, it’s likely that the issue was related to server problems.
Fix 8: Reinstalling Video Player or App to Resolve
If you’re encountering the “Unable to Play Video Error 151” consistently and none of the previous fixes have worked, it might be time to consider reinstalling the video player or app you’re using. Corrupted or outdated software can sometimes lead to persistent errors. Follow these steps to reinstall the video player or app and potentially resolve the issue:
- Step 1: Uninstall the Video Player/App: On your computer or device, uninstall the video player or app that you’re using to play the video.
- Step 2: Download the Latest Version:
- Visit the official website or app store for the video player you were using.
- Download the latest version of the video player or app.
- Step 3: Install the Video Player/App: Run the installer for the video player or app and follow the on-screen instructions to install it.
- Step 4: Restart Your Computer or Device: After the installation is complete, restart your computer or device to ensure that the changes take effect.
- Step 5: Open the Video Player/App: Launch the newly installed video player or app.
- Step 6: Retry Playing the Video: Navigate to the video that previously triggered Error 151 and attempt to play it.
- Step 7: Check Video Playback: If the video plays without encountering Error 151, the reinstallation of the video player or app likely resolved the issue.
- Step 8: Keep the Software Updated: To prevent future errors, make sure to regularly update the video player or app to the latest version.
Preventing Unable to Play Video Error 151: Essential Tips
Encountering the Unable to Play Video Error 151 can disrupt your video streaming experience. However, with a few preventive measures, you can minimize the chances of encountering this error in the future. Follow these essential tips to ensure smooth and uninterrupted video playback:
- 1. Keep Software Updated: Regularly update your web browser, video player, and any relevant plugins or extensions to the latest versions. Updated software is less likely to encounter compatibility issues.
- 2. Maintain a Stable Network Connection: Ensure you have a stable and high-speed internet connection while streaming videos. Unstable or slow connections can lead to Error 151.
- 3. Clear Browser Cache Regularly: Periodically clear your browser’s cache and cookies to prevent cached files from causing conflicts with video playback.
- 4. Choose Reliable VPNs and Proxies: If you use a VPN or proxy, opt for reputable and well-reviewed services to minimize compatibility issues.
- 5. Verify Video URLs: Double-check video URLs before attempting to play content. Incorrect URLs can trigger errors and disrupt your viewing experience.
- 6. Avoid Excessive Browser Extensions: Limit the number of browser extensions and plugins you use, as they can sometimes interfere with video playback.
- 7. Optimize System Resources: Close unnecessary applications and tabs to free up system resources like RAM and CPU power for smoother video streaming.
- 8. Use Compatible Browsers: If a video doesn’t play on one browser, try using a different browser that is more compatible with the video platform.
- 9. Check Server Status: Before assuming the error is on your end, verify the server status of the video platform to ensure it’s not experiencing downtime.
- 10. Watch for Geographic Restrictions: – Be aware of geographic restrictions on certain content. Ensure you have proper access rights to the content you’re trying to view.
- 11. Reinstall Video Players/Apps: – If you frequently encounter errors, consider periodically reinstalling video players or apps to prevent accumulated issues.
- 12. Monitor Official Communication: – Follow official social media pages or status updates from the video platform to stay informed about potential issues and solutions.
By following these preventive tips, you can significantly reduce the likelihood of encountering the “Unable to Play Video Error 151.” Taking a proactive approach to maintaining your software, optimizing system resources, and staying informed about server status and geographic restrictions will contribute to a smoother and more enjoyable video streaming experience. Remember that preventing errors is as important as troubleshooting them, and by incorporating these tips into your routine, you’ll be better equipped to enjoy seamless video playback without disruptions.
Conclusion
Encountering the “Unable to Play Video Error 151” can be frustrating, but armed with the knowledge of its possible causes and solutions, you can now tackle this issue with confidence. Whether it’s clearing your browser cache, updating codecs, or optimizing your network connection, these steps will help you troubleshoot the error and enjoy seamless video playback once again. Remember that each platform may require slightly different solutions, so stay patient and persistent as you work through the troubleshooting process. With these insights in hand, you’ll be better equipped to conquer Error 151 and make the most of your online video experiences.
Prachi Mishra is a talented Digital Marketer and Technical Content Writer with a passion for creating impactful content and optimizing it for online platforms. With a strong background in marketing and a deep understanding of SEO and digital marketing strategies, Prachi has helped several businesses increase their online visibility and drive more traffic to their websites.
As a technical content writer, Prachi has extensive experience in creating engaging and informative content for a range of industries, including technology, finance, healthcare, and more. Her ability to simplify complex concepts and present them in a clear and concise manner has made her a valuable asset to her clients.
Prachi is a self-motivated and goal-oriented professional who is committed to delivering high-quality work that exceeds her clients’ expectations. She has a keen eye for detail and is always willing to go the extra mile to ensure that her work is accurate, informative, and engaging.


