Are you struggling with the annoying issue of being unable to download apps on your iPhone? You’re not alone. This issue is prevalent among iPhone users, and it can be quite frustrating. Fortunately, there are several effective solutions to this problem. In this comprehensive article, we’ll explore the reasons behind this issue and provide a step-by-step guide on how to fix it. So, let’s dive in and get your iPhone back to downloading apps seamlessly.
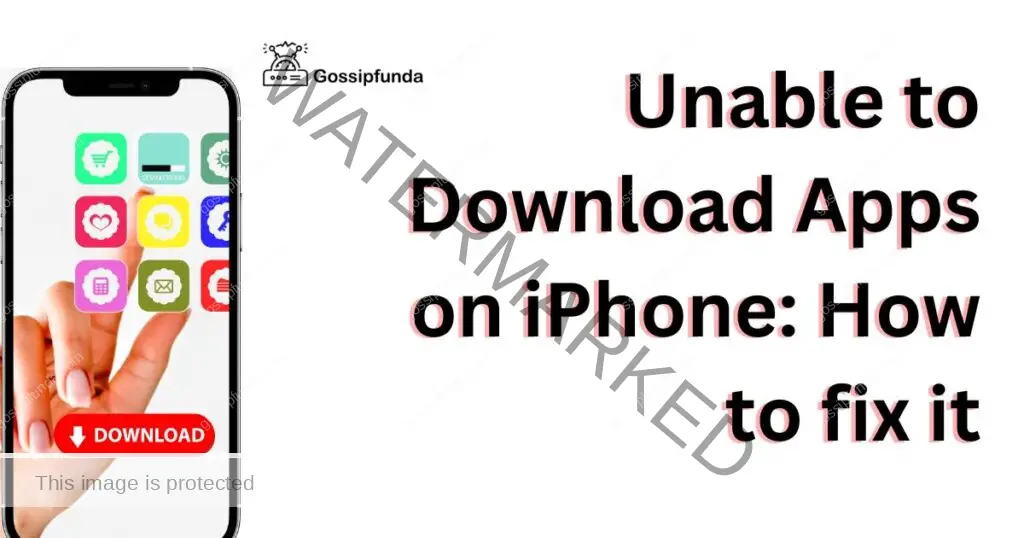
Common Reasons for Not Being Able to Download Apps on iPhone
1. Insufficient Storage Space
One of the most common reasons for being unable to download apps on an iPhone is insufficient storage space. If your device doesn’t have enough free space, it won’t allow you to download or update apps. To check your storage, go to Settings > General > iPhone Storage.
2. Poor Internet Connection
A weak or unstable internet connection can also cause issues when downloading apps. Ensure you have a stable Wi-Fi or cellular data connection to avoid this problem.
3. App Store Restrictions
If you have enabled App Store restrictions, it may prevent you from downloading certain apps. These restrictions can be set intentionally or accidentally, so it’s essential to double-check this setting.
How to Fix ‘Unable to Download Apps on iPhone’
Fix 1: Free Up Storage Space
Being unable to download apps on your iPhone due to insufficient storage space can be a hassle. By freeing up storage, you can ensure your device runs smoothly and has enough room for new apps. In this detailed guide, we’ll walk you through the steps to effectively free up storage space on your iPhone.
Step 1: Check Storage Availability
Before freeing up storage, it’s essential to know how much space is available on your iPhone. To do this, follow these steps:
- Open the Settings app on your iPhone.
- Scroll down and tap “General.”
- Tap “iPhone Storage” to see the available space and a breakdown of storage usage.
Step 2: Delete Unwanted Apps
Uninstalling apps that you no longer need is a quick way to free up storage space. Follow these steps:
- On your iPhone home screen, tap and hold any app icon until it starts to wiggle.
- Tap the “X” or the “-” icon in the top-left corner of the app you want to delete.
- Confirm by tapping “Delete” or “Remove App.”
- Press the home button or swipe up to exit the app deletion mode.
Step 3: Clear App Cache
Clearing the cache of apps can help free up additional storage. Some apps have built-in cache clearing options, while others may require manual deletion. Here’s how to clear cache for commonly used apps:
Safari:
- Open the Settings app.
- Scroll down and tap “Safari.”
- Tap “Clear History and Website Data.”
- Confirm by tapping “Clear History and Data.”
Third-party apps:
- Open the app in question.
- Go to the app’s settings or preferences.
- Look for an option to clear cache, temporary files, or data.
- Tap the option to clear the cache.
Step 4: Offload Unused Apps
Offloading apps can help you free up space without losing app data. To offload an app:
- Open the Settings app.
- Tap “General” and then “iPhone Storage.”
- Scroll down to the app you want to offload.
- Tap the app and then tap “Offload App.”
- Confirm by tapping “Offload App” again.
Step 5: Manage Photos and Videos
Photos and videos can take up significant storage space. Here’s how to manage them:
- Open the Photos app.
- Review your photos and videos and select the ones you no longer need.
- Tap the trash icon and confirm by tapping “Delete [number] Items.”
- To permanently delete them, go to the “Recently Deleted” album and tap “Select.”
- Tap “Delete All” and confirm the deletion.
Step 6: Optimize iPhone Storage
Using the Optimize Storage feature can help you save space by storing lower-resolution versions of your photos and videos. To enable this feature:
- Open the Settings app.
- Tap on your name at the top and then tap “iCloud.”
- Tap “Photos.”
- Select “Optimize iPhone Storage.”
Fix 2: Reset Network Settings
A poor or unstable internet connection can cause issues when downloading apps on your iPhone. Resetting your network settings is an effective way to resolve connectivity-related problems. Here, we’ll walk you through the detailed steps to reset your network settings and fix the ‘Unable to Download Apps on iPhone’ issue.
Note: Resetting network settings will erase all saved Wi-Fi passwords, VPN settings, and other network-related configurations. Make sure to have your Wi-Fi passwords handy before proceeding.
Step 1: Open the Settings App
- Locate the Settings app on your iPhone home screen.
- Tap on the app icon to open it.
Step 2: Access General Settings
- In the Settings app, scroll down to find the “General” option.
- Tap on “General” to access additional settings.
Step 3: Open Reset Options
- In the General settings, scroll down to the bottom of the list.
- Tap on the “Reset” option to access various reset choices.
Step 4: Reset Network Settings
- In the Reset menu, find the “Reset Network Settings” option.
- Tap on “Reset Network Settings.”
- A prompt will appear, asking you to confirm your decision. Enter your device passcode if prompted.
- Tap on “Reset Network Settings” again to confirm.
Step 5: Reconnect to Wi-Fi Networks
After resetting your network settings, you’ll need to reconnect to your Wi-Fi networks. Follow these steps:
- Open the Settings app on your iPhone.
- Tap on “Wi-Fi.”
- Toggle the Wi-Fi switch on if it isn’t already.
- Locate your preferred Wi-Fi network and tap on it.
- Enter the Wi-Fi password and tap “Join” to connect.
Step 6: Verify App Download Functionality
Now that you’ve reset your network settings and reconnected to a Wi-Fi network, you should test if the issue has been resolved.
- Open the App Store on your iPhone.
- Search for the app you want to download.
- Tap on the “Get” button or the cloud icon to start the download process.
- Check if the app downloads and installs successfully.
Fix 3: Disable App Store Restrictions
App Store restrictions can prevent you from downloading certain apps, causing the ‘Unable to Download Apps on iPhone’ issue. In this step, we’ll provide step-by-step instructions on how to disable App Store restrictions and fix this problem.
Step 1: Access Screen Time Settings
- Locate the Settings app on your iPhone home screen.
- Tap on the app icon to open it.
- Scroll down and tap on “Screen Time” to access the Screen Time settings.
Step 2: Open Content & Privacy Restrictions
- In the Screen Time settings, locate the “Content & Privacy Restrictions” option.
- Tap on “Content & Privacy Restrictions” to access restriction settings.
Step 3: Enable Content & Privacy Restrictions (if disabled)
- If the “Content & Privacy Restrictions” toggle is off, tap the switch to turn it on (green).
- This step is necessary to access and modify App Store restrictions.
Step 4: Access iTunes & App Store Purchases Settings
- Within the “Content & Privacy Restrictions” menu, find the “iTunes & App Store Purchases” option.
- Tap on “iTunes & App Store Purchases” to open the related settings.
Step 5: Disable Restrictions for Installing Apps
- In the “iTunes & App Store Purchases” settings, tap on the “Installing Apps” option.
- Select “Allow” to disable any restrictions on app installation.
Step 6: Verify App Download Functionality
Now that you’ve disabled App Store restrictions, you should test if the issue has been resolved.
- Open the App Store on your iPhone.
- Search for the app you want to download.
- Tap on the “Get” button or the cloud icon to start the download process.
- Check if the app download
Fix 4: Update iOS
Sometimes, an outdated iOS version can cause issues with app downloads. To fix this, ensure your device is running the latest iOS version by going to Settings > General > Software Update.
Step 1: Check for Available Updates
- Locate the Settings app on your iPhone home screen.
- Tap on the app icon to open it.
- Scroll down and tap on “General.”
- Tap on “Software Update” to check for available updates.
Step 2: Download and Install the iOS Update
If an iOS update is available, tap on “Download and Install.”
Follow the on-screen instructions to complete the download and installation process.
If prompted, enter your device passcode to proceed with the update.
Step 3: Restart Your iPhone
- After the update installation is complete, restart your iPhone.
- Press and hold the side button and volume down button simultaneously until the power off slider appears.
- Drag the slider to turn off your iPhone.
- Wait for a few seconds, then press and hold the side button until the Apple logo appears.
Step 4: Verify App Download Functionality
Now that you’ve updated your iOS version, you should test if the issue has been resolved.
- Open the App Store on your iPhone.
- Search for the app you want to download.
- Tap on the “Get” button or the cloud icon to start the download process.
- Check if the app downloads and installs successfully.
Fix 5: Sign Out and Sign In to App Store
If you’re still having trouble downloading apps, try signing out of the App Store and signing back in. To do this, go to Settings > [your name] > iTunes & App Store, tap on your Apple ID, and select Sign Out. After signing out, sign back in to see if the issue is resolved.
Fix 6: Restart Your iPhone
Restarting your iPhone can help fix many minor issues, including app download problems. To restart your device, press and hold the side button and volume down button simultaneously, then slide the power off slider. Wait for a few seconds and turn your iPhone back on by pressing the side button.
Don’t miss: SSL Error Apple Music: Understanding and Resolving the Issue
Conclusion
Being unable to download apps on your iPhone can be a frustrating experience, but with the right knowledge and steps, you can quickly resolve the issue. By understanding the common reasons behind this problem and implementing the solutions provided in this article, you can get your iPhone back to downloading apps smoothly. Remember to keep your iOS up-to-date, maintain a stable internet connection, and manage your storage space effectively to prevent future app download issues.
FAQs
There are several reasons, including insufficient storage space, poor internet connection, and App Store restrictions.
You can delete unused apps, clear app cache, offload unused data, and optimize photos and videos.
You can reset your network settings, sign out and sign back into the App Store, or restart your iPhone.
You can do this by accessing the Screen Time and Content & Privacy Restrictions settings and turning off restrictions for app downloads.
Your iOS version may be outdated. Try updating your iOS to the latest version.
Go to Settings > General > Software Update to check for and install available updates.
Consider contacting Apple Support or seeking help from a professional technician.
Regularly monitor and manage your device’s storage space, maintain a stable internet connection, and keep your iOS up-to-date.
Prachi Mishra is a talented Digital Marketer and Technical Content Writer with a passion for creating impactful content and optimizing it for online platforms. With a strong background in marketing and a deep understanding of SEO and digital marketing strategies, Prachi has helped several businesses increase their online visibility and drive more traffic to their websites.
As a technical content writer, Prachi has extensive experience in creating engaging and informative content for a range of industries, including technology, finance, healthcare, and more. Her ability to simplify complex concepts and present them in a clear and concise manner has made her a valuable asset to her clients.
Prachi is a self-motivated and goal-oriented professional who is committed to delivering high-quality work that exceeds her clients’ expectations. She has a keen eye for detail and is always willing to go the extra mile to ensure that her work is accurate, informative, and engaging.


