Binge-watching our favourite TV shows or movies has become a popular pastime in the digital era. However, nothing is more frustrating than encountering video errors that disrupt our viewing experience. These errors can occur due to various reasons, such as poor internet connectivity, device compatibility issues, or problems with the streaming platform itself. In this article, we will explore common binge video errors, their underlying causes, and effective solutions to fix them. Whether you’re a casual viewer or a dedicated binge-watcher, this guide will help you get back to uninterrupted entertainment.
Understanding the Reasons Behind Binge Video Errors
Binge-watching our favourite TV shows or movies has become a popular pastime in the digital era. However, encountering video errors can be frustrating and disrupt our viewing experience. To effectively troubleshoot these errors, it is essential to understand their underlying causes. In this article, we will delve into the reasons behind binge video errors, providing valuable insights to help you identify and address the root of the problem. By gaining a comprehensive understanding of these errors, you’ll be better equipped to resolve them and enjoy uninterrupted entertainment.
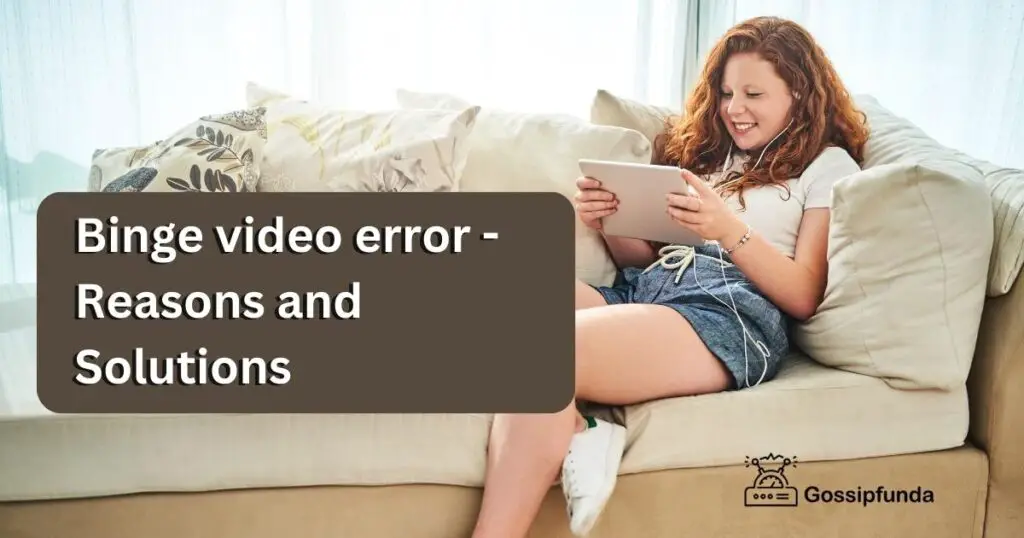
Insufficient Internet Bandwidth: The Culprit Behind Buffering
Buffering is a common video error that occurs when there is a delay in streaming due to data being loaded into the playback buffer. The primary reason behind buffering issues is insufficient internet bandwidth. When the available bandwidth is unable to keep up with the streaming data, the video pauses to buffer more content. Several factors contribute to this problem:
- Slow internet connection speed: If your internet connection is too slow, it may struggle to deliver data at the required rate for smooth streaming.
- Network congestion: High network traffic or multiple devices sharing the same network can result in limited bandwidth allocation for streaming, leading to buffering.
To resolve buffering issues, consider the following steps:
- Upgrade your internet plan to a higher bandwidth package to ensure sufficient speed for streaming.
- Connect to a faster and more stable network, such as a wired Ethernet connection or a 5GHz Wi-Fi frequency band.
- Limit the number of devices using the same network to reduce congestion and improve bandwidth allocation.
Device Compatibility and Software Issues: A Roadblock to Seamless Playback
Video errors can also arise from device compatibility and software-related problems. Here are some common reasons behind these issues:
- Outdated software: Using outdated operating systems, media players, or streaming apps can lead to compatibility issues, resulting in video errors.
- Insufficient device memory: Limited available memory can cause playback freezes and buffering problems, especially when streaming high-definition content.
- Incompatible codecs: Differences between the video and audio codecs used by your device and the streaming platform can result in audio sync issues or distorted playback.
To address device compatibility and software issues, follow these steps:
- Update your device’s operating system, media player, and streaming app to the latest versions to ensure compatibility with the streaming platform.
- Clear cache and cookies on your streaming device to free up memory and eliminate temporary data conflicts.
- Try using a different media player or streaming app to rule out software-related problems.
Streaming Platform Glitches: A Potential Source of Video Errors
Sometimes, the streaming platform itself may experience glitches or technical difficulties, leading to video errors. Here are some reasons behind streaming platform-related issues:
- Server problems: The streaming platform’s servers may experience high traffic, maintenance, or other technical issues, resulting in intermittent video playback or error messages.
- Authentication failures: Issues with user authentication or account verification can prevent seamless video streaming.
- Incompatible file formats: Certain streaming platforms may have limitations on supported file formats, leading to playback errors if the video file is incompatible.
To troubleshoot streaming platform glitches, consider the following steps:
- Check the streaming platform’s official website or social media pages for any announcements or known issues.
- Clear your browser cache and cookies to eliminate temporary data conflicts that may affect the streaming platform’s performance.
- Contact the streaming platform’s customer support for personalized assistance if the issue persists.
Understanding the reasons behind binge video errors is crucial for effectively troubleshooting and resolving these issues. Insufficient internet bandwidth, device compatibility
How to fix binge video error
Fix 1: Increasing Internet Bandwidth to Address Buffering Issues
Buffering occurs when the streaming data cannot be loaded into the playback buffer quickly enough due to insufficient internet bandwidth. To resolve this issue, consider the following steps:
Step 1: Check your current internet bandwidth
Start by checking your internet connection speed. You can use online tools like Speedtest.net or Fast.com to measure your current download and upload speeds. Make a note of the results for future reference.
Step 2: Upgrade your internet plan
Contact your internet service provider (ISP) and inquire about available plans with higher bandwidth options. Compare the speeds and pricing of different plans to determine the best upgrade for your needs. Consider opting for a plan that offers faster download and upload speeds, specifically tailored for streaming purposes.
Step 3: Optimize your Wi-Fi connection
If you’re using a Wi-Fi connection, there are several steps you can take to optimize its performance:
Reposition your router: Place your router in a central location, away from physical obstructions, to ensure better coverage and signal strength throughout your home.
Reduce interference: Keep your router away from other electronic devices that might cause interference, such as cordless phones or microwave ovens.
Change Wi-Fi channels: Log in to your router’s administration panel and switch to a less crowded Wi-Fi channel to minimize interference from neighboring networks.
Step 4: Consider a wired Ethernet connection
For the most stable and reliable internet connection, consider connecting your streaming device directly to the router using an Ethernet cable. This eliminates potential Wi-Fi-related issues and ensures a consistent and high-speed connection.
Step 5: Close unnecessary applications and devices
Streaming video consumes bandwidth, so close any unnecessary applications or devices that may be using your internet connection. This includes other devices running in the background, such as smartphones, tablets, or computers.
Step 6: Restart your router and streaming device
Sometimes, a simple restart can resolve temporary connectivity issues. Power off your router and streaming device, wait for a few seconds, and then power them back on. This can help refresh the connection and resolve any minor glitches.
Step 7: Test your new bandwidth
After implementing the above steps, retest your internet connection speed using the same online tools mentioned earlier. Ensure that the download and upload speeds have improved compared to your initial measurements.
Fix 2: Updating Software and Clearing Cache to Resolve Playback Freezes
Playback freezes can occur due to outdated software or conflicts caused by cached data. To troubleshoot this issue, follow these steps:
Step 1: Update your device’s operating system
Check for available updates for your device’s operating system (e.g., Windows, macOS, iOS, Android) and ensure that it is up-to-date. Updates often include bug fixes and performance improvements that can help resolve playback freeze problems.
Step 2: Update your streaming app or media player
Launch the app or media player you use for streaming and check for any available updates. Developers regularly release updates to address compatibility issues, optimize performance, and fix bugs. Update your app or media player to the latest version to ensure smooth playback.
Step 3: Clear cache and cookies on your streaming device
Cached data and cookies can accumulate over time and cause conflicts that lead to playback freezes. Clearing this data can help resolve the issue. The steps to clear cache and cookies may vary depending on your device and browser. Here’s a general guide:
- For web browsers: Go to the settings or preferences section of your browser and locate the option to clear browsing data. Select the option to clear cache and cookies, then confirm the action.
- For streaming apps: Access the settings or preferences section of your streaming app and look for an option to clear cache. Follow the prompts to clear the cache on your app.
Step 4: Restart your streaming device
After clearing the cache, restart your streaming device. This will help refresh the system and ensure that any lingering conflicts are resolved. Power off your device, wait for a few seconds, and then power it back on.
Step 5: Test the playback
Launch your streaming app or media player and start playing the video that previously experienced playback freezes. Monitor the playback to see if the issue persists. If the playback freeze problem has been resolved, you can continue enjoying uninterrupted streaming.
Fix 3: Troubleshooting Black Screen Issues for Uninterrupted Binge-Watching
Black screen issues can occur due to various reasons, including outdated graphics drivers, HDMI connection problems, or issues with the streaming service. To troubleshoot black screen errors, follow these steps:
Step 1: Update your graphics drivers
Outdated or incompatible graphics drivers can cause black screen issues. To ensure compatibility with the streaming platform, update your graphics drivers. Visit the website of your graphics card manufacturer (e.g., NVIDIA, AMD, Intel) and download the latest drivers for your specific model. Install the drivers and restart your device.
Step 2: Check the HDMI connection
If you are using an HDMI cable to connect your device to a TV or monitor, ensure that the connection is secure. Try the following steps:
- Disconnect the HDMI cable from both ends (device and TV/monitor) and reconnect it firmly.
- Use a different HDMI port on your TV/monitor to rule out any port-related issues.
- Test with a different HDMI cable if available, as the cable itself may be faulty.
Step 3: Verify the streaming service status
Sometimes, black screen issues can be caused by problems with the streaming service itself. Follow these steps to verify the service’s status:
- Visit the streaming platform’s official website or social media pages for any announcements or known issues.
- Check if other users are experiencing similar black screen problems by searching online forums or communities dedicated to the streaming platform.
Step 4: Clear temporary data and cookies
Clearing temporary data and cookies can help resolve black screen issues caused by data conflicts. The steps to clear cache and cookies may vary depending on your device and browser. Here’s a general guide:
- For web browsers: Go to the settings or preferences section of your browser and locate the option to clear browsing data. Select the option to clear cache and cookies, then confirm the action.
- For streaming apps: Access the settings or preferences section of your streaming app and look for an option to clear cache. Follow the prompts to clear the cache on your app.
Step 5: Contact customer support
If the black screen issue persists after following the above steps, it is recommended to contact the customer support of the streaming platform or your device manufacturer. Provide them with detailed information about the problem and steps you have already taken to troubleshoot. They may be able to provide further assistance or escalate the issue if necessary.
Fix 4: Resolving Audio Sync Issues for Enhanced Binge-Watching Experience
Audio sync issues can occur due to various factors, including problems with the video file itself or inconsistencies between the audio and video codecs used by your device. To troubleshoot audio sync issues, follow these steps:
Step 1: Use a different media player or streaming app
Start by trying a different media player or streaming app to determine if the audio sync issue is specific to a particular software. If the problem persists across multiple players or apps, move on to the next steps.
Step 2: Adjust audio synchronisation settings
Some media players or streaming apps allow you to manually adjust the audio synchronization settings. This feature compensates for any delays or advances in the audio playback. Look for options like “audio delay” or “audio synchronisation” in the settings menu of your player or app. Make minor adjustments until the audio sync issue is resolved.
Step 3: Download the video from a reliable source
If you encounter audio sync issues with a specific video file, try downloading it again from a reliable source. The original file may be corrupted or improperly encoded, leading to synchronisation problems. Choose a reputable website or streaming service to ensure the quality and integrity of the video file.
Step 4: Check for software updates
Ensure that your media player, streaming app, and device’s operating system are up-to-date. Developers often release updates to address compatibility issues and improve performance. Check for available updates and install them to ensure optimal playback and synchronisation.
Step 5: Reset audio and video settings on your device
If none of the previous steps resolve the audio sync issue, try resetting the audio and video settings on your device. This action will revert the settings to their default values, potentially resolving any conflicting configurations. Consult your device’s user manual or online support resources for instructions on how to reset audio and video settings.
Step 6: Contact customer support
If the audio sync issue persists after attempting the above steps, it is advisable to contact customer support for your media player, streaming app, or device manufacturer. Provide them with detailed information about the problem and the steps you have already taken. They may be able to offer further assistance or suggest specific troubleshooting methods tailored to your device or software.
Read more: kayo error code 2999
Fix 5: Troubleshooting Error Codes to Restore Seamless Binge-Watching
Error codes can appear while streaming videos, indicating a range of issues such as server problems, authentication failures, or incompatible file formats. To troubleshoot error codes, follow these steps:
Step 1: Look up the specific error code online
When you encounter an error code, search for the specific code online, accompanied by the name of the streaming platform or media player. This will provide you with relevant results, including forums, support pages, or articles discussing the error and potential solutions. Analyze the information to gain insights into the cause and possible fixes.
Step 2: Clear your browser cache and cookies
Temporary data stored in your browser’s cache and cookies can sometimes lead to error codes. Clearing this data can resolve such issues. Follow these steps to clear cache and cookies:
- Access your browser’s settings or preferences menu.
- Look for an option to clear browsing data or history.
- Select the option to clear cache and cookies and confirm the action.
Step 3: Contact the streaming platform’s customer support
If the error code persists after trying the previous steps, it is advisable to reach out to the customer support team of the streaming platform. Provide them with the specific error code, details about the problem, and the steps you have already taken to troubleshoot. They will be able to offer personalized assistance and guide you towards a solution.
Step 4: Update your streaming app or media player
Outdated versions of streaming apps or media players can sometimes trigger error codes. Ensure that you are using the latest version available. Check for updates in your app store or the official website of the media player or streaming platform. Install any available updates and relaunch the app or player.
Step 5: Verify your account credentials and subscription
Authentication failures can cause error codes related to account access or subscription issues. Verify that you are using the correct login credentials for your streaming platform and ensure that your subscription is active and up-to-date. Contact the streaming platform’s customer support if you suspect any account-related problems.
Step 6: Perform a system reboot
In some cases, a simple system reboot can resolve temporary glitches that lead to error codes. Power off your streaming device, wait for a few seconds, and then power it back on. This will refresh the system and potentially resolve the error.
Fix 6: Optimizing Device Performance for Smooth Binge-Watching
Optimizing your device’s performance involves taking steps to enhance its speed, reduce background processes, and eliminate potential conflicts. Follow these steps to optimize your device for smooth binge-watching:
Step 1: Close unnecessary background applications
Before starting your binge-watching session, close any unnecessary background applications that may be using system resources. Applications running in the background can consume processing power and memory, potentially affecting video playback performance. By closing these applications, you can free up system resources for smooth playback.
Step 2: Remove temporary and unnecessary files
Over time, temporary and unnecessary files accumulate on your device, taking up valuable storage space and potentially impacting performance. Use the built-in disk cleanup tools or third-party applications to remove these files. Delete temporary files, empty the recycle bin, and uninstall unused applications to free up storage and improve device performance.
Step 3: Scan for malware and viruses
Malware and viruses can significantly impact your device’s performance and lead to playback issues. Regularly scan your device with reputable antivirus software to detect and remove any malicious programs. This will ensure that your device runs smoothly and is protected from potential threats.
Step 4: Adjust power and performance settings
Optimise your device’s power and performance settings to prioritise smooth video playback. Follow these general steps:
- Open the system settings on your device.
- Navigate to the power options or battery settings.
- Choose a power plan that emphasises performance over energy saving. Select the option that provides maximum performance for uninterrupted binge-watching.
Step 5: Update device drivers and firmware
Outdated device drivers and firmware can lead to compatibility issues and impact overall performance. Regularly check for updates for your device’s drivers and firmware. Visit the manufacturer’s website or use automatic driver update software to ensure that you have the latest versions installed.
Step 6: Restart your device periodically
Restarting your device periodically can help clear temporary data, refresh system processes, and improve performance. It is recommended to restart your device at least once a week, or more frequently if you notice any slowdowns or performance issues.
Fix 7: Checking Network Connectivity for Uninterrupted Binge-Watching
Network connectivity problems can lead to buffering, interruptions, and poor video quality while binge-watching. Follow these steps to check your network connectivity and resolve potential issues:
Step 1: Test your internet connection speed
Start by testing your internet connection speed. Use online tools like Speedtest.net or Fast.com to measure your download and upload speeds. Compare the results with the recommended minimum speeds for streaming, which typically range from 5 to 25 Mbps for standard definition and 25 to 100 Mbps for high definition.
Step 2: Check your Wi-Fi signal strength
If you are using Wi-Fi to connect your streaming device, ensure that the signal strength is strong. Weak Wi-Fi signals can result in buffering and interruptions. Take the following steps to improve your Wi-Fi signal:
- Reposition your router: Place your router in a central location, away from physical obstructions, to ensure better coverage throughout your home.
- Reduce interference: Keep your router away from other electronic devices that may cause interference, such as cordless phones, microwave ovens, or baby monitors.
- Consider a Wi-Fi extender: If you have a large home or areas with weak Wi-Fi coverage, consider installing a Wi-Fi extender to boost the signal strength in those areas.
Step 3: Check network congestion
Network congestion can occur when multiple devices are simultaneously using the same network, leading to reduced bandwidth allocation for streaming. Take the following steps to reduce network congestion:
- Disconnect unnecessary devices: Disconnect devices that are not in use or are consuming significant bandwidth. This includes devices performing large downloads or uploads.
- Prioritize streaming: Use quality of service (QoS) settings in your router to prioritize streaming traffic over other network activities.
Step 4: Reset your router
Resetting your router can help resolve temporary connectivity issues. Power off your router, wait for a few seconds, and then power it back on. This can help refresh the connection and eliminate any minor glitches.
Step 5: Use a wired Ethernet connection
For the most stable and reliable connection, consider using a wired Ethernet connection instead of Wi-Fi. Connect your streaming device directly to the router using an Ethernet cable. This eliminates potential Wi-Fi-related issues and ensures a consistent and high-speed connection.
Step 6: Contact your internet service provider
If you have performed the above steps and are still experiencing network connectivity issues, contact your internet service provider (ISP). Inform them about the problem, provide details of the troubleshooting steps you have taken, and ask for their assistance in resolving the issue.
Fix 8: Clearing Browser Data to Enhance Streaming Performance
Clearing browser data can resolve issues related to cache, cookies, and temporary files that may interfere with streaming performance. Follow these steps to clear browser data and enhance your streaming experience:
Step 1: Access your browser settings
Launch your web browser and access the settings menu. The location of the settings may vary depending on the browser you are using. Typically, you can find the settings by clicking on the three-dot menu icon located at the top right or left corner of the browser window.
Step 2: Locate the browsing data or privacy section
In the browser settings menu, look for the section related to browsing data or privacy. The terminology may differ slightly depending on the browser. Common terms to look for include “Privacy & Security,” “Clear Browsing Data,” or “Clear Cache and Cookies.”
Step 3: Select the browsing data to clear
Within the browsing data section, you will find options to select the type of data you want to clear. Check the boxes for cache, cookies, and any other temporary files or data you want to remove. You may also have the option to select the time range for clearing the data (e.g., last hour, last 24 hours, all time).
Step 4: Clear the selected browsing data
After selecting the desired data to clear, click on the appropriate button to clear the data. The button may be labeled as “Clear Data,” “Delete,” or something similar. Confirm the action when prompted.
Step 5: Restart your browser
After clearing the browsing data, restart your browser. This will ensure that the changes take effect and any lingering effects of the cleared data are removed.
Step 6: Test streaming performance
Once your browser restarts, navigate to a streaming website and test the streaming performance. Play a video and observe if the issues you were experiencing, such as buffering or playback freezes, have improved. If the problem persists, consider trying a different browser or further troubleshooting steps.
Fix 9: Checking Hardware and Connections for Improved Video Playback
Hardware and connection problems can affect video playback, leading to issues like black screens, freezes, or low-quality video. Follow these steps to check your hardware and connections for improved video playback:
Step 1: Verify cable connections
Ensure that all cables connecting your streaming device, TV or monitor, and any other relevant devices are securely plugged in. Check both ends of the cables, including HDMI, DisplayPort, or any other audio/video cables. Loose or faulty connections can result in a variety of video playback issues.
Step 2: Test different HDMI ports and cables
If you’re using an HDMI connection, try connecting your streaming device to a different HDMI port on your TV or monitor. This helps determine if the issue is with a specific port. Additionally, if you have access to another HDMI cable, try using it to replace the existing cable, as the cable itself may be faulty.
Step 3: Examine hardware compatibility
Ensure that your streaming device and TV or monitor are compatible with each other in terms of audio and video formats, resolutions, and refresh rates. Refer to the user manuals or manufacturer’s specifications to verify compatibility. Incompatible hardware can cause video playback problems or result in limited quality settings.
Step 4: Update firmware and drivers
Check for firmware updates for your TV or monitor and install any available updates. Similarly, ensure that your streaming device’s firmware and drivers are up-to-date. Visit the manufacturer’s website or refer to the user manuals for instructions on updating firmware and drivers. Updates often include bug fixes and compatibility improvements that can enhance video playback performance.
Step 5: Adjust display and video settings
Access the settings menu on your TV or monitor and explore the display and video settings. Make sure the settings are optimized for video playback, such as selecting the correct display mode (e.g., Cinema, Standard, Game) and adjusting picture quality settings. Refer to the user manual or manufacturer’s support resources for guidance on optimal settings.
Step 6: Restart devices and perform a factory reset if necessary
If you have followed the above steps and are still experiencing video playback issues, try restarting your streaming device, TV or monitor, and any other relevant devices. This can help refresh the system and resolve temporary glitches. If the problem persists, consider performing a factory reset on your streaming device or contacting the manufacturer’s customer support for further assistance.
Preventing Video Playback Issues: Tips for a Smooth Binge-Watching Experience
To prevent video playback issues and enjoy uninterrupted binge-watching, follow these preventive tips:
Tip 1: Ensure a Stable Internet Connection
A stable and reliable internet connection is vital for seamless video streaming. To prevent buffering and interruptions:
- Use a wired Ethernet connection whenever possible for a more stable and consistent connection.
- Position your router centrally in your home for better coverage and signal strength.
- Keep your router firmware updated to ensure optimal performance and security.
Tip 2: Optimize Your Network
To avoid network congestion and bandwidth limitations:
- Limit the number of devices connected to your network while streaming to allocate sufficient bandwidth.
- Consider upgrading to a higher-speed internet plan if you frequently experience buffering or low-quality video.
Tip 3: Keep Your Devices Updated
Regularly update your streaming devices, media players, and streaming apps to:
- Benefit from performance improvements, bug fixes, and compatibility enhancements.
- Ensure optimal playback by staying up-to-date with the latest video and audio codecs.
Tip 4: Maintain Adequate Device Storage
Insufficient device storage can hinder video playback. To prevent storage-related issues:
- Regularly delete unused apps, files, and downloads to free up storage space.
- Transfer videos to external storage devices or cloud storage services to avoid storage constraints.
Tip 5: Install Reliable Antivirus Software
Protect your devices from malware and viruses that can disrupt video playback:
- Install reputable antivirus software and keep it updated.
- Regularly scan your devices for malware and remove any detected threats.
Tip 6: Avoid Overheating
Overheating can impact device performance and cause video playback issues. To prevent overheating:
- Ensure proper ventilation around your streaming devices and avoid covering them with objects.
- Clean dust and debris from fans and vents regularly to maintain optimal airflow.
Tip 7: Stream During Off-Peak Hours
Streaming during off-peak hours can help minimize network congestion:
- Choose non-peak hours, such as early morning or late at night, when internet traffic is lower.
- This can result in a more stable connection and smoother video playback.
Tip 8: Use High-Quality Streaming Services
Opt for reputable and high-quality streaming services to ensure a reliable streaming experience:
- Choose popular platforms known for their stable servers and vast content libraries.
- Consider subscribing to premium plans that offer higher video quality and fewer restrictions.
By implementing these preventive tips, you can minimize video playback issues and enjoy uninterrupted binge-watching. Ensure a stable internet connection, optimize your network, keep devices updated, maintain adequate storage, install reliable antivirus software, prevent overheating, stream during off-peak hours, and use high-quality streaming services. By taking these proactive measures, you can create an ideal environment for a smooth and enjoyable binge-watching experience.
Conclusion
Tackling binge video errors requires proactive troubleshooting steps and optimizing software, network, and hardware. By implementing these solutions, users can enjoy uninterrupted binge-watching with ease and satisfaction. Stay informed, take action, and embrace seamless streaming!
FAQs
Follow these steps: provide concise step-by-step instructions.
Try troubleshooting solution] or contact relevant support for assistance.
Possible causes include mention common causes or related factors.
Consider tips like updating software, clearing cache, adjusting settings, etc.
Occasional issue can occur, but persistent problems may require further troubleshooting.
Restart your device or try relevant solution to resolve the issue.
Prachi Mishra is a talented Digital Marketer and Technical Content Writer with a passion for creating impactful content and optimizing it for online platforms. With a strong background in marketing and a deep understanding of SEO and digital marketing strategies, Prachi has helped several businesses increase their online visibility and drive more traffic to their websites.
As a technical content writer, Prachi has extensive experience in creating engaging and informative content for a range of industries, including technology, finance, healthcare, and more. Her ability to simplify complex concepts and present them in a clear and concise manner has made her a valuable asset to her clients.
Prachi is a self-motivated and goal-oriented professional who is committed to delivering high-quality work that exceeds her clients’ expectations. She has a keen eye for detail and is always willing to go the extra mile to ensure that her work is accurate, informative, and engaging.


