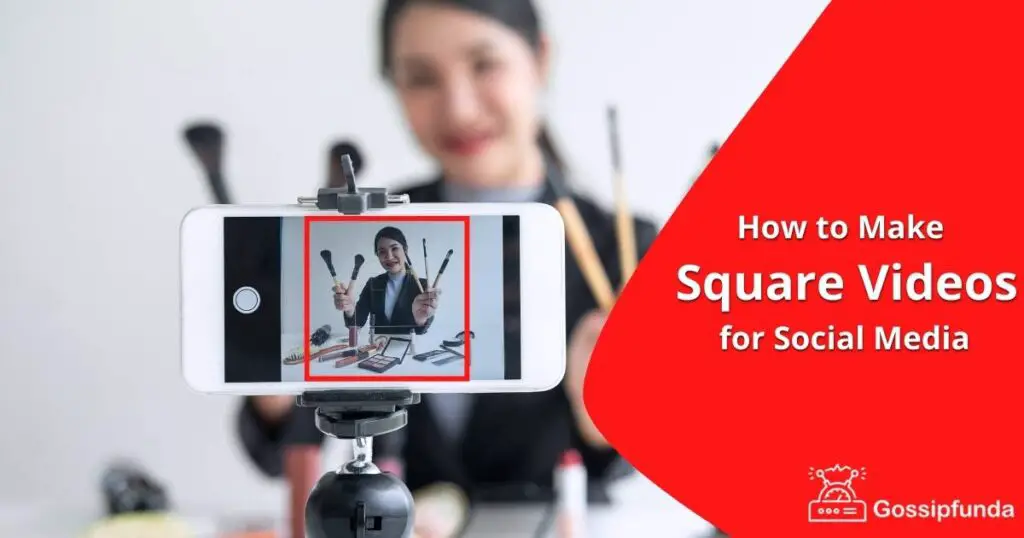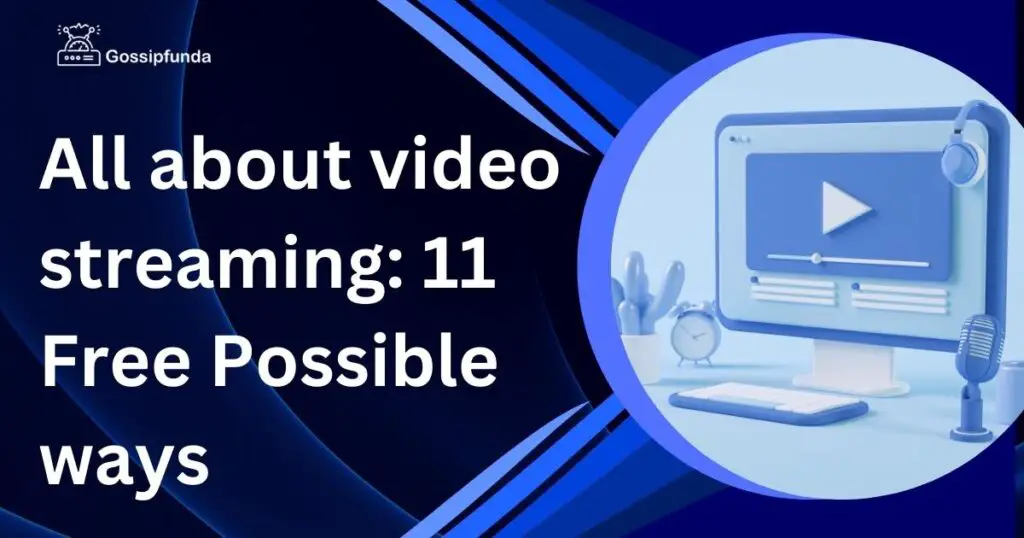In today’s fast-paced digital world, video content has become an integral part of our lives, whether for entertainment, education, or communication. The Tab S9 Ultra, with its cutting-edge technology, offers an exceptional platform for enjoying high-quality videos on the go. However, there can be instances where you might encounter issues like choppy playback or pixelated visuals, diminishing the overall experience. In this article, we’ll delve into troubleshooting techniques to enhance video playback quality on your Tab S9 Ultra, ensuring that you get the most out of your multimedia consumption.
Understanding the Factors Affecting Video Quality
Before we jump into troubleshooting, let’s explore the underlying factors that can lead to choppy and pixelated videos on your Tab S9 Ultra. Multiple elements can contribute to these issues, including network connectivity, hardware limitations, software glitches, and video resolution discrepancies. Identifying the root cause is the first step toward a smoother video playback experience.
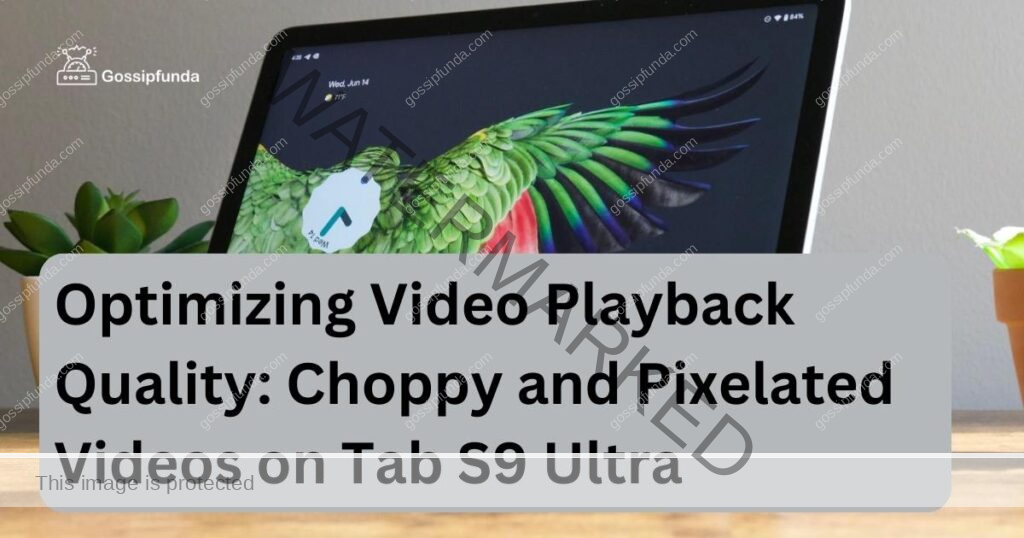
Reasons Behind Choppy and Pixelated Video Playback on Tab S9 Ultra
Choppy and pixelated video playback on your Tab S9 Ultra can be attributed to several factors that affect the overall viewing experience. Identifying these reasons is crucial to effectively troubleshoot and enhance the quality of your video playback. Here are the primary reasons behind these issues:
1. Insufficient Network Bandwidth:
Inadequate internet speed or an unstable network connection can lead to choppy and pixelated videos. Insufficient bandwidth hinders the smooth flow of data, causing buffering and reduced video quality.
2. Hardware Limitations:
Even advanced devices like the Tab S9 Ultra have hardware limitations. Intensive apps running in the background consume resources, leading to choppy videos. The device’s processing power and memory play a significant role in delivering seamless playback.
3. Video Resolution Mismatch:
Attempting to play high-resolution videos on a device with a lower display resolution can result in pixelation. The device’s screen might struggle to accurately render the finer details of the video, leading to a pixelated appearance.
4. Outdated Software:
Outdated operating systems, video players, or streaming apps can negatively impact video playback quality. Software updates often include bug fixes, optimizations, and enhancements that improve video performance.
5. Network Congestion:
Network congestion occurs when multiple devices share the same network, causing a drop in connection speed. During peak usage hours, such as evenings, network congestion can lead to choppy video playback.
6. Overheating:
Extended usage of your Tab S9 Ultra can cause it to heat up. Overheating affects the device’s performance, leading to choppy videos and potential hardware issues. Cooling solutions and avoiding intense tasks can help mitigate this problem.
7. Background Processes:
Background apps and processes consume valuable system resources, affecting the device’s ability to deliver smooth video playback. Closing unnecessary apps can free up resources and improve performance.
8. Insufficient Storage:
Limited available storage space can lead to choppy video playback. Devices with low storage might struggle to cache and buffer videos properly, resulting in interruptions.
9. Network Interference:
Wi-Fi interference from other electronic devices or physical obstacles can weaken the network signal, causing choppy video playback. Placing your device closer to the router or eliminating sources of interference can help.
10. Codec Incompatibility:
Some videos may use codecs that are not well-supported by your device’s hardware or software. Codec mismatches can lead to pixelated visuals and poor playback quality.
11. App-related Issues:
Some video streaming apps might have compatibility issues with your device, leading to choppy or pixelated videos. Ensure that you’re using the latest version of the app and consider trying alternative apps.
12. Server Issues:
Video streaming services can experience server-related problems, leading to buffering and reduced video quality. These issues are temporary and usually resolved by the service provider.
13. Video Source Quality:
If the source video itself is of low quality or poorly encoded, it can result in pixelation and other visual distortions during playback.
14. Video Compression:
Highly compressed videos may lose fine details, leading to pixelation. Compression artifacts can become more prominent on larger screens or when attempting to upscale video resolution.
15. Device Settings:
Incorrect display settings or display modes on your Tab S9 Ultra can impact video playback. Adjusting settings such as display resolution and aspect ratio can potentially improve video quality.
Understanding these underlying reasons behind choppy and pixelated video playback on your Tab S9 Ultra empowers you to take appropriate actions to enhance your viewing experience. By addressing these issues systematically, you can enjoy smooth and high-quality video playback on your device.
How to fix Choppy and Pixelated Video Playback on Tab S9 Ultra?
Fix 1: Optimizing Network Connection for Smooth Video Playback
A stable and robust network connection is paramount for uninterrupted video streaming on your Tab S9 Ultra. If you’re experiencing choppy or pixelated videos, it’s essential to optimize your network connection. Follow these detailed steps to ensure a seamless video playback experience:
Step 1: Check Network Speed
Start by conducting a network speed test using a reliable speed test website or app. This will give you an accurate measure of your internet connection’s download and upload speeds. Ideally, you should have a consistent download speed of at least 5 Mbps for standard definition (SD) video streaming and 25 Mbps for high definition (HD) streaming.
Step 2: Connect to a Strong Wi-Fi Signal
If you’re using Wi-Fi, ensure that your Tab S9 Ultra is connected to a strong and stable Wi-Fi signal. A weak signal can lead to buffering and choppy video playback. Position yourself closer to the router or consider using a Wi-Fi range extender to improve signal strength.
Step 3: Avoid Network Congestion
Video streaming during peak hours when many users are utilizing the network can result in congestion. If possible, schedule your video streaming during off-peak hours to ensure a smoother experience. Additionally, disconnect other devices from the network to free up bandwidth for video streaming.
Step 4: Use a Wired Connection
For the best possible connection, consider using an Ethernet cable to connect your Tab S9 Ultra directly to your router. Wired connections are generally more stable and provide a consistent network speed, reducing the chances of choppy or pixelated videos.
Step 5: Update Router Firmware
Outdated router firmware can impact network stability. Visit your router’s manufacturer website and check for firmware updates. Follow the instructions provided to update your router’s firmware to the latest version.
Step 6: Reset Router
If you’re experiencing persistent network issues, consider performing a router reset. This can help clear any temporary glitches and restore the router to its default settings. Refer to your router’s user manual for guidance on how to perform a reset.
Step 7: Optimize Streaming Quality
Most video streaming platforms allow you to manually adjust the video quality settings. If you’re facing buffering or pixelation, lower the video quality settings to match your network’s capabilities. This can prevent the need for constant buffering and lead to smoother playback.
Read more: Video file cannot be played [error code 232011]
Step 8: Check for Network Interference
Electromagnetic interference from other devices or physical obstacles can weaken your Wi-Fi signal. Ensure that your router is placed in an open area away from electronic devices such as cordless phones, microwave ovens, and Bluetooth devices.
Step 9: Update Router Placement
Experiment with the placement of your router to find the optimal position for signal strength. Elevate the router to a higher position or move it to a central location within your home to ensure better coverage.
By meticulously following these steps to optimize your network connection, you can significantly improve the quality of video playback on your Tab S9 Ultra. A stable and strong network connection is the foundation for an enjoyable video streaming experience, ensuring that you can watch your favorite content without any interruptions, choppy playback, or pixelation.
Fix 2: Clearing Cache and Optimizing Device Resources
Choppy and pixelated video playback on your Tab S9 Ultra can sometimes be attributed to cluttered cache and inefficient resource allocation. To address these issues and ensure smoother video streaming, follow these detailed steps to clear cache and optimize your device’s resources:
Step 1: Clear App Cache
- Go to the “Settings” app on your Tab S9 Ultra.
- Scroll down and select “Apps” or “Applications.”
- Choose the video streaming app you’re using.
- Tap on “Storage” or “Storage & cache.”
- Select “Clear cache” to remove cached data that might be causing performance issues.
Step 2: Clear System Cache
Follow steps:
- Power off your Tab S9 Ultra.
- Press and hold the “Volume Up” button and the “Power” button simultaneously until the device logo appears.
- Use the volume buttons to navigate to “Wipe cache partition” and use the power button to select it.
- Confirm the action and wait for the process to complete.
- Once done, select “Reboot system now.”
Step 3: Manage Background Apps
- Go to the “Settings” app.
- Navigate to “Device care” or “Battery.”
- Tap on “Battery usage” or a similar option.
- Identify apps that are consuming excessive resources in the background.
- Select those apps and choose to either force stop them or limit their background activity.
Step 4: Disable Animations and Transitions
Follow steps:
- Access the “Settings” app.
- Go to “About phone” or “About tablet.”
- Tap on “Software information.”
- Find the “Build number” and tap it multiple times to enable Developer options.
- Go back to the main settings menu and select “Developer options.”
- Scroll down to find “Window animation scale,” “Transition animation scale,” and “Animator duration scale.”
- Adjust these settings to “Animation off” to reduce visual effects and allocate more resources for video playback.
Step 5: Keep Software Updated
- Regularly check for system updates by going to “Settings.”
- Navigate to “Software update” or “System updates.”
- If updates are available, download and install them. These updates often include performance improvements and bug fixes.
Step 6: Restart Your Device
A simple restart can often resolve performance issues by clearing temporary data and refreshing the device’s resources. Press and hold the “Power” button, then select “Restart” from the options that appear.
Step 7: Manage Storage
- Open the “Settings” app.
- Go to “Storage” or “Device care.”
- Review the storage usage to identify and delete unnecessary files, apps, or media that might be consuming valuable storage space.
By meticulously following these steps, you can optimize your Tab S9 Ultra’s resources and clear out any unnecessary cache, ultimately leading to smoother video playback. A well-optimized device ensures that your videos are delivered seamlessly without the frustration of choppy or pixelated visuals.
Fix 3: Updating Software and Drivers for Enhanced Performance
Outdated software and drivers can contribute to choppy and pixelated video playback on your Tab S9 Ultra. Keeping your device’s software and drivers up to date is crucial for optimal performance. Follow these detailed steps to update software and drivers and ensure a smoother video streaming experience:
Step 1: Update System Software
- Access the “Settings” app on your Tab S9 Ultra.
- Scroll down and select “Software update” or “System updates.”
- If an update is available, tap on “Download and install.”
- Follow the on-screen instructions to complete the update process.
Step 2: Update App Software
Follow steps:
- Open the “Google Play Store” on your device.
- Tap on the three horizontal lines in the upper-left corner to open the menu.
- Select “My apps & games.”
- Look for updates available for your installed apps and tap “Update all” to ensure all apps are up to date.
Step 3: Update Video Drivers
- Visit the official website of your Tab S9 Ultra’s manufacturer.
- Look for a “Support” or “Drivers” section.
- Enter your device’s model number and search for video driver updates.
- Download the latest video driver compatible with your device’s operating system.
- Install the driver according to the provided instructions.
Step 4: Check for App Updates
Follow steps:
- Open the “Google Play Store.”
- Navigate to the video streaming app you’re using.
- If an update is available, you’ll see an “Update” button. Tap on it to update the app to its latest version.
Step 5: Restart Your Device
After updating software and drivers, it’s a good practice to restart your Tab S9 Ultra. This helps ensure that the changes are fully implemented and the device’s resources are refreshed.
Step 6: Monitor Performance
Once you’ve updated the software and drivers, test the video playback quality on your Tab S9 Ultra. Play various videos and observe if the issues of choppy or pixelated playback have improved.
Step 7: Enable Auto-Update
To avoid future issues, enable the auto-update feature for both system software and apps. This ensures that your Tab S9 Ultra stays up to date with the latest improvements and optimizations.
By meticulously following these steps, you can ensure that your Tab S9 Ultra’s software and drivers are up to date, leading to enhanced performance and smoother video playback. Keeping your device updated not only addresses current issues but also prevents potential problems down the line, providing you with a more enjoyable video streaming experience.
Fix 4: Adjusting Video Quality Settings for Optimal Playback
Sometimes, choppy and pixelated video playback can be attributed to mismatched video quality settings. Adjusting these settings can significantly enhance your viewing experience on the Tab S9 Ultra. Follow these detailed steps to ensure that your video quality settings are optimized for smooth playback:
- Step 1: Open Video Streaming App: Launch the video streaming app you’re using on your Tab S9 Ultra.
- Step 2: Access Video Quality Settings:
- Look for an icon or menu option related to video quality settings. This is usually represented by a gear or three dots.
- Tap on the settings icon to access the video quality options.
- Step 3: Select Lower Quality:
- In the video quality settings, choose a lower resolution option. This might be labeled as “Low,” “Standard,” or a similar term.
- Adjusting to a lower resolution reduces the demand on your device’s resources and can help prevent choppy or pixelated playback.
- Step 4: Save Settings:
- After selecting the desired video quality setting, look for a “Save” or “Apply” button.
- Tap on this button to save your changes.
- Step 5: Test Playback:
- Play a video to test the adjusted video quality settings.
- Observe if the video playback is now smoother and if the pixelation issue has been reduced.
- Step 6: Experiment with Quality
- If the issue persists, consider experimenting with different quality settings to find the optimal balance between video quality and device performance.
- Some streaming apps also offer an “Auto” option that adjusts video quality based on your network conditions.
- Step 7: Check Connection Speed: To ensure that your video quality adjustments are effective, run a network speed test to verify that your connection speed is sufficient for the chosen video quality setting.
- Step 8: Restart App: After making adjustments to the video quality settings, close the app and then reopen it. This helps ensure that the changes take effect properly.
- Step 9: Monitor Playback: Watch videos of varying lengths and genres to ensure that the adjusted video quality settings consistently deliver smooth and clear playback.
- Step 10: Revert if Necessary: If you find that adjusting the video quality settings leads to a less enjoyable viewing experience, return to the settings menu and choose a higher quality option.
By meticulously following these steps to adjust the video quality settings, you can tailor your Tab S9 Ultra’s video playback experience to match your device’s capabilities and network conditions. Achieving the right balance between video quality and smooth playback ensures that you can enjoy your favorite content without the frustrations of choppy or pixelated visuals.
Fix 6: Ensuring App Compatibility and Choosing Reliable Sources
Choppy and pixelated video playback can also be a result of app-related issues and poor video sources. Ensuring app compatibility and selecting reliable sources can greatly improve your video streaming experience on the Tab S9 Ultra. Follow these detailed steps to address these factors:
- Step 1: Update or Reinstall App:
- If you’re experiencing video playback issues with a specific app, make sure it’s updated to the latest version.
- If updating doesn’t resolve the issue, consider uninstalling and reinstalling the app to ensure a fresh installation.
- Step 2: Check App Reviews:
- Before installing or using a video streaming app, check its user reviews on the app store.
- Look for any recent complaints related to choppy playback or pixelated visuals. This can give you an idea of the app’s performance.
- Step 3: Try Alternative Apps:
- If your current video streaming app consistently delivers poor playback quality, consider trying alternative apps.
- Look for well-rated apps with a track record of providing smooth and clear video streaming experiences.
- Step 4: Avoid Unofficial Sources:
- When choosing videos to watch, stick to official and reputable sources.
- Unofficial or pirated content might have poorly encoded videos, leading to pixelation and other quality issues.
- Step 5: Check Video Source Quality:
- Some videos may inherently have poor quality due to their source material.
- Before playing a video, check its resolution and quality specifications to ensure they match your device’s capabilities.
- Step 6: Buffer Before Playback:
- Many video streaming apps allow you to buffer a portion of the video before playing.
- By buffering a segment of the video in advance, you reduce the likelihood of interruptions and pixelation during playback.
- Step 7: Monitor Playback Quality:
- Watch videos from different sources and apps to ensure consistent and satisfactory video quality.
- If you notice any improvement after adjusting apps or sources, make a note of the changes for future reference.
- Step 8: Provide Feedback:
- If you encounter persistent issues with a particular app, consider providing feedback to the app developer.
- Developers often appreciate user feedback, and your input can contribute to improving the app’s performance.
By meticulously following these steps, you can ensure that the video streaming app you’re using is compatible and reliable, and you’re selecting quality sources for your content. App-related issues and poor video sources can significantly impact your video playback experience, but by addressing these factors, you can enjoy smooth, clear, and uninterrupted videos on your Tab S9 Ultra.
Fix 7: Performing Regular Device Maintenance for Consistent Performance
Consistent device maintenance is essential to prevent issues like choppy and pixelated video playback on your Tab S9 Ultra. By routinely cleaning up your device and optimizing its performance, you can ensure a seamless video streaming experience. Follow these detailed steps to maintain your device’s performance:
- Step 1: Clear Cache Regularly:
- Regularly clear the cache of video streaming apps and other frequently used applications.
- Access the “Settings” app, navigate to “Apps,” and select each app to clear its cache.
- Step 2: Manage Storage:
- Regularly review your device’s storage usage and remove unnecessary files and apps.
- Delete old downloads, photos, and videos that you no longer need to free up space.
- Step 3: Update Apps and System:
- Check for app updates and system updates on a regular basis.
- Keeping your apps and device software up to date ensures optimal performance.
- Step 4: Restart Your Device:
- Restart your Tab S9 Ultra periodically to clear temporary files and refresh the system.
- This simple step can significantly improve device performance.
- Step 5: Uninstall Unused Apps:
- Regularly assess the apps you have installed and uninstall those you no longer use.
- Unused apps can take up valuable resources and impact performance.
- Step 6: Avoid Overheating: Prevent your device from overheating by using it in well-ventilated areas and avoiding resource-intensive tasks for extended periods.
- Step 7: Monitor Background Apps
- Keep an eye on background apps that might be consuming resources.
- Close unnecessary apps to free up memory and processing power.
- Step 8: Update Security Software: Regularly update your device’s security software to protect against malware and ensure optimal performance.
- Step 9: Backup Important Data:
- Regularly back up your important data to an external source or cloud storage.
- This ensures that even if you need to perform a factory reset, your data remains safe.
- Step 10: Factory Reset (If Necessary)
- If all else fails and you’re experiencing persistent performance issues, consider performing a factory reset.
- This will restore your device to its default settings, often resolving deep-seated problems.
By meticulously following these steps for regular device maintenance, you can ensure that your Tab S9 Ultra remains in top-notch condition and consistently delivers smooth and high-quality video playback. A well-maintained device not only enhances your video streaming experience but also contributes to the overall longevity and performance of your device.
Fix 8: Optimize Display Settings for Clearer Video Playback
The display settings on your Tab S9 Ultra play a crucial role in ensuring the clarity and smoothness of video playback. By optimizing these settings, you can enhance your overall video streaming experience. Follow these detailed steps to adjust your device’s display settings:
- Step 1: Access Display Settings:
- Open the “Settings” app on your Tab S9 Ultra.
- Scroll down and select “Display” or “Screen.”
- Step 2: Adjust Display Resolution:
- Tap on “Screen resolution” or a similar option.
- Choose a display resolution that matches your device’s capabilities and screen size.
- Higher resolutions often provide crisper visuals, but ensure your device can handle the chosen resolution without performance issues.
- Step 3: Adapt Screen Brightness:
- Adjust the screen brightness to a level that suits your surroundings and preferences.
- A balanced brightness level enhances visibility without straining your eyes during video playback.
- Step 4: Enable Dark Mode:
- Many devices, including the Tab S9 Ultra, offer a dark mode option.
- Enabling dark mode reduces glare and enhances contrast, leading to a better viewing experience.
- Step 5: Disable Auto Brightness:
- Turn off the “Auto brightness” option to prevent abrupt changes in screen brightness.
- Manual control over brightness ensures consistent visuals during video playback.
- Step 6: Optimize Color Settings:
- Depending on your preferences, you can adjust color temperature and saturation.
- Experiment with different settings to find the balance that suits your eyes and enhances video playback.
- Step 7: Check Video Scaling:
- Some videos might not be scaled correctly to your device’s screen.
- In display settings, check if there’s an option for video scaling or aspect ratio adjustment.
- Step 8: Test and Adjust:
- After making display setting adjustments, test video playback to see how the changes affect the viewing experience.
- Make further adjustments as needed to achieve the best visuals.
- Step 9: Consider Night Mode:
- If you often watch videos during nighttime, consider using a “Night mode” feature.
- Night mode reduces blue light emissions, which can help improve sleep quality.
By meticulously following these steps to optimize your Tab S9 Ultra’s display settings, you can ensure that your video playback experience is characterized by clear visuals and smooth playback. A well-adjusted display enhances not only your video streaming experience but also the overall usability and comfort of your device.
Preventing Choppy and Pixelated Video Playback
Smooth and clear video playback on your Tab S9 Ultra can be achieved not only through troubleshooting but also through proactive measures that prevent issues from arising in the first place. By implementing these preventive tips, you can ensure a consistently enjoyable video streaming experience:
- 1. Maintain Adequate Storage Space: Regularly review your device’s storage and ensure that you have sufficient space available. Running out of storage can lead to performance issues, including choppy video playback.
- 2. Close Background Apps: Make it a habit to close unnecessary apps running in the background. This frees up valuable resources and prevents them from interfering with your video streaming.
- 3. Update Apps and System: Keep your device’s apps and operating system up to date. Updates often include performance optimizations that contribute to smoother video playback.
- 4. Monitor Network Connectivity: Regularly check your Wi-Fi signal strength and test your network speed. A stable and fast internet connection is crucial for high-quality video streaming.
- 5. Optimize Network Usage: Avoid streaming during peak network usage hours to minimize the risk of network congestion. This ensures a smoother video streaming experience.
- 6. Choose Reliable Streaming Sources: Opt for reputable and official streaming sources to ensure that you’re receiving high-quality and properly encoded videos.
- 7. Avoid Overheating: Prevent your device from overheating by using it in well-ventilated areas and avoiding tasks that strain the hardware.
- 8. Limit Background Processes: Configure your device to limit the number of apps running in the background. This reduces resource consumption and enhances overall performance.
- 9. Adjust Video Quality Settings: When streaming videos, choose the appropriate video quality settings that match your device’s capabilities and network speed.
- 10. Keep Your Device Clean: Regularly clean your device’s screen and casing to prevent dust and dirt from obstructing sensors and affecting overall performance.
By adopting these preventive measures, you can significantly reduce the likelihood of encountering choppy and pixelated video playback on your Tab S9 Ultra. A proactive approach to device maintenance and usage ensures that you enjoy consistently smooth and high-quality video streaming, enhancing your overall multimedia experience.
Conclusion
In the digital age, optimizing video playback quality is essential for a satisfying multimedia experience. The Tab S9 Ultra offers top-tier technology, but occasional issues like choppy and pixelated videos can still arise. By understanding the factors affecting video quality and employing effective troubleshooting techniques, you can elevate your video playback experience to new heights. Remember to prioritize a stable network connection, optimize hardware and software, and adjust video quality settings as needed. With these strategies, you can make the most of your Tab S9 Ultra and enjoy flawless video playback wherever you go.
FAQs
Choppy videos could result from network issues or insufficient device resources, while pixelation might signal resolution mismatches.
Boost Wi-Fi signal strength, choose off-peak streaming times, and verify network speed to enhance video quality.
Yes, open apps consume resources. Close unnecessary apps to free up memory and optimize performance.
Overheating affects performance. Use in well-ventilated areas and avoid prolonged resource-intensive tasks.
Regularly clear cache, manage storage, and close background apps to maintain smooth video playback.
Prachi Mishra is a talented Digital Marketer and Technical Content Writer with a passion for creating impactful content and optimizing it for online platforms. With a strong background in marketing and a deep understanding of SEO and digital marketing strategies, Prachi has helped several businesses increase their online visibility and drive more traffic to their websites.
As a technical content writer, Prachi has extensive experience in creating engaging and informative content for a range of industries, including technology, finance, healthcare, and more. Her ability to simplify complex concepts and present them in a clear and concise manner has made her a valuable asset to her clients.
Prachi is a self-motivated and goal-oriented professional who is committed to delivering high-quality work that exceeds her clients’ expectations. She has a keen eye for detail and is always willing to go the extra mile to ensure that her work is accurate, informative, and engaging.