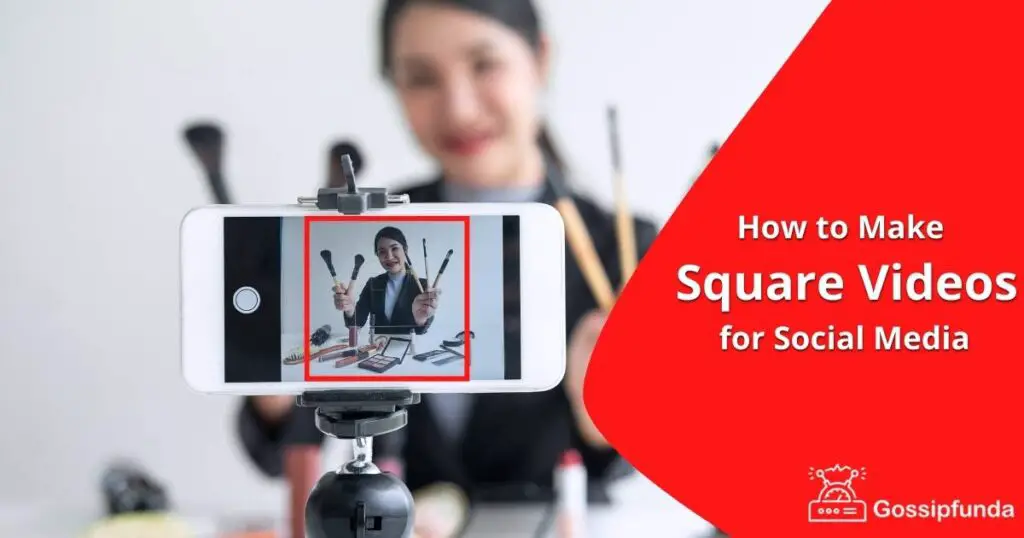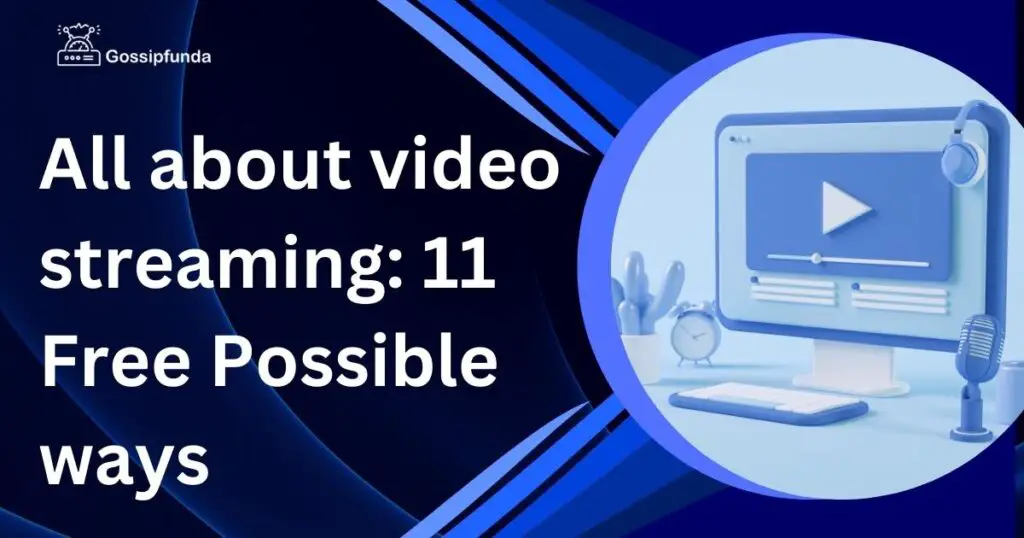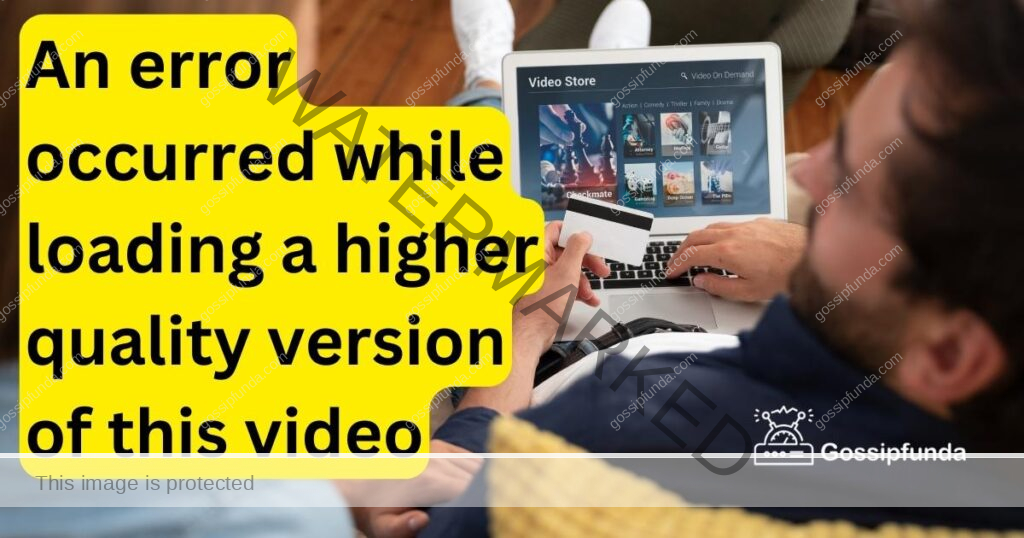Hi everyone! Are you experiencing a “Video Scheduler Internal Error” on your computer? This error can be frustrating, irritating, and disruptive to your work or entertainment. It can occur at any time without warning and can cause your computer to freeze or crash. In this article, we will discuss the causes of this error and provide you with steps to fix it.
What is a Video scheduler internal error?
Video Scheduler Internal Error is a blue screen error that occurs in Windows operating systems when there is a problem with the graphics card driver. It can also occur due to faulty hardware or corrupted system files. The error typically appears with a message that says “Your PC ran into a problem and needs to restart. We’re just collecting some error info, and then we’ll restart for you.”

Causes of Video Scheduler Internal Error
Before we discuss the solutions, let’s take a look at some of the common causes of this error:
- Outdated drivers: Outdate drivers are a highly rated issue for Video internal error. If your graphics card drivers are outdated or incompatible, it can cause the Video Scheduler Internal Error.
- Hardware issues: If there are hardware issues, such as a faulty graphics card., damaged card, or memory, it can cause the error.
- Overclocking: Overclocking can highly be the cause of the Video Scheduler Internal Error, as it puts a strain on the hardware.
- Corrupt system files: If your system files are corrupt or damaged, it can cause the error
Solutions to Video Scheduler Internal Error
Here are some of the solutions to fix the Video Scheduler Internal Error:
Fix 1: Update graphics card drivers
Updating your graphics card drivers can fix the error. To do this, go to the manufacturer’s website and download the latest drivers for your graphics card.
Fix 2: Check hardware issues
Check if there are any hardware issues, such as faulty graphics cards or memory. You can do this by running a hardware diagnostic test.
To check for hardware issues on your computer, you can perform the following steps:
- Check for physical damage: Inspect your computer for any visible physical damage, such as cracks, bent pins, loose connections, or dust buildup. Fix any issues that you find.
- Check for overheating: Overheating can cause hardware components to malfunction or fail. Check the temperature of your CPU and GPU using a software tool like HWMonitor or SpeedFan. If the temperature is too high, clean the dust from the fans and heatsinks or consider replacing the thermal paste.
- Run hardware diagnostics: Most computer manufacturers provide built-in hardware diagnostics tools that can test the RAM, hard drive, and other components for errors. You can access these tools by pressing a key during startup, such as F12 or Esc.
- Test individual hardware components: You can test individual hardware components, such as the RAM or the hard drive, using third-party software tools like Memtest86+ or CrystalDiskInfo.
- Check the device manager: The device manager in Windows can help you identify hardware issues by displaying warning signs next to devices that are not working properly. To access the device manager, right-click on the “Start” button and select “Device Manager.”
- Check for driver issues: Outdated or corrupt device drivers can cause hardware components to malfunction. Use a software tool like Driver Booster or Driver Easy to update your drivers automatically.
If you suspect that your hardware issues are related to a specific component, you may want to seek help from a professional or contact the manufacturer’s support team for further assistance.
Fix 3: Disable overclocking
If you have overclocked your computer, disable it and check if the error is fixed.
Disable overclocking in CPU
To disable overclocking in the CPU, you need to access your computer’s BIOS (Basic Input/Output System) settings. Here are the general steps to do so:
- Restart your computer.
- Press the key that appears on the screen to enter the BIOS settings. The key may differ depending on your computer’s manufacturer, but commonly used keys are F2, F12, or Del.
- Look for the option related to overclocking. It may be under the CPU settings or advanced settings.
- Disable the overclocking option. This may be called “CPU Ratio,” “CPU Multiplier,” or “Core Ratio” depending on your BIOS version. Change it to the default setting.
- Save the changes and exit the BIOS settings.
Note that the specific steps and options in the BIOS may vary depending on the manufacturer and model of your computer’s motherboard. If you are unsure about what you are doing, it’s best to consult the manual or seek help from a professional. Disabling overclocking may reduce the performance of your CPU, but it can also help to improve the stability and longevity of your system.
Disable overclocking in GPU
To disable overclocking in the GPU, you can use the software provided by your GPU manufacturer, such as Nvidia or AMD, or a third-party overclocking software such as MSI Afterburner or EVGA Precision X.
Here are the general steps to disable overclocking in the GPU using MSI Afterburner:
- Open the MSI Afterburner software.
- Click on the “Reset” button or the “Default” button to reset the GPU to its default settings.
- Alternatively, you can manually adjust the settings to reduce the clock speed and voltage to the default values.
- Click on the “Apply” button to save the changes.
- Close the software and restart your computer.
Note that the specific steps may vary depending on the software you are using. If you are unsure about what you are doing, it’s best to consult the manual or seek help from a professional. Disabling overclocking may reduce the performance of your GPU, but it can also help to improve the stability and longevity of your system.
Fix 4: Run System File Checker (SFC)
Run the System File Checker to check for any corrupt system files. To do this, open the Command Prompt and type “sfc /scannow” and press Enter.
Fix 5: Perform a clean boot
Performing a clean boot can help you identify the cause of the error. To do this, open the System Configuration tool and select “Selective startup” and uncheck “Load startup items.”
Fix 6: Check for malware
Malware can cause the Video Scheduler to have Internal Errors. Run a full system scan using your antivirus software to check for malware.
To check for malware on your computer, you can perform the following steps:
- Run a virus scan: Most antivirus software has a built-in virus scanner that can detect and remove malware from your computer. Make sure your antivirus software is up-to-date and run a full system scan.
- Use a malware removal tool: There are several free malware removal tools available that can detect and remove malware that your antivirus software may miss. Examples include Malwarebytes, HitmanPro, and AdwCleaner. Download and run one of these tools to scan your system for malware.
- Check for suspicious processes: Open the Task Manager (Ctrl + Shift + Esc) and check the list of running processes for any that look suspicious or are using a lot of system resources. Search for the process name online to see if it’s associated with malware.
- Check for browser extensions: Malware can often hide in browser extensions. Check your browser settings for any extensions that you don’t recognize or that you didn’t install yourself.
- Update your software: Make sure your operating system, browser, and other software are up-to-date with the latest security patches. Malware can exploit vulnerabilities in outdated software to infect your computer.
- Be cautious online: Avoid downloading files or clicking on links from untrusted sources, as these may contain malware. Be wary of emails or messages that ask you to download attachments or click on links.
If you suspect that your computer is infected with malware and you are unable to remove it yourself, it’s best to seek help from a professional or use a reputable online malware removal service.
Fix 7: Reinstall graphics card drivers
If updating your graphics card drivers does not fix the error, try uninstalling and reinstalling them.
Fix 8: Factory Reset
Performing a factory reset is a drastic measure, and it will erase all data and applications from your device. If you have backed up your important data and are still facing the Video Scheduler Internal Error, you can try the following steps to perform a factory reset:
- Press the Windows key and type “reset this PC” in the search bar.
- Click on “Reset this PC” and select “Get started” under “Reset this PC.”
- Choose whether you want to keep your files or remove everything.
- Follow the on-screen instructions to complete the reset process.
After the factory reset, you will need to reinstall all of your applications, and you may also need to update your drivers. If the issue persists even after performing a factory reset, it is recommended that you contact a professional or the device manufacturer for further assistance.
Fix 9: Contact Support
If you experience the video scheduler internal error, and you have tried all the troubleshooting steps without success, the next step is to contact the support team of your device manufacturer or graphics card vendor. They may have additional solutions or can guide you through more advanced troubleshooting steps. To contact support, look for the support section on the manufacturer’s website or in the user manual. You can usually find phone numbers, email addresses, or live chat options to get in touch with their support team.
Make sure to provide all the necessary information about your device and the error you are experiencing. The support team may ask you to provide some details such as the make and model of your device, the operating system, and the graphics card version. Answer these questions as accurately as possible to help the support team diagnose and fix the problem quickly.
Conclusion
In conclusion, encountering the “video scheduler internal error” can be a frustrating experience for any computer user. However, with the right troubleshooting steps, you can quickly resolve the issue and get back to enjoying your computer. Remember to start by updating your drivers and running system scans to identify and fix any underlying issues. Additionally, checking your hardware and adjusting your system settings can help prevent future occurrences of the error. By following the tips outlined in this article, you can effectively fix the video scheduler’s internal error and keep your computer running smoothly. Don’t let technical issues hold you back; take the necessary steps to keep your system optimized and running at peak performance.
FAQs
This error can be caused by outdated drivers, software conflicts, or hardware issues.
You can fix this error by updating drivers, uninstalling conflicting software, checking hardware, and performing a clean boot. You can also refer to the fixes mentioned above. It will surely help you and guide you to solve the such error.
A clean boot is a troubleshooting technique that starts Windows with only basic services and drivers, allowing you to isolate the cause of the problem.
Yes, third-party software such as antivirus programs and graphics card utilities can conflict with Windows and cause this error.
While it can be frustrating, this error is usually not a serious problem and can be fixed with some troubleshooting techniques.
To prevent this error, it’s important to keep your drivers and software up to date, avoid conflicting programs, and perform regular maintenance on your computer.
Prachi Mishra is a talented Digital Marketer and Technical Content Writer with a passion for creating impactful content and optimizing it for online platforms. With a strong background in marketing and a deep understanding of SEO and digital marketing strategies, Prachi has helped several businesses increase their online visibility and drive more traffic to their websites.
As a technical content writer, Prachi has extensive experience in creating engaging and informative content for a range of industries, including technology, finance, healthcare, and more. Her ability to simplify complex concepts and present them in a clear and concise manner has made her a valuable asset to her clients.
Prachi is a self-motivated and goal-oriented professional who is committed to delivering high-quality work that exceeds her clients’ expectations. She has a keen eye for detail and is always willing to go the extra mile to ensure that her work is accurate, informative, and engaging.