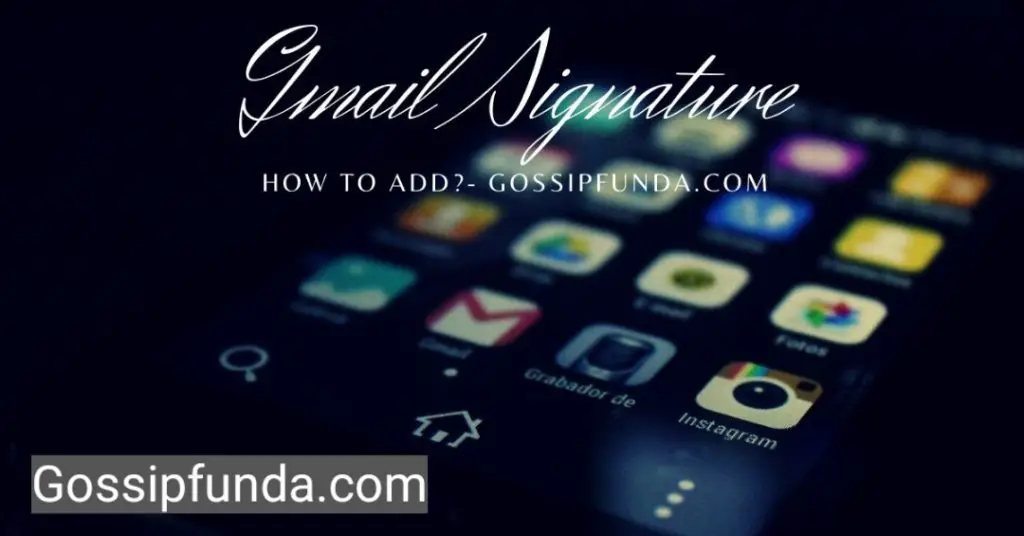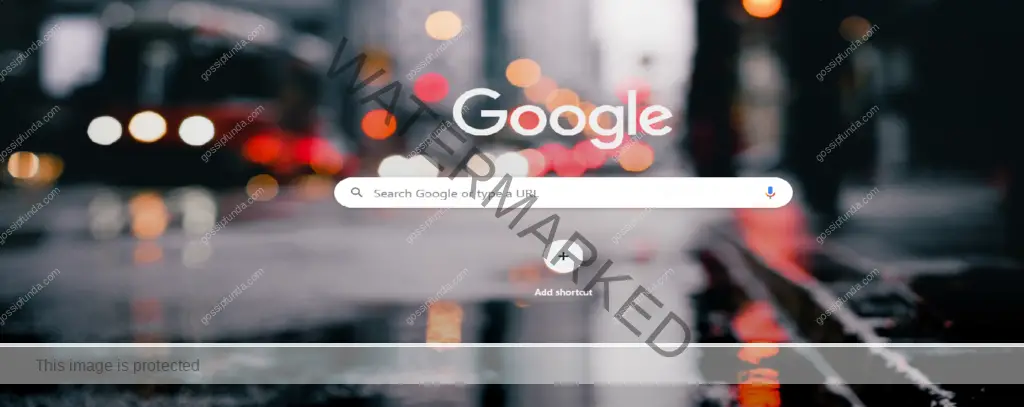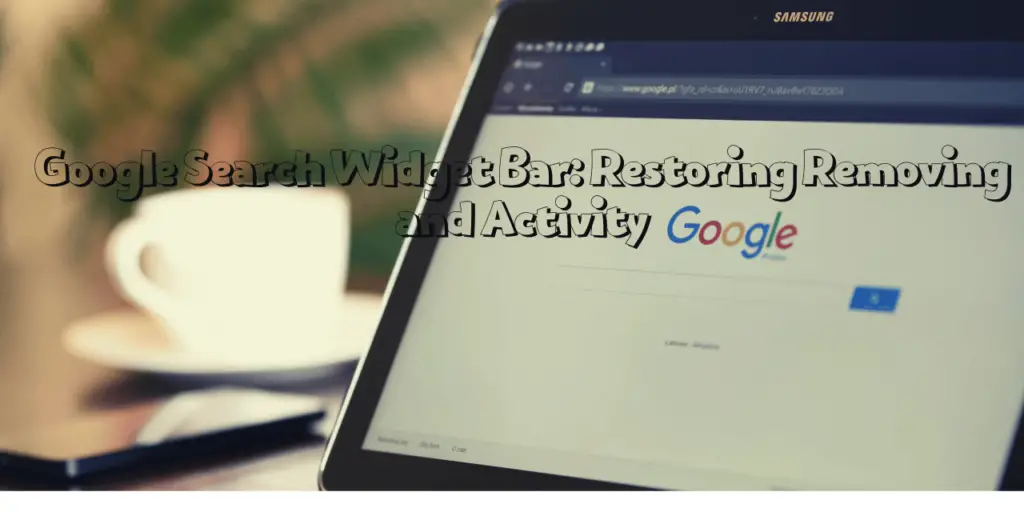Are you a regular user of Google Slides? Have you ever come across a puzzling “error 150”? This error can interrupt presentations, and for many, it’s not always clear why it appears or how to resolve it. However, there’s no need to fret. In this guide, we’ll dive deep into the reasons behind error 150 in Google Slides and provide a step-by-step guide to fix it. Let’s get started.
Reasons behind error 150 in Google Slides
- Internet Connection Issues: The most common culprit behind error 150 is an unstable or weak internet connection. Google Slides relies heavily on the internet to function smoothly. When the connection is lost or weakened, operations can halt, causing the error.
- Cache and Cookies Overload: Your browser stores cache and cookies to speed up browsing. However, an overload can cause conflicts, leading to errors like the 150 in Google Slides.
- Browser Compatibility Issues: Not all browsers support Google Slides equally. If you’re using an outdated or unsupported browser, you might encounter error 150.
How to fix error 150 in Google Slides?
Fix 1: Clearing Cache and Cookies
One of the primary culprits behind error 150 in Google Slides is an overloaded cache and cookies. These data bits accumulate over time as you browse the web, aiming to speed up your browsing experience. However, an excessive buildup can lead to conflicts and errors. Here’s a step-by-step guide to clearing cache and cookies to resolve the issue:
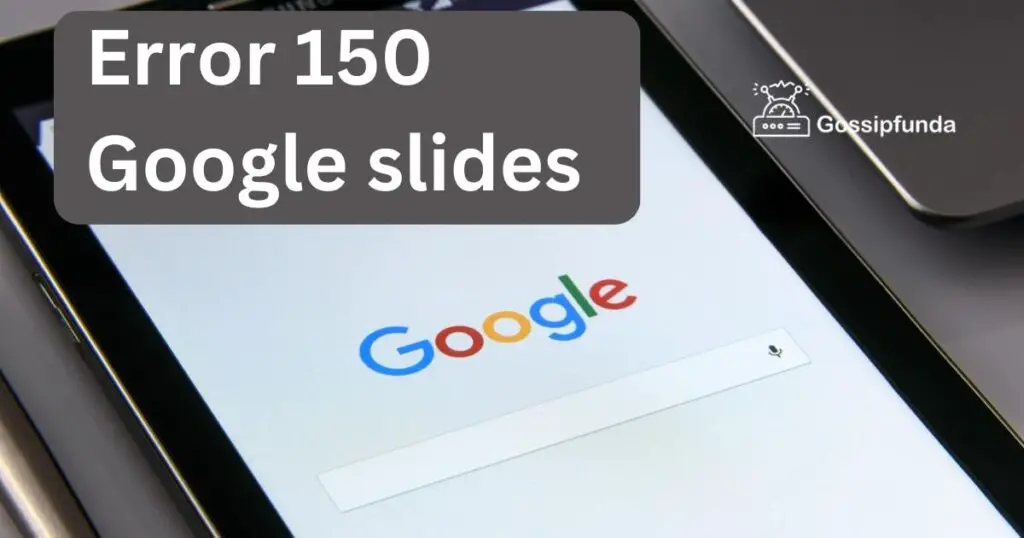
- Open Browser Settings: Launch your web browser. Look for the three vertical dots or lines usually located in the upper-right corner. Click on these dots to open the browser menu.
- Access Privacy and Security: In the browser menu, you’ll find various options. Look for Settings, Options, or a similar choice. Once you locate it, click on it to proceed.
- Clear Browsing Data: Inside the settings or options menu, you’ll find a section related to Privacy or Security. Click on it to access privacy-related settings.
- Choose Browsing Data: Within the privacy or security settings, you’ll come across an option like Clear Browsing Data or Delete Browsing History. Click on this option to proceed.
- Select Data Types: A new window will pop up, presenting you with different types of data to clear. You’ll typically see options like browsing history, cookies, cached images, and more. Tick the boxes next to Cookies and other site data and Cached images and files.
- Time Range: Some browsers allow you to choose a time range for which you want to clear data. To ensure a thorough cleanup, select All time or a similar option.
- Clear Data: Once you’ve chosen the data types and time range, look for a button that says Clear Data, Delete Data, or something similar. Click on this button to initiate the clearing process.
- Restart Browser: After clearing the cache and cookies, close the browser completely and then reopen it.
- Access Google Slides: Finally, open a new tab or window and navigate to Google Slides. Log in to your Google account and check if the error 150 still persists.
Pro Tip: Clearing cache and cookies isn’t a one-time fix. Make it a habit to perform this cleanup regularly to prevent future errors and ensure smooth browsing.
By following these detailed steps and clearing out the accumulated cache and cookies, you’ll likely find that error 150 in Google Slides becomes a thing of the past. This solution is effective in resolving conflicts caused by an overloaded browser, allowing you to seamlessly create and present your slides without any interruptions.
Fix 2: Update or Change Your Browser
If clearing cache and cookies didn’t do the trick, the next step is to consider your browser’s compatibility with Google Slides. Outdated or incompatible browsers can lead to errors like error 150. Here’s a comprehensive guide on updating or changing your browser:
- Check Your Current Browser: Start by identifying which browser you’re currently using to access Google Slides. Common browsers include Chrome, Firefox, Safari, Edge, and more.
- Check for Updates: If you’re using a popular browser like Chrome or Firefox, updates are often automatic. However, it’s a good practice to manually check for updates. Look for the three dots or lines in the top-right corner of the browser, and navigate to the Help or About section. Here, you’ll find the option to Check for Updates. If an update is available, follow the prompts to install it.
- Update or Switch: If your browser is up to date and the error still persists, consider switching to a different browser. For example, if you’re using an older version of Internet Explorer, it’s advisable to switch to a more modern browser like Chrome or Firefox, which are known for their compatibility with Google services.
- Download and Install: To switch or update your browser, go to the official website of the browser you want to install. For instance, if you’re switching to Chrome, search for “Google Chrome download” in your preferred search engine. Download the installer from the official website and follow the installation instructions.
- Transfer Bookmarks and Data: If you’re switching browsers, you might want to transfer your bookmarks, saved passwords, and other data. Most browsers offer the option to import data from other browsers during the installation process.
- Access Google Slides: Once you’ve updated your browser or switched to a compatible one, open a new tab or window and navigate to Google Slides. Log in to your Google account and check if error 150 still occurs.
Pro Tip: It’s a good practice to keep multiple browsers installed on your device. This way, if one browser encounters an issue, you can quickly switch to another without disrupting your work.
By ensuring your browser is up to date and compatible with Google Slides, you eliminate a common source of error 150. Browser updates often include bug fixes and improved compatibility, which can significantly enhance your overall online experience, including creating and presenting slides using Google Slides.
Fix 3: Log Out and Log In
Sometimes, resolving error 150 in Google Slides can be as simple as refreshing your session by logging out and then logging back in. Glitches and temporary issues within your Google account can lead to this error. Here’s a step-by-step guide on how to perform this quick fix:
- Logout from Google Account:
- Open Google Slides if it’s currently open.
- Look for your profile picture or initial in the top-right corner of the screen. Click on it.
- In the dropdown menu, click on Sign Out or Log Out.
- Close Browser Completely:
- After logging out, make sure to close the browser tab or window completely. This ensures that any lingering session data is cleared.
- Reopen Browser and Google Slides:
- Open your web browser once again.
- Navigate to the Google homepage (www.google.com) to ensure that you’re fully logged out.
- Log Back In:
- Click on the Sign In button on the top-right corner of the Google homepage.
- Enter your Google account credentials (email and password) to log back in.
- Access Google Slides:
- After logging back in, navigate to Google Slides.
- Open the slide that was previously causing the error and check if the issue has been resolved.
Pro Tip: If the error persists after logging out and logging back in, try using an incognito or private browsing window. This mode doesn’t save any session data, which can help you determine if the issue is related to your account or browser settings.
By performing a log out and log in sequence, you’re essentially resetting your session, which can clear out temporary glitches causing error 150. This method is especially effective if the error is tied to your Google account rather than the browser or internet connection. It’s a quick and hassle-free fix that you can try before exploring more complex solutions.
Fix 4: Try Another Device
If you’ve exhausted the previous fixes and error 150 in Google Slides still persists, it’s time to consider whether the issue is specific to the device you’re using. Sometimes, the problem might be related to the hardware or software configuration of that particular device. Here’s how to troubleshoot this issue by trying a different device:
- Choose an Alternative Device:
- Identify another device that you can use to access Google Slides. This could be a different computer, laptop, tablet, or even a smartphone.
- Ensure Stable Internet Connection:
- Before proceeding, make sure the alternative device has a stable and reliable internet connection. A poor connection can lead to similar errors.
- Access Google Slides:
- On the alternative device, open a web browser and navigate to Google Slides.
- Log in to your Google account and try to open the same slide that was causing the error on the previous device.
- Observe for Errors:
- Pay close attention to whether error 150 occurs on the alternative device as well.
- Compare Results:
- If the slide opens without any issues on the alternative device, it indicates that the problem might be specific to the initial device you were using.
- Device-Specific Solutions:
- If you determine that the issue is indeed tied to the initial device, you can explore device-specific solutions. This might include updating the device’s operating system, checking for browser compatibility, or troubleshooting any hardware-related issues.
Pro Tip: Testing Google Slides on another device not only helps identify device-specific issues but also allows you to continue your work without interruptions.
By trying a different device, you can narrow down whether the issue is related to your Google account, browser, or internet connection. This step is particularly valuable when all previous fixes haven’t resolved the problem. If the alternative device works smoothly, you can focus your efforts on diagnosing and addressing any device-specific issues on the initial device you were using.
Fix 5: Reset Google Slides Settings to Default
On rare occasions, changes in the default settings or configurations within Google Slides can trigger unforeseen errors, including the error 150. By resetting the settings within Google Slides to their default configurations, you can often resolve these mysterious hitches. Here’s how you can revert the settings to their original state:
- Access Google Slides:
- Open your web browser and navigate to Google Slides.
- Ensure you’re logged in to the Google account in question.
- Navigate to Settings:
- On the main Google Slides dashboard, locate and click on the three vertical dots or lines (often referred to as the ‘hamburger’ menu) typically located on the top left or right corner.
- A dropdown or sidebar menu will appear. Look for an option labeled Settings, Preferences, or something similar, and click on it.
- Search for Reset Option:
- Within the settings or preferences section, scroll down to find an option that allows you to reset settings to their default. This option may be labeled as Reset to Default, Restore Default Settings, or similar.
- Initiate Reset:
- Click on the reset option. A confirmation pop-up might appear, warning you about the changes you’re about to make. Confirm and proceed.
- Restart Google Slides:
- Once you’ve reset the settings, close your current Google Slides tab.
- Reopen Google Slides in a new tab and try accessing the presentation that was previously triggering the error.
- Check for Error 150:
- Navigate to the slide or action that was previously causing the error to check if resetting the settings has resolved the issue.
Pro Tip: Resetting settings should be approached with caution, especially if you’ve customized Google Slides to suit specific preferences. Make sure to take note of any customized settings before you reset, so you can reconfigure them afterward if necessary.
By reverting to the default settings within Google Slides, you’re essentially eliminating any configuration-related issues that might be causing error 150. This method is especially beneficial if the error started appearing after a particular change was made within Google Slides settings. Restoring the default configurations can often pave the way for a smoother and error-free experience.
Fix 6: Check and Update Google Account Permissions
Sometimes, error 150 in Google Slides might arise due to restricted permissions on your Google account. This is especially likely if you’re working with shared slides or have multiple Google accounts. Ensuring that your account permissions are in order can help resolve this issue. Here’s a guide to help you navigate through this process:
- Sign In to Google Account:
- Open your browser and navigate to the Google Account Page.
- Ensure you’re signed in to the relevant account, the one you use to access Google Slides.
- Access Security Settings:
- On your Google account dashboard, locate and click on the Security tab from the left-hand sidebar.
- Review Third-party App Access:
- Scroll down to find the section labeled Third-party apps with account access. Click on Manage third-party access.
- Review Permissions:
- Here, you’ll see a list of third-party apps that have access to your Google account. Look for Google Slides or any related apps that might interact with it.
- Check the permissions granted to each app. Ensure that Google Slides has the necessary permissions.
- Adjust or Remove Restrictions:
- If you identify any app or setting that might be restricting Google Slides, adjust the permissions accordingly. In some cases, it might be beneficial to remove an app that you don’t recognize or no longer use.
- Return to Google Slides:
- After adjusting permissions, go back to Google Slides and attempt to open the presentation that was previously showing error 150.
- Re-check for Error 150:
- Navigate through your slides to see if the error persists.
Pro Tip: Be cautious when adjusting account permissions. Grant access only to trusted applications and avoid unnecessary permissions which might compromise your data’s security.
By ensuring that your Google account permissions are correctly set, you can potentially resolve error 150 in Google Slides. Sometimes, restricted access, especially with shared content or when using third-party extensions and apps, can interfere with Google Slides’ functionality. Regularly reviewing and managing your account’s permissions ensures not just smooth functionality but also enhances security.
Fix 7: Disable Browser Extensions
One lesser-known factor that might be causing error 150 in Google Slides is a conflict with a browser extension or plugin. Some extensions, especially those that interact with web content or modify web pages, can interfere with Google Slides’ operation. Here’s how you can troubleshoot and resolve potential extension-related issues:
- Access Browser Extensions/Plugins:
- Open your web browser and navigate to the extensions or plugins section. This is usually found within the browser settings or options menu.
- For Chrome: Click on the three vertical dots on the top-right > More tools > Extensions.
- For Firefox: Click on the three horizontal lines on the top-right > Add-ons.
- Open your web browser and navigate to the extensions or plugins section. This is usually found within the browser settings or options menu.
- List Active Extensions:
- Review the list of installed extensions. Identify any extensions that you’ve recently added or believe might interfere with Google Slides.
- Disable Extensions:
- Temporarily disable extensions by toggling off or using the relevant disable option. It’s recommended to disable one extension at a time to pinpoint the problematic one.
- Reopen Google Slides:
- After disabling an extension, go back to Google Slides and attempt to open the problematic presentation.
- If the error persists, return to the extensions page, re-enable the previously disabled extension, and then disable another one. Repeat this process until you’ve identified the culprit.
- Update or Remove Problematic Extension:
- Once you’ve identified the extension causing the issue, consider updating it (if an update is available) or removing it altogether. Some extensions might have known conflicts with certain web applications and the developers often release fixes in updates.
- Check for Error 150:
- With the problematic extension removed or updated, navigate through Google Slides to ensure the error has been resolved.
Pro Tip: Regularly updating all your extensions ensures optimal compatibility and security. Outdated extensions can not only cause functionality issues but can also pose security risks.
Addressing potential extension conflicts can be a crucial step in resolving error 150 in Google Slides. While browser extensions enhance functionality and can provide useful tools, they can also sometimes clash with web applications like Google Slides. Regularly monitoring and managing your extensions ensures a smooth browsing experience and minimizes unexpected errors.
Fix 8: Clear Browser Cache and Cookies
Accumulated browser cache and cookies can sometimes cause unforeseen issues with web applications, including error 150 in Google Slides. Old or corrupted cache data might interfere with the smooth functioning of Google Slides. Clearing this data can often lead to resolving such hitches. Here’s a step-by-step guide to achieve this:
- Access Browser Settings:
- Open your web browser and navigate to its settings or options menu.
- For Chrome: Click on the three vertical dots on the top-right > Settings.
- For Firefox: Click on the three horizontal lines on the top-right > Options.
- Open your web browser and navigate to its settings or options menu.
- Navigate to Privacy or History Settings:
- Look for a section named “Privacy,” “History,” or similar.
- This section will provide options related to browsing data, cache, and cookies.
- Choose Clear Data Option:
- Locate the option to clear browsing data, cache, or cookies. This might be labeled as “Clear Browsing Data,” “Clear Cache,” or something similar.
- Select Data Types to Clear:
- A window or pop-up will appear, asking you to select the types of data you wish to clear. Ensure that “Cached Images and Files” and “Cookies and other site data” are selected.
- Initiate the Clearing Process:
- Click on the “Clear” or “Delete” button to start the process. It may take a few seconds to a couple of minutes, depending on how much data there is to clear.
- Restart the Browser:
- Once the cache and cookies are cleared, close your browser entirely. Reopen it for a fresh start.
- Access Google Slides:
- Head back to Google Slides and open the presentation that was showing error 150.
- Check for Error Resolution:
- Navigate through the slides and perform actions to ensure that the error is resolved.
Pro Tip: Regularly clearing your browser cache and cookies can lead to an overall improved browsing experience, minimizing glitches and speeding up page load times.
Clearing browser cache and cookies is like giving your browser a fresh start. Old and possibly corrupted data gets removed, paving the way for smoother operations. If error 150 in Google Slides was due to such conflicts, this step can effectively resolve the issue, allowing you to continue working without any interruptions.
Preventing Tips for Error 150 in Google Slides
Avoiding the appearance of error 150 in Google Slides in the first place is far more efficient than continually fixing it. Here are some preventive measures to ensure a smoother experience with Google Slides:
- Regularly Update Your Browser:
- Web browsers continuously release updates to improve compatibility and security. Keeping your browser updated ensures optimal performance with web applications like Google Slides.
- Limit Unnecessary Extensions:
- While browser extensions can offer enhanced features, having too many can lead to conflicts. Regularly review and remove extensions you no longer need or use.
- Manage Google Account Permissions:
- Ensure that Google Slides always has the necessary permissions. Periodically check your Google account settings, especially after changing passwords or using new devices.
- Use Stable Internet Connections:
- A stable internet connection is crucial. Avoid using public Wi-Fi for essential tasks on Google Slides, as these networks can be unreliable and less secure.
- Regularly Save Your Work:
- Adopt the habit of frequently saving your work. If an error does pop up, you won’t lose much of your progress.
- Clear Cache and Cookies Periodically:
- Even if you aren’t experiencing issues, it’s a good practice to clear browser cache and cookies regularly. This can prevent potential conflicts and speed up your browsing experience.
- Avoid Overloading Slides:
- Uploading a large number of high-resolution images or embedding numerous videos can strain Google Slides. If possible, compress media files before adding them to your slides.
- Stay Informed:
- Occasionally, Google releases updates or notices about known issues with their products. Join forums or follow Google’s official channels to stay informed about any ongoing problems and their potential solutions.
By proactively following these preventive tips, you not only minimize the risk of encountering error 150 in Google Slides but also ensure an overall efficient and productive experience with the platform. Remember, prevention is always better than cure!
Conclusion
Error 150 in Google Slides, though disruptive, is usually a temporary glitch that can be fixed with the right steps. Regular maintenance of your browser, ensuring a stable internet connection, and staying updated with compatible software can go a long way in preventing this error. Armed with the knowledge from this guide, you’re now well-equipped to tackle error 150 head-on and ensure a smooth Google Slides experience.
FAQs
It’s a common glitch preventing users from accessing or editing their slides.
Absolutely! Always keep your browser updated for the best experience.
Some might. Disabling suspicious extensions often helps troubleshoot.
Sometimes. Ensure you’re using the account linked to the specific presentation.
Sometimes. Ensure you’re using the account linked to the specific presentation.
No, but custom settings revert to defaults. Remember to note your personalized configurations.
Persistent issues? Contact Google Support or consider using another device or browser temporarily.
Prachi Mishra is a talented Digital Marketer and Technical Content Writer with a passion for creating impactful content and optimizing it for online platforms. With a strong background in marketing and a deep understanding of SEO and digital marketing strategies, Prachi has helped several businesses increase their online visibility and drive more traffic to their websites.
As a technical content writer, Prachi has extensive experience in creating engaging and informative content for a range of industries, including technology, finance, healthcare, and more. Her ability to simplify complex concepts and present them in a clear and concise manner has made her a valuable asset to her clients.
Prachi is a self-motivated and goal-oriented professional who is committed to delivering high-quality work that exceeds her clients’ expectations. She has a keen eye for detail and is always willing to go the extra mile to ensure that her work is accurate, informative, and engaging.