Steam, a gaming platform adored by millions, often updates its features to enhance user experience. However, like all software, it’s not immune to glitches. A common issue many users face is their “steam wishlist not showing.” If you’ve faced this issue, fret not. This article explores why this happens and, more importantly, how to fix it.
Why is my Steam Wishlist not showing?
- Temporary Steam Server Issues: Servers can occasionally experience downtime or get overwhelmed by high traffic. If Steam’s servers are having issues, your wishlist might not display properly.
- Cache Problems: Over time, stored cache on your computer may cause the Steam app to malfunction. This can lead to your wishlist disappearing.
- Profile Privacy Settings: If you’ve recently changed your profile’s privacy settings, it could affect the visibility of your wishlist.
- Steam App Bugs: Sometimes, the app itself might contain bugs causing certain features, like your wishlist, to vanish.
- Browser Incompatibility: If you’re accessing Steam through a browser, it might not be compatible, leading to display issues.
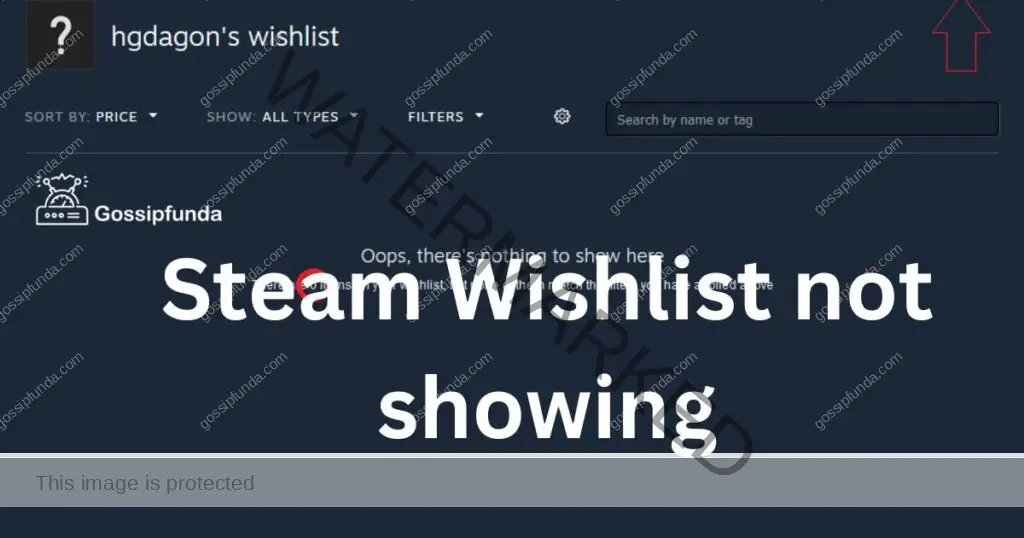
How to fix your Steam Wishlist not showing?
Fix 1: Check Steam’s Server Status
Before trying more hands-on solutions, it’s essential to ensure Steam’s servers are functioning correctly. Sometimes, the issue isn’t on your end but is a server-side problem. Here’s how to determine if that’s the issue:
- Step 1: Visit a Server Status Website: Several websites monitor the live status of Steam servers. Sites like ‘SteamStat.us’ or ‘IsSteamDown?’ are popular choices. Simply type their name in your web browser and visit.
- Step 2: Review the Server Status: Once on the website, look for sections like ‘All Systems Operational’ or ‘Issues Detected.’ If there’s a widespread problem, it will typically be highlighted.
- Step 3: Check Individual Server Categories: Some websites break down server status into categories like ‘Community,’ ‘Store,’ ‘Web API,’ and more. Ensure that there aren’t issues in the ‘Community’ or ‘Store’ sections, as these might directly relate to your wishlist.
- Step 4: Wait or Report: If server issues are detected, the best course of action is often patience. Steam’s team usually addresses such problems swiftly. However, if the issue persists, consider reporting it on Steam’s official forums or support channels.
- Step 5: Alternative Check: If you suspect the server status websites might not be accurate, visit the official Steam Twitter handle or Steam Community forums. Often, major outages or problems are discussed by the community or acknowledged by the Steam team.
Don’t miss: errors.com.epicgames.common.server_error: How to fix?
Fix 2: Clear Your Cache and Cookies
Stored cache and cookies can sometimes cause anomalies in how Steam functions. This is especially true if you frequently use the platform and have accumulated a lot of temporary data. Clearing these can often resolve your “steam wishlist not showing” issue. Let’s dive into the steps:
- Step 1: Open the Steam Client: Ensure that you’re logged into your account. This is important, as you’ll be accessing personal settings.
- Step 2: Navigate to the Settings: On the top-left corner, you’ll find the “Steam” option. Click on it and then select “Settings” from the dropdown menu.
- Step 3: Access Web Browser Settings: Within the Settings window, look for the “Web Browser” option on the left-hand side. Click on it to access browser-related settings.
- Step 4: Clear Cache and Cookies: Now, you’ll find two options: “Delete Web Browser Cache” and “Delete All Browser Cookies.” Click on both, one at a time. This will clear all the temporary data related to your Steam browsing.
- Step 5: Restart Steam: Once you’ve deleted the cache and cookies, it’s crucial to restart the Steam client. Close it and then open it again. This ensures that the changes take effect.
Fix 3: Adjust Your Profile Privacy Settings
Sometimes, your wishlist might not be showing due to changes in your profile’s privacy settings. Steam provides various privacy options, allowing users to control what others can see. Adjusting these settings might bring your wishlist back into view. Here’s a step-by-step guide:
- Step 1: Launch the Steam Client: Open your Steam application. Make sure you’re logged in to your account to access your settings.
- Step 2: Go to Your Profile: On the top of the Steam window, you’ll see your username. Click on it to go to your profile.
- Step 3: Enter the Edit Profile Mode: On your profile page, there’s an “Edit Profile” button located on the right side. This allows you to modify various profile details and settings.
- Step 4: Navigate to Privacy Settings: On the left sidebar in the Edit Profile mode, click on the “My Privacy Settings” option. This section lets you manage who can view different parts of your profile, including your wishlist.
- Step 5: Adjust Wishlist Settings: Under the ‘My Profile’ heading, make sure it’s set to “Public”. Next, look for an option specifically for ‘Game Details.’ Ensure this is also set to “Public” or at least “Friends Only” if you want only friends to view it.
- Step 6: Save Changes: After adjusting the necessary settings, scroll down and click on the “Save Changes” button. This ensures that any modifications you made are applied.
- Step 7: Review Your Wishlist: Return to your profile and see if your wishlist is now visible. If the privacy settings were the culprit, your wishlist should now be showing.
Fix 4: Update the Steam Client
Outdated software can be a breeding ground for glitches and inconsistencies. Keeping your Steam client updated ensures that you have all the latest bug fixes and optimizations. If your wishlist isn’t showing, it’s worth checking if you’re running an outdated version of Steam. Here’s how to ensure you’re up-to-date:
- Step 1: Open the Steam Client: Ensure you’re logged in to your account. This will allow you to access the settings and check for updates.
- Step 2: Navigate to the Steam Menu: In the top-left corner of the Steam window, there’s a menu labeled “Steam.” Click on it to reveal a dropdown list.
- Step 3: Select ‘Check for Steam Client Updates’: From the dropdown menu, find and select the “Check for Steam Client Updates” option. This prompts Steam to look for any available updates.
- Step 4: Follow Update Prompts: If there’s an update available, Steam will guide you through the process. Follow any on-screen instructions to download and install the latest version.
- Step 5: Restart Steam: Once the update is complete, exit the Steam client and then reopen it. This ensures that any changes or updates are fully implemented.
- Step 6: Check Your Wishlist: After restarting, navigate back to your profile and see if your wishlist is now visible.
Fix 5: Use Steam in Browser Mode
At times, the Steam desktop client can encounter issues that don’t manifest in the web version. Accessing Steam through a web browser can act as a temporary solution or even highlight where the problem might be originating. Let’s walk through the process:
- Step 1: Open Your Web Browser: Choose a popular browser like Chrome, Firefox, or Edge for the best compatibility with Steam’s website.
- Step 2: Visit the Steam Website: In your browser’s address bar, type “store.steampowered.com” and press Enter. This will take you to the Steam website.
- Step 3: Log In to Your Account: On the top-right corner of the screen, there’s a “Login” option. Click on it and enter your Steam credentials to access your account.
- Step 4: Navigate to Your Profile: Once logged in, click on your username at the top-right corner. This will drop down a menu. Select “Profile” from the options.
- Step 5: Check Your Wishlist: From your profile page, you should see a “Wishlist” option on the right-hand side. Click on it to see if it’s visible here.
- Step 6: Consider Bookmarking: If your wishlist shows up on the web version but not the desktop client, consider bookmarking the page. This provides a temporary quick-access solution while you troubleshoot the desktop client further.
Fix 6: Reinstall the Steam Client
When all else fails, sometimes starting afresh can be the answer. There might be deep-rooted issues with your current Steam installation causing the “steam wishlist not showing” problem. Reinstalling the Steam client can often clear out these issues. Let’s break down the process:
- Step 1: Backup Your Games: Before uninstalling, ensure you backup any installed games to prevent lengthy re-downloads. Navigate to “Steam” > “Backup and Restore Games” and follow the prompts.
- Step 2: Uninstall Steam: Go to your computer’s control panel or settings. Find the “Uninstall a program” or “Apps & features” option. Scroll through the list, locate Steam, click it, and select “Uninstall.” Follow the on-screen instructions.
- Step 3: Restart Your Computer: Once uninstalled, restart your computer. This clears any residual files or processes related to the old Steam installation.
- Step 4: Download the Latest Steam Version: Open your web browser and go to the Steam official website. Download the latest version of the Steam client.
- Step 5: Install Steam: Locate the downloaded Steam setup file, usually in your “Downloads” folder. Double-click it and follow the installation prompts. Opt for the default settings for a smooth installation.
- Step 6: Log In and Restore Games: Once installed, launch the Steam client. Log in with your credentials. If you backed up your games, navigate to “Steam” > “Backup and Restore Games” to restore them to your library.
- Step 7: Check Your Wishlist: With a fresh installation, navigate to your profile and access your wishlist. The issue should typically be resolved by now.
Fix 7: Check for Conflicting Software
Certain software on your PC might interfere with the normal functioning of the Steam client. Some security applications or system optimization tools might see parts of Steam as threats, leading to anomalies like your wishlist not displaying. Here’s how to diagnose and resolve such conflicts:
- Step 1: Disable Antivirus Temporarily: Most antivirus software has an option to disable protection for a short time. Try turning off your antivirus briefly and check if your wishlist becomes visible.
- Step 2: Close Unnecessary Applications: Press CTRL + SHIFT + ESC or CTRL + ALT + DEL and open Task Manager. Look for any unnecessary applications running in the background and close them.
- Step 3: Exclude Steam from Firewall: Go to your system’s firewall settings and ensure that Steam and its related processes are on the exclusion list or allowed applications.
- Step 4: Check for Software Updates: Ensure that other key software, especially system utilities or security software, are updated to their latest versions.
- Step 5: Restart and Check: After making changes, restart your computer. Then open Steam and check your wishlist.
Fix 8: Change Steam’s Download Region
Sometimes, the issue might stem from the server region you’re connected to. Changing your download region in Steam settings can help:
- Step 1: Open Steam Settings: Launch your Steam client and go to “Steam” > “Settings.”
- Step 2: Navigate to Downloads: In the left panel, click on the “Downloads” section.
- Step 3: Change Download Region: There’s a dropdown menu labeled “Download Region.” Click on it and select a different region, preferably one geographically close to you.
- Step 4: Restart Steam: After changing the region, close and reopen the Steam client for changes to take effect.
- Step 5: Check Your Wishlist: With the client reopened, navigate to your profile and check if the wishlist issue is resolved.
Preventing Tips
While it’s essential to know how to fix problems when they arise, preventing them in the first place is even better. Here are some tips to keep your Steam wishlist consistently visible and your Steam experience smoother:
- Regularly Update Steam: Always ensure that your Steam client is updated to the latest version. This ensures you receive all the bug fixes and new features.
- Maintain System Health: Regularly update your OS and drivers. Also, run system health checks to ensure your computer runs optimally, reducing the chances of software conflicts.
- Be Cautious with Third-party Software: Avoid downloading or using dubious third-party software that claims to modify or enhance Steam. They might cause unexpected issues or even compromise your account.
- Monitor Privacy Settings: Regularly check and manage your Steam profile privacy settings. Ensure they’re set according to your comfort, but also in a way that doesn’t inadvertently hide features.
- Clear Cache Periodically: As a routine, clear your Steam web browser cache and cookies. Over time, accumulated data can lead to glitches.
- Use Reliable Antivirus: Always use reputable antivirus software and ensure it’s updated. Some lesser-known security tools might falsely flag Steam components, leading to disruptions.
- Stay Connected with the Steam Community: Join Steam forums or communities. Staying updated with common issues or changes in the platform can help you anticipate and prevent problems.
- Backup Regularly: Always have backups of your game data. While this might not directly prevent wishlist issues, it ensures you’re prepared if you need to reinstall Steam or address larger issues.
- Avoid Unofficial Mods: While mods can enhance gameplay, always ensure they’re sourced from reputable platforms like Steam Workshop. Unofficial or rogue mods can cause unforeseen problems.
- Stay Informed: Steam often communicates updates, outages, and maintenance periods. Keeping an eye on official announcements can help you understand potential disruptions and their reasons.
Conclusion
Navigating issues with popular platforms like Steam can be challenging, especially when cherished features like the wishlist become unexpectedly hidden. As we’ve explored, numerous factors, ranging from server downtimes to local software conflicts, can contribute to these challenges. By understanding the potential causes and having a toolkit of solutions at hand, users can address and resolve these problems efficiently.
Moreover, prevention, undoubtedly, remains the best remedy. Regular maintenance, staying updated, and being an informed member of the Steam community can significantly reduce the frequency of such issues. Remember, while technical glitches are a part of the digital experience, they don’t define it. With patience, knowledge, and a bit of troubleshooting, you can ensure your gaming journey remains uninterrupted and enjoyable.
FAQs
Server issues, cache problems, or profile settings might be the culprits.
Absolutely. High traffic or server downtime can temporarily hide wishlists.
Visit sites like ‘SteamStat.us’ for real-time updates on Steam’s server health.
Prachi Mishra is a talented Digital Marketer and Technical Content Writer with a passion for creating impactful content and optimizing it for online platforms. With a strong background in marketing and a deep understanding of SEO and digital marketing strategies, Prachi has helped several businesses increase their online visibility and drive more traffic to their websites.
As a technical content writer, Prachi has extensive experience in creating engaging and informative content for a range of industries, including technology, finance, healthcare, and more. Her ability to simplify complex concepts and present them in a clear and concise manner has made her a valuable asset to her clients.
Prachi is a self-motivated and goal-oriented professional who is committed to delivering high-quality work that exceeds her clients’ expectations. She has a keen eye for detail and is always willing to go the extra mile to ensure that her work is accurate, informative, and engaging.



